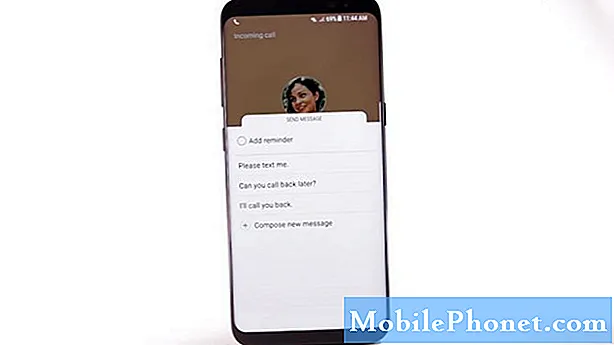विषय
- बिजली की बचत अवस्था
- S पेन को कॉन्फ़िगर करना
- मोशन जेस्चर
- बचत एमएमएस अनुलग्नक
- स्विचिंग ईज़ी मोड ऑन
- निजी मोड चालू करना
- अतिरिक्त कैमरा मोड डाउनलोड करें
- एंड्रॉयड डिवाइस मैनेजर
- हार्ड कीज़ के साथ स्क्रीनशॉट लें
- पहुंच प्रबंधक

- बिजली की बचत अवस्था
- S पेन को कॉन्फ़िगर करना
- मोशन जेस्चर
- बचत एमएमएस अनुलग्नक
- स्विचिंग ईज़ी मोड ऑन
- निजी मोड चालू करना
- अतिरिक्त कैमरा मोड डाउनलोड करें
- एंड्रॉयड डिवाइस मैनेजर
- हार्ड कीज़ के साथ स्क्रीनशॉट लें
- पहुंच प्रबंधक
बिजली की बचत अवस्था
यदि सभी गैलेक्सी नोट 4 सक्षम हैं, तो फोन एक या दो घंटे में अपनी 3220 एमएएच की बैटरी निकाल सकता है, यही कारण है कि कुछ डिफ़ॉल्ट रूप से अक्षम थे। यदि उपयोगकर्ता इसे अनुमति देता है तो सैमसंग ने पहले ही फोन की क्षमता को पावर हॉग बनने का अनुमान लगाया है। इसे संबोधित करने का अपना एक तरीका है फोन को बिजली की बचत की सुविधाएँ देना। यह है कि आप गैलेक्सी नोट 4 पावर सेविंग मोड को कैसे सक्षम करते हैं:
- होम स्क्रीन से, एप्लिकेशन आइकन स्पर्श करें।
- इसे खोलने के लिए Settings पर टैप करें।
- स्क्रॉल करें और पावर सेविंग को टच करें।
- इसे चालू करने के लिए पावर सेविंग मोड को टच करें।
- बैकग्राउंड डेटा को प्रतिबंधित करने के लिए चेकबॉक्स पर टिक करें, फिर ओके को टच करें।
- अतिरिक्त सुविधाओं को देखने के लिए प्रदर्शन पर टैप करें आप बैटरी उपयोग को कम से कम करने के लिए अक्षम हो सकते हैं।
एक और फीचर जो फोन को हैंडिकैप करेगा लेकिन बैटरी लाइफ को बढ़ाता है वह है अल्ट्रा पॉवर सेविंग मोड। बस ऊपर दिए गए समान चरणों का पालन करें और अल्ट्रा पॉवर सेविंग मोड को स्पर्श करें और ऑन-स्क्रीन निर्देशों का पालन करें।
पावर सेविंग मोड को चालू करते समय, ऐसे विकल्प हैं जो अक्षम हैं। इसका मतलब है कि आप फोन को इसकी पूरी क्षमता तक उपयोग नहीं कर सकते हैं और इसके प्रदर्शन में भी उल्लेखनीय कमी आई है। यदि फ़ोन 30% से कम है तो आप इस सुविधा को सक्षम कर सकते हैं।
S पेन को कॉन्फ़िगर करना
एस पेन सैमसंग की नोट सीरीज़ की विशेषताओं में से एक है। हालांकि यह एक जेनेरिक स्टाइलस की तरह काम करता है, कंपनी ने इसे एक बिंदु बनाने के लिए इसे यथासंभव इंटरैक्टिव बनाने के लिए सुविधाओं का एक गुच्छा का उल्लेख नहीं किया है जो कि फर्मवेयर पर ही कोर सेवाओं के रूप में एम्बेडेड हैं। एस पेन की कुछ विशेषताएं निम्नलिखित हैं:
वायु कमान - यह आपको आसानी से अन्य एस पेन सुविधाओं का उपयोग करने की अनुमति देगा। इसे खोलने के लिए, बस स्क्रीन के पास एस पेन पर जाएं और एस पेन बटन दबाएं। फिर आपके पास एक्शन मेमो, स्मार्ट सेलेक्ट, इमेज क्लिप और स्क्रीन राइट तक पहुंच होगी।
एक्शन मेमो - यह संभवतः S पेन की सबसे अच्छी विशेषता है क्योंकि इसकी कार्यक्षमता इतनी विविधतापूर्ण और अद्वितीय है। नोट लिखने के बाद आप कई कार्य कर सकते हैं। उदाहरण के लिए, यदि आपने कोई संख्या लिखी है, तो आपके पास फिर से डायलर खोलने और नंबर में कुंजीयन करने के बिना इसे डायल करने का विकल्प है। आप पाठ या ईमेल के माध्यम से भी बातचीत शुरू कर सकते हैं। जैसा कि पहले उल्लेख किया गया है, एस पेन की विशेषताओं को फर्मवेयर पर एम्बेड किया गया है कि कोर सेवाओं को आसानी से उपयोग या खींचा जा सकता है।
स्मार्ट का चयन करें - पाठ के लिए एक स्पष्ट फसल उपकरण होने से अलग, स्मार्ट चयन भी कॉपी किए गए पाठ के स्रोत से अतिरिक्त डेटा को याद करता है जो आपके लिए वेबसाइट को फिर से ब्राउज़ करना या ढूंढना आसान बनाता है।
छवि क्लिप - यह चित्रों के लिए एक क्रॉपिंग टूल है जो उपयोगकर्ताओं के लिए चयन के रूप को बदलना और फिर आउटपुट को साझा करना, सहेजना या सहेजना आसान बनाता है।
स्क्रीन पर लिखें - यह सिर्फ एक स्क्रीन-हथियाने की सुविधा से अधिक है। जब उपयोग किया जाता है, तो फीचर एक शॉट लेगा और फिर उपयोगकर्ता चित्र पर लिख सकता है। किसी वेबसाइट या छवि के संबंध में जानकारी नीचे बताए जाने पर इसका सबसे अच्छा उपयोग किया जाता है।
हस्तलिपि अभिज्ञान - यह स्पष्ट है कि कोई भी स्क्रिबल से अधिक तेजी से टाइप कर सकता है, लेकिन यदि आप अपने फोन की स्क्रीन पर स्क्रिबलिंग पाते हैं, तो आप शा पेन का उपयोग शाब्दिक रूप से लिखने के लिए कर सकते हैं। डिवाइस आपको शब्दों में लिखे गए शब्दों को बदलने में ध्यान रखेगा।
एयर कमांड और इसकी सुविधा को चालू करने के लिए, इन चरणों का पालन करें:
- होम स्क्रीन से, एप्लिकेशन आइकन स्पर्श करें।
- सेटिंग्स स्पर्श करें।
- स्क्रॉल करें और S पेन को स्पर्श करें।
- 'सामान्य' अनुभाग के तहत, एयर कमांड को स्पर्श करें।
- चालू करने के लिए स्लाइडर को स्पर्श करें।
- एयर कमांड अब सक्षम है।
मोशन जेस्चर
नोट 4 को और भी स्मार्ट बनाने के लिए, सैमसंग ने उन विशेषताओं का एक समूह शामिल किया जिन्हें हाथ या स्पर्श की तरंग से निष्पादित किया जा सकता है। उनमें से कुछ निम्नलिखित हैं:
प्रत्यक्ष कॉल - यह उपयोगकर्ता को केवल कान के पास फोन पकड़कर कॉल को ट्रिगर करने की अनुमति देता है।
स्मार्ट अलर्ट - फीचर फोन को वाइब्रेट करेगा जब यूजर इसे उठाएगा, तो संकेत मिलेगा कि मिस्ड नोटिफिकेशन हैं।
पाम स्वाइप - यह उपयोगकर्ता को स्क्रीन पर बस हाथ से स्वाइप करके स्क्रीनशॉट लेने की अनुमति देता है।
वायु जागे - उपयोगकर्ता इसके ऊपर एक हाथ मँडराकर स्क्रीन को चालू कर सकता है।
सिंगल टैप मोड - आप एक ही नल से कॉल, घटनाओं और अलार्म को खारिज कर सकते हैं।
म्यूट करने के लिए फ़्लिट - यह एक बहुत ही काम की सुविधा है जहाँ उपयोगकर्ता फोन को केवल ऊपर की ओर रखकर या स्क्रीन पर हथेली रख कर म्यूट कर सकता है।
आप सेटिंग के माध्यम से इन सुविधाओं को सक्षम या अक्षम कर सकते हैं:
- होम स्क्रीन से, एप्लिकेशन आइकन टैप करें।
- सेटिंग्स स्पर्श करें।
- स्क्रॉल करें और प्रेरणा और इशारों को स्पर्श करें।
- अब आपके पास कुछ सुविधाओं तक पहुंच है।
दूसरों तक पहुँच सेटिंग्स के माध्यम से पहुँचा जा सकता है:
- होम स्क्रीन से, एप्लिकेशन आइकन टैप करें।
- सेटिंग्स स्पर्श करें।
- ‘सिस्टम’ अनुभाग तक स्क्रॉल करें और पहुंच-योग्यता को स्पर्श करें।
बचत एमएमएस अनुलग्नक
नोट 4 पर एमएमएस या चित्र संदेश सहेजना आसानी के साथ हो सकता है। यह मार्गदर्शिका उन लोगों के लिए मददगार हो सकती है जो अक्सर पाठ संदेशों के माध्यम से भेजे गए चित्र प्राप्त करते हैं। नीचे दिए गए चरणों का पालन करें और आप ठीक हो जाएंगे:
- होम स्क्रीन से, संदेश टैप करें।
- उस संदेश को स्पर्श करें जिसमें वह अनुलग्नक है जिसे आप अपने फ़ोन में सहेजना चाहते हैं।
- एक बार बातचीत के अंदर, इसे देखने के लिए अनुलग्नक को स्पर्श करें।
- यदि चित्र पूर्ण आकार में देखा जाता है, तो आप शीर्ष पर सेव बटन पा सकते हैं।
- एक बार सहेजने के बाद, चित्र गैलरी के माध्यम से दिखाई देगा।
समस्या निवारण: यदि आप एमएमएस या चित्र संदेश प्राप्त नहीं कर सकते हैं, तो सुनिश्चित करें कि आपके फोन में मोबाइल डेटा सक्षम है। यदि अनुलग्नकों को विस्मयादिबोधक चिह्न द्वारा प्रदर्शित और परिवर्तित नहीं किया जाता है, तो उच्च से सामान्य तक कम प्राथमिकता।
स्विचिंग ईज़ी मोड ऑन
नोट 4 में दो होम स्क्रीन मोड हैं। डिफ़ॉल्ट मानक मोड है और जब फ़ोन बूट होता है, तो यह स्क्रीन मोड स्वचालित रूप से चयनित होता है। दूसरी ओर ईज़ी मोड, उपयोगकर्ता को अधिक सरल, न्यूनतम अनुभव प्रदान करता है। यदि आप पहली बार उपयोगकर्ता हैं और अनगिनत विशेषताओं के कारण समुद्र में खो गए हैं, तो यदि आप ईज़ी मोड चालू करते हैं तो यह मदद कर सकता है। ऐसे:
- होम स्क्रीन से, एप्लिकेशन आइकन स्पर्श करें।
- सेटिंग्स टैप करें।
- आसान मोड खोजने के लिए नीचे स्क्रॉल करें और उस पर टैप करें।
- रेडियो बटन को दाईं ओर टिक करने के लिए आसान मोड स्पर्श करें।
- ऊपरी दाईं ओर स्थित टैप करें।
निजी मोड चालू करना
सैमसंग ने इसे निजी मोड के रूप में बेहतर एक और सुरक्षा सुविधा को शामिल करने के लिए एक बिंदु बनाया। जैसा कि नाम से पता चलता है, यह चीजों को थोड़ा अधिक निजी बनाता है। जिन चीज़ों को आप छिपा सकते हैं उनमें फ़ोटो, वीडियो, रिकॉर्डिंग और वस्तुतः कोई भी फ़ाइल जिसे आप आँखों को छिपाना चाहते हैं।
- होम स्क्रीन से, एप्लिकेशन आइकन स्पर्श करें।
- सेटिंग्स स्पर्श करें।
- स्क्रॉल करें और निजी मोड टैप करें।
- अगला टैप करें।
- यदि आप चाहें तो अस्वीकरण पढ़ें और फिर अगला टैप करें।
- अपनी फ़ाइलों के लिए गोपनीयता स्थिति कैसे सेट करें और फिर प्रारंभ स्पर्श करें, यह जानने के लिए स्क्रीन पर जानकारी की समीक्षा करें।
- इससे पहले कि आप अपनी फ़ाइलों को छिपा सकें, आपको पहले अपना अनलॉक तरीका सेटअप करना होगा। आप पाटर, पिन, पासवर्ड या फ़िंगरप्रिंट चुन सकते हैं। इस उदाहरण के लिए, पिन का उपयोग करें।
- अपना पिन दर्ज करें और जारी रखें स्पर्श करें।
- इसकी पुष्टि करने के लिए अपना पिन पुनः दर्ज करें, फिर ओके स्पर्श करें।
- अब जब निजी मोड ठीक से सेटअप हो गया है और चालू हो गया है, तो आप फ़ाइलों को निजी निर्देशिका में ले जाना शुरू कर सकते हैं।
- उदाहरण के लिए, आप गैलरी खोल सकते हैं और ऐसे एल्बम या फ़ोटो चुन सकते हैं जिन्हें आप निजी रखना चाहते हैं।
- एक बार जब आप फ़ाइलों का चयन कर लेते हैं, तो ऊपरी दाएं कोने पर अधिक विकल्प आइकन टैप करें और निजी में ले जाएं चुनें।
- यदि आप यह सुनिश्चित करने के लिए कि आपके फ़ोन पर पहुँच दी गई हो, तो यह सुनिश्चित करने के लिए कि आप अन्य फ़ाइल नहीं देख सकते हैं, एक बार निजी मोड बंद कर दें।
अतिरिक्त कैमरा मोड डाउनलोड करें
गैलेक्सी नोट 4 के विक्रय बिंदुओं में से एक इसका 16 मेगापिक्सेल कैमरा है; यह अपने लिए बोलता है। यह कैमरा मोड द्वारा प्रशंसित है, लेकिन सैमसंग ने इनमें से केवल एक मुट्ठी भर को शामिल किया है, हालांकि अन्य को मुफ्त में डाउनलोड किया जा सकता है। निम्न चरण आपके फोन के लिए अतिरिक्त कैमरा मोड डाउनलोड करने के माध्यम से आपका मार्गदर्शन करेंगे:
- होम स्क्रीन से, एप्लिकेशन आइकन स्पर्श करें।
- इसे लॉन्च करने के लिए कैमरा ऐप को टच करें।
- MODE स्पर्श करें।
- स्क्रॉल करें और डाउनलोड पर टैप करें।
- अब आप अपनी इच्छानुसार मोड चुनें।
- डाउनलोड शुरू करने के लिए इंस्टॉल पर टच करें।
- स्वीकार और डाउनलोड पर टैप करें।
- कैमरा व्यूफ़ाइंडर पर लौटने के लिए दो बार टैप करें।
- MODE स्पर्श करें।
- अब आप अपने द्वारा डाउनलोड किए गए मोड को पा सकते हैं।
एंड्रॉयड डिवाइस मैनेजर
अगर आपको लगता है कि आपको नोट 4 के आकार का फोन नहीं खोना है, तो दो बार सोचें। चोरी बहुत वास्तविक है और हमेशा ऐसे समय होते हैं जब आप इसे गलत कर सकते हैं। बेशक, इसे रिंग करने के लिए किसी दूसरे फोन से अपना नंबर डायल करना आसान होगा, लेकिन अगर यह सबसे कम वॉल्यूम स्तर पर सेट किया गया हो तो क्या होगा? जब Android डिवाइस प्रबंधक चलन में आता है। इसके अलावा जो चीजें कर सकते हैं, वे फोन को दूरस्थ रूप से लॉक कर सकते हैं, पांच मिनट के लिए पूरी मात्रा में रिंगटोन बजाएं, डिवाइस को दूरस्थ रूप से मिटाएं, और उसके स्थान को ट्रैक करें।
- होम स्क्रीन से, एप्लिकेशन आइकन स्पर्श करें।
- Google सेटिंग स्पर्श करें।
- Android डिवाइस प्रबंधक टैप करें।
- दूरस्थ रूप से इस उपकरण का पता लगाने का विकल्प डिफ़ॉल्ट रूप से सक्षम है, इसलिए रिमोट बॉक्स को दाईं ओर चेकबॉक्स को टिक करके अनुमति दें और मिटाएं।
- अब इसे चालू करने के लिए Activate पर टैप करें।
हार्ड कीज़ के साथ स्क्रीनशॉट लें
नोट 4 पर स्क्रीनशॉट लेने के तीन तरीके हैं और इसे करने का सबसे आम तरीका है हार्ड कुंजी का उपयोग करना। सबसे आसान है स्क्रीन पर स्वाइप करके और दूसरा स्मार्ट स्क्रीन नामक फीचर के माध्यम से एस पेन का उपयोग करके है। यहां बताया गया है कि आप हार्ड कुंजियों का उपयोग करके स्क्रीनशॉट कैसे लेते हैं:
- उस स्क्रीन पर जाएं जिसे आप हथियाना चाहते हैं।
- होम कुंजी और पावर कुंजी को एक साथ दो सेकंड के लिए दबाएं या तब तक दबाए रखें जब तक कि आपको स्क्रीन फ्लैश दिखाई न दे।
- स्क्रीनशॉट लेने के बाद, इसे क्लिपबोर्ड पर कॉपी किया जाएगा और गैलरी में स्क्रीनशॉट फ़ोल्डर में सहेजा जाएगा।
- सबसे हालिया स्क्रीनशॉट अधिसूचना पैनल में दिखाई देगा।
- दो अंगुलियों को थोड़ा अलग करके, स्क्रीनशॉट शॉर्टकट तक पहुंचने के लिए सूचना को नीचे स्वाइप करें।
- जब आप अधिसूचना पैनल में स्क्रीनशॉट का विस्तार करते हैं, तो आप इसे साझा, संपादित या हटा सकते हैं।
पहुंच प्रबंधक
कार्य प्रबंधक सबसे महत्वपूर्ण सेवा में से एक है जिसे आपको अपने नोट 4 में एक्सेस करना सीखना चाहिए। यह त्वरित मेमोरी प्रबंधन प्रदान करता है, जो आपको सिस्टम संसाधनों को मुक्त करता है। लेकिन किसी भी अन्य सेवाओं के विपरीत, आपके लिए इसे सीधे एक्सेस करने का कोई तरीका नहीं है। हालाँकि, यह एक अच्छी बात है, क्योंकि इससे पहले कि आप इसे एक्सेस कर सकें, आप कुछ ऐसे काम कर सकते हैं जो डिवाइस के प्रदर्शन को बेहतर बनाने में मदद करेंगे।
- किसी भी स्क्रीन से, हाल के ऐप्स कुंजी को होम कुंजी के बाईं ओर स्पर्श करें।
- अब आप हाल ही में उपयोग किए गए ऐप्स देख रहे हैं। आप उन्हें बंद करने के लिए बाईं ओर या दाईं ओर प्रत्येक को स्वाइप कर सकते हैं या बस बंद करें सभी बटन पर टैप कर सकते हैं।
- एक्टिव ऐप्स को टच करें।
- एक्टिव ऐप्स स्क्रीन उन सभी ऐप को प्रदर्शित करेगी जो बैकग्राउंड में चलने के साथ-साथ वर्तमान रैम उपयोग भी करते हैं।
- आप प्रत्येक एप्लिकेशन के पास एक के बाद एक बंद करके एंड बटन को टैप कर सकते हैं या आप सभी को एक साथ बंद करने के लिए एंड ऑल बटन पर टैप कर सकते हैं। डिवाइस को तेज़ी से चलाने के लिए यह सरल प्रक्रिया पर्याप्त सहायक है।
हमारे साथ संलग्न रहें
अपने प्रश्नों, सुझावों और समस्याओं को हमें अपने Android फ़ोन का उपयोग करते समय भेजने में संकोच न करें। हम आज बाजार में उपलब्ध हर Android का समर्थन करते हैं। और चिंता न करें, हमने आपके ईमेल के लिए आपसे एक पैसा नहीं लिया है। किसी भी समय [ईमेल संरक्षित] के माध्यम से हमें ईमेल करें। हम हर ईमेल पढ़ते हैं, लेकिन प्रतिक्रिया की गारंटी नहीं दे सकते। अंत में, यदि हम आपकी सहायता करने में सक्षम थे, तो कृपया हमारे पोस्ट को अपने दोस्तों के साथ साझा करके या हमारे समस्या निवारण पृष्ठ पर जाने में मदद करें। धन्यवाद।