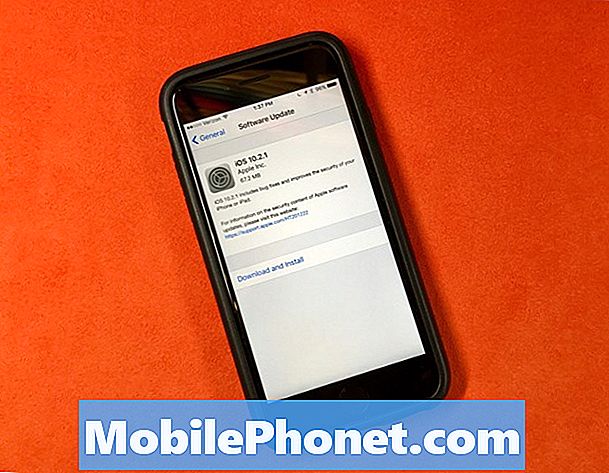विषय
यदि आप अपने PS4 पर गेमिंग करते समय स्क्रीनशॉट लेने का आनंद लेते हैं, तो यहां USB फ्लैश ड्राइव का उपयोग करके उन स्क्रीनशॉट को अपने कंप्यूटर पर स्थानांतरित करने का तरीका बताया गया है।
PS4 पर, आप अपने नियंत्रक को शेयर बटन दबाकर जल्दी से स्क्रीनशॉट ले सकते हैं। फिर आप इसे अन्य दोस्तों के साथ साझा कर सकते हैं और इसे फेसबुक या ट्विटर पर पोस्ट कर सकते हैं, लेकिन आपके स्क्रीनशॉट को कंप्यूटर पर ट्रांसफर करने का विकल्प आसानी से स्पष्ट नहीं होगा। हालांकि, यह अभी भी किया जा सकता है, यद्यपि कुछ अधिक प्रयास के साथ।
दी गई, अंतर्निहित साझाकरण सुविधाएँ जो स्क्रीनशॉट के साथ PS4 के लिए बहुत बढ़िया और सभी हैं, लेकिन कभी-कभी आपके पास एक शानदार स्क्रीनशॉट होता है जिसे आप Reddit या एक गेमिंग फ़ोरम पर साझा करना चाहते हैं, जिसके लिए आपको पहले अपने कंप्यूटर पर उस स्क्रीनशॉट को रखना होगा ।
तो आप पहली बार में अपने कंप्यूटर पर स्क्रीनशॉट कैसे प्राप्त करते हैं? यह वास्तव में वास्तव में सरल है, लेकिन जब आप गेम खेल रहे होते हैं, तो शेयर मेनू से सीधे ट्विटर पर स्क्रीनशॉट साझा करना उतना जल्दी नहीं होता है।
शुरू करने से पहले, आपको हाथ पर एक यूएसबी फ्लैश ड्राइव की आवश्यकता होगी। वहां से, आप सभी सेट हैं। यहां PS4 स्क्रीनशॉट को अपने कंप्यूटर पर जल्दी और आसानी से स्थानांतरित करने का तरीका बताया गया है।
पीएस 4 स्क्रीनशॉट को स्थानांतरित करना
अपने PS4 के सामने वाले USB पोर्ट में अपने USB फ्लैश ड्राइव में प्लग इन करके शुरू करें। यदि यह पहले से ही नहीं है, तो वहाँ से कंसोल को चालू करें।
होम स्क्रीन से, का चयन करें गैलरी पर कब्जा। यह वह जगह है जहाँ आपके सभी स्क्रीनशॉट्स को हर गेम से स्टोर किया जाता है।
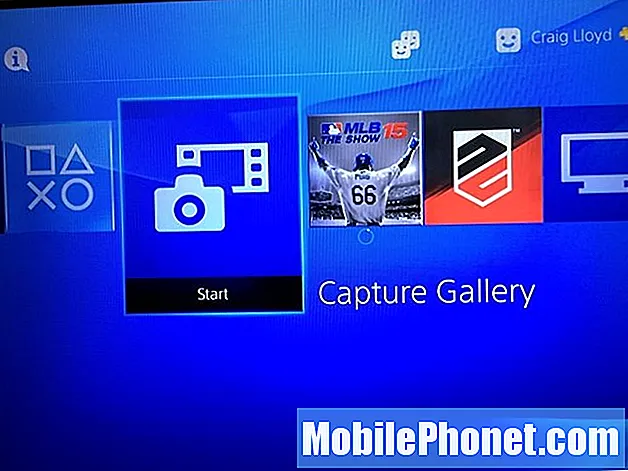
अगली स्क्रीन पर, आप चुन सकते हैं सब या यदि आप इसे उस तक सीमित करना चाहते हैं तो सूची से विशिष्ट गेम का चयन करें।
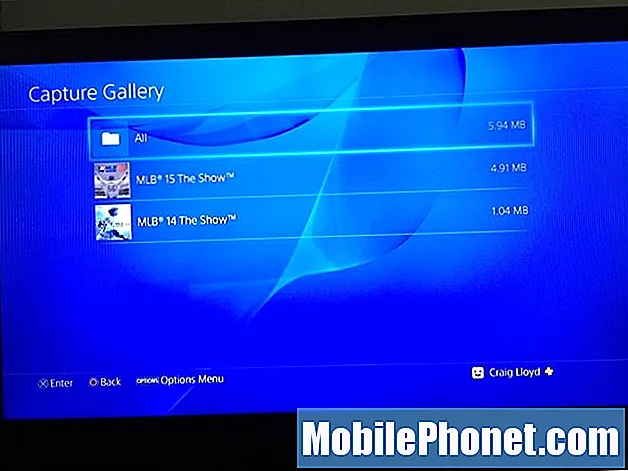
वहां से, आपको उन सभी स्क्रीनशॉट्स की एक सूची दिखाई देगी, जिन्हें आपने लिया है। आप हिट कर सकते हैं सही डी-पैड पर और फिर स्क्रीनशॉट के माध्यम से स्क्रॉल करना शुरू करें। वह खोजें जिसे आप अपने कंप्यूटर पर स्थानांतरित करना चाहते हैं और फिर अपने नियंत्रक पर विकल्प बटन दबाएं।
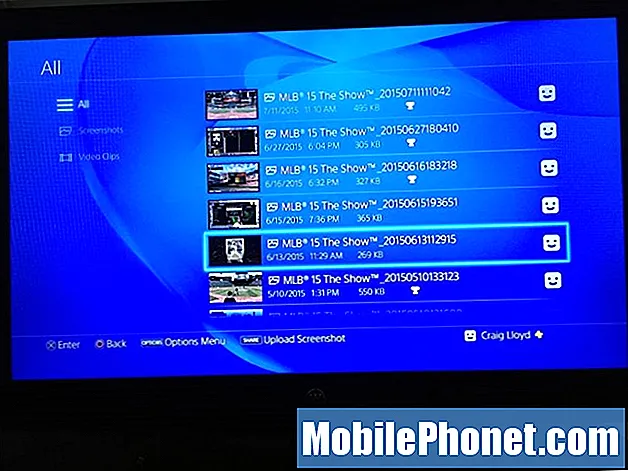
एक दाएँ हाथ का मेनू पॉप अप होगा, जहाँ से आप तब चयन करना चाहेंगे USB संग्रहण डिवाइस पर कॉपी करें.
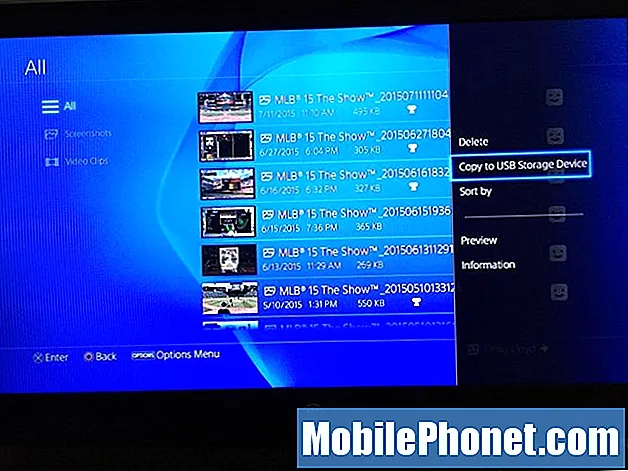
फिर आप उन सभी स्क्रीनशॉट का चयन करेंगे, जिन्हें आप अपने USB फ्लैश ड्राइव पर ट्रांसफर करना चाहते हैं। आपके द्वारा चुने जाने के बाद, जिसे आप स्थानांतरित करना चाहते हैं, का चयन करें प्रतिलिपि निचले-दाएं कोने में।
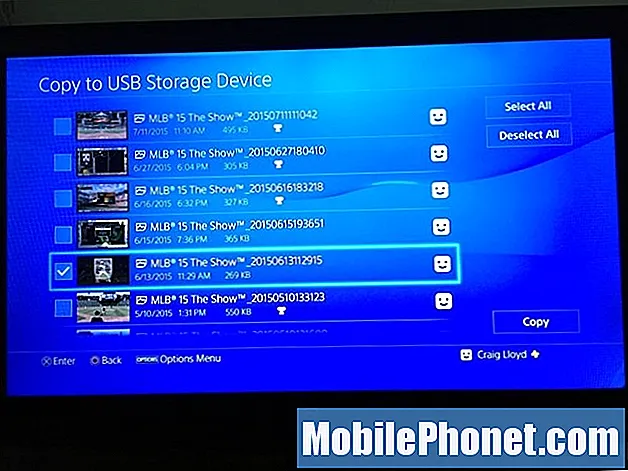
अगली स्क्रीन आपको बताएगी कि जब आप अपने कंप्यूटर पर प्लग इन करते हैं, तो फ़ोल्डर पदानुक्रम आपकी फ्लैश ड्राइव पर कैसा दिखेगा, इस तरह से आपको पता चलेगा कि आपको अपने स्क्रीनशॉट के लिए कहां देखना है। मारो ठीक है पुष्टि करने के लिए और स्क्रीनशॉट फ्लैश ड्राइव में कॉपी किए जाएंगे।
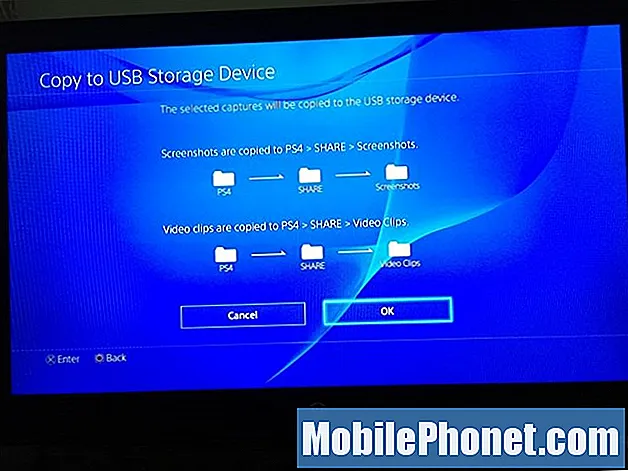
इस बिंदु पर, आप कैप्चर गैलरी से बाहर निकल सकते हैं और अपने यूएसबी फ्लैश ड्राइव को अनप्लग कर सकते हैं। फिर, ड्राइव को अपने कंप्यूटर में प्लग करें और आपके स्क्रीनशॉट्स .webp छवि फ़ाइलों की तरह दिखाई देंगे जैसे कोई भी फोटो होगा। इस बिंदु पर, आप स्क्रीनशॉट के साथ कुछ भी कर सकते हैं।
स्क्रीनशॉट एक 1280 × 720 रिज़ॉल्यूशन में आता है, जो 1920 × 1080 HD के रूप में शानदार नहीं है, लेकिन यह मंचों पर साझा करने के लिए काफी बड़ा है और ऐसे लोग आसानी से स्क्रीनशॉट को बिना किसी स्क्वीटिंग के आसानी से देख सकते हैं, और यह फ़ाइल का आकार कम कर देता है थोड़ा ताकि लोडिंग समय कम हो।
यदि आप अधिक PS4 युक्तियों और ट्रिक्स के बारे में जानना चाहते हैं, तो हमारे पास एक संपूर्ण मार्गदर्शिका है जिसमें मुट्ठी भर युक्तियां हैं जिनके बारे में आपको पता होना चाहिए, जिसमें PS4 के साथ किसी भी हेडफ़ोन का उपयोग कैसे करना है, साथ ही साथ सोनी के नवीनतम के साथ कीबोर्ड का उपयोग कैसे करें कंसोल। यहां तक कि एक PlayStation ऐप भी है, जिसे आप अपने फोन पर प्राप्त कर सकते हैं, जो आपको ऐप से अपने PS4 को सही से नियंत्रित करने की अनुमति देता है, जो वास्तव में प्रभावशाली है और काफी काम में आ सकता है।