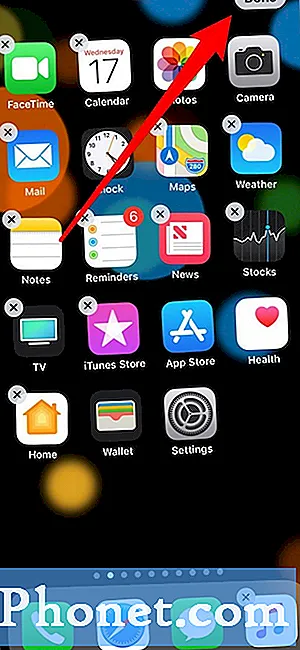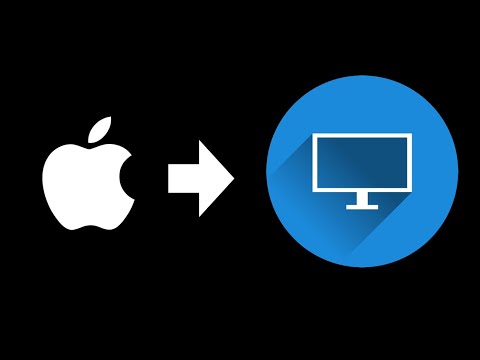
विषय
- आपके मैकबुक या मैकबुक प्रो के लिए मॉनिटर में क्या देखना है
- कैसे अपने मैकबुक या मैकबुक प्रो के लिए एक दूसरे मॉनिटर कनेक्ट करने के लिए
- USB C लाइटनिंग केबल के लिए
यह है कि अपने मैकबुक प्रो, मैकबुक एयर या मैकबुक में दूसरा मॉनिटर कैसे जोड़ा जाए। ये सभी महान पोर्टेबल कंप्यूटर हैं, और जब आप कार्यालय या घर पर होते हैं तो आप अपनी उत्पादकता को दूसरे प्रदर्शन के साथ उन्नत कर सकते हैं।
काम करने के लिए अधिक स्थान पाने के लिए आप आसानी से अपने मैकबुक पर एक मॉनिटर जोड़ सकते हैं। यह सभी मैकबुक, मैकबुक एयर और मैकबुक प्रो स्क्रीन साइज के साथ काम करता है और यह होम अपग्रेड से एक बेहतरीन काम है। मॉनिटर के साथ, आप अधिक आसानी से मल्टीटास्क, वीडियो देख सकते हैं, बड़े स्प्रेडशीट पर काम कर सकते हैं और दस्तावेजों की तुलना कर सकते हैं।
यदि आपके पास कमरा है, तो आपको अपने मैकबुक पर एक मॉनिटर जोड़ने पर विचार करना चाहिए।इससे एक ही समय में दो विंडो या ऐप पर काम करना आसान हो जाता है और स्क्रीन को देखने या पढ़ने में परेशानी होने पर आप टेक्स्ट का आकार भी बढ़ा सकते हैं।
पढ़ें: दूसरे मॉनिटर के रूप में iMac का उपयोग कैसे करें
आप अपने मैकबुक प्रो में एक बाहरी कीबोर्ड और माउस भी जोड़ सकते हैं, इसे एक डेस्कटॉप वर्कस्टेशन में बदलने के लिए जिसे आपको बस अपने मैकबुक को प्लग इन करने की आवश्यकता है। आप अपने मैकबुक प्रो से सीधे मॉनिटर कनेक्ट कर सकते हैं या मैकबुक प्रो डॉक खरीद सकते हैं। कुछ मामलों में, आपको एक एडाप्टर की आवश्यकता होगी।
अपने मैकबुक में दूसरा मॉनीटर जोड़ने का तरीका यहां बताया गया है। इसके अलावा एक नज़र तुम क्या जरूरत है और एक निगरानी में क्या देखने के लिए।
आपके मैकबुक या मैकबुक प्रो के लिए मॉनिटर में क्या देखना है
यदि आप पहले से ही एक मॉनिटर के मालिक हैं, तो एक अच्छा मौका है कि आप इसे अपने मैकबुक या मैकबुक प्रो में एक एडाप्टर के साथ प्लग कर सकते हैं और इसका उपयोग शुरू कर सकते हैं। यदि आप एक नए मॉनिटर के लिए खरीदारी कर रहे हैं, तो विचार करने के लिए कुछ चीजें हैं।

आसानी से अपने मैकबुक या मैकबुक प्रो में एक मॉनिटर जोड़ें।
पता लगाएँ कि आप कितना बड़ा मॉनिटर चाहते हैं, यदि आप एक वाइडस्क्रीन मॉनिटर चाहते हैं, और आपको किस तरह के संकल्प की आवश्यकता है।
न्यूनतम पर, आप 1,920 x 1,080 रिज़ॉल्यूशन मॉनिटर चाहते हैं। इसे HD के रूप में भी जाना जाता है, और यह कई उपयोगकर्ताओं के लिए पर्याप्त है। उस ने कहा, यह एक 4K या एक वाइडस्क्रीन मॉनिटर को देखने लायक है।
क्यूएचडी, क्यूएचडी + और 4K मॉनिटर महान विकल्प हैं और जैसे ही आप खरीदारी करेंगे, आपको कई प्रकार के रिज़ॉल्यूशन दिखाई देंगे। व्यक्तिगत रूप से मैं एक घुमावदार वाइडस्क्रीन मॉनिटर पसंद करता हूं और मुझे इसे 4K होने की आवश्यकता नहीं है, लेकिन अगर पैसा कोई वस्तु नहीं है, तो आप आकार की एक विस्तृत श्रृंखला में 4K या 5K तक जा सकते हैं।
 652 समीक्षा एलजी 34WN80C-B 34 इंच 21: 9 यूएसबी टाइप-सी कनेक्टिविटी एसआरजीबी 99% रंग सरगम और एचडीआर 10 संगतता, ब्लैक (2019) के साथ घुमावदार अल्ट्रावाइड डब्ल्यूक्यूएचडी आईपीएस मॉनिटर।
652 समीक्षा एलजी 34WN80C-B 34 इंच 21: 9 यूएसबी टाइप-सी कनेक्टिविटी एसआरजीबी 99% रंग सरगम और एचडीआर 10 संगतता, ब्लैक (2019) के साथ घुमावदार अल्ट्रावाइड डब्ल्यूक्यूएचडी आईपीएस मॉनिटर। - 34 ”21: 9 WQHD (3440 X 1440) घुमावदार IPS डिस्प्ले
- यूएसबी टाइप-सी कनेक्टिविटी
- HDR 10 संगत
- SRGB 99% रंग सरगम का समर्थन करता है
- ऊंचाई और झुकाव समायोज्य स्टैंड
अधिकांश मॉनिटर अब एचडीएमआई, डिस्प्लेपोर्ट या मिनी डिस्प्लेपोर्ट और एक डीवीआई या वीजीए कनेक्शन प्रदान करते हैं। कुछ USB C कनेक्शन के साथ आते हैं। ऊपर सूचीबद्ध मॉडल सीधे USB मैक के साथ आपके मैकबुक प्रो में प्लग इन कर सकता है।
कैसे अपने मैकबुक या मैकबुक प्रो के लिए एक दूसरे मॉनिटर कनेक्ट करने के लिए
जब आप अपने डेस्क या कार्यालय में अपना मॉनिटर प्राप्त कर लेते हैं, तो आप इसे अपने मैकबुक से जोड़ सकते हैं।
यदि आप एक 2015 या पुराने मैकबुक प्रो का उपयोग कर रहे हैं, तो आप अपने कंप्यूटर से एक मॉनिटर पर सीधे HDMI केबल कनेक्ट कर सकते हैं। यदि आपके पास USB C या 12-इंच MacBook के साथ एक नया मैकबुक प्रो है, तो आपको DisplayPort एडॉप्टर के लिए USB C से HDMI या USB C की आवश्यकता होगी। मैकबुक एयर को एचडीएमआई एडाप्टर के लिए एक मिनी डिस्प्लेपोर्ट की आवश्यकता होती है।
पुराने मैकबुक प्रो पर, आपके पास दो विकल्प हैं: एचडीएमआई या मिनी डिस्प्लेपोर्ट / थंडरबोल्ट। जैसा कि पहले उल्लेख किया गया है, यदि आपके मॉनिटर में DVI है, तो आप Apple के मिनी डिस्प्लेपोर्ट से DVI एडाप्टर प्राप्त कर सकते हैं। यदि आपके मॉनिटर में एचडीएमआई है, तो आप सीधे एचडीएमआई केबल को प्लग कर सकते हैं।

यदि आपके पास मैकबुक एयर है, तो आपका एकमात्र विकल्प मिनी डिस्प्लेपोर्ट / थंडरबोल्ट है। उस के साथ, आपको या तो उपरोक्त एडाप्टर की आवश्यकता होगी या एचडीएमआई एडाप्टर के लिए एक मिनी डिस्प्लेपोर्ट की आवश्यकता होगी।
12 इंच के मैकबुक या नए मैकबुक प्रो के साथ, यह थोड़ा और मुश्किल है, लेकिन डीवीआई मॉनिटर को इससे कनेक्ट करने के लिए, आपको एचडीआई को एचडीएमआई एडाप्टर, साथ ही यूएसबी-सी एडाप्टर की आवश्यकता होगी। या यदि आप एचडीएमआई का उपयोग कर रहे हैं, तो आप बस यूएसबी-सी एडाप्टर प्राप्त कर सकते हैं। बंदरगाह जाने के दौरान आपके पास कम विकल्प होते हैं, यह जितना अधिक जटिल होता है, लेकिन हमेशा एक रास्ता होता है।
अब, एक बार जब आप मॉनिटर को अपने मैकबुक से जोड़ लेते हैं और इसे चालू करते हैं, तो आपका मैकबुक स्वचालित रूप से जोड़े गए प्रदर्शन का पता लगा लेगा। आपको केवल उसे खोलने के तरीके को अनुकूलित करना होगा सिस्टम प्रेफरेंसेज और पर क्लिक करें प्रदर्शित करता है.

यहां से, सबसे महत्वपूर्ण सेटिंग्स में पाए जाते हैं व्यवस्था शीर्ष पर टैब। यह वह जगह है जहां आप सेट कर सकते हैं कि कौन सा मॉनिटर आपका मुख्य प्रदर्शन है। ऐसा करने के लिए बस लघु मेनू पट्टी पर क्लिक करें और खींचें और इसे मॉनिटर पर रखें जिसे आप मुख्य प्रदर्शन के रूप में कार्य करना चाहते हैं।
आप इसे स्थानांतरित करने के लिए एक संपूर्ण मॉनिटर पर क्लिक और ड्रैग भी कर सकते हैं और सेट कर सकते हैं कि आप डेस्कटॉप को कैसे कार्य करना चाहते हैं। मेरा दूसरा मॉनिटर आंख के स्तर पर है, जबकि मेरा मैकबुक मेरे डेस्क पर है, इसलिए मैंने अपने दूसरे मॉनिटर के रूप में मुख्य मॉनिटर सेट किया।
वहां से, आप अपने दूसरे मॉनिटर का उपयोग शुरू कर सकते हैं। आप ऐप्स को एक मॉनिटर से दूसरे पर ड्रैग कर सकते हैं और कीबोर्ड शॉर्टकट के साथ उन्हें स्थानांतरित करने के लिए मैग्नेट जैसे ऐप का उपयोग कर सकते हैं।
जब भी आप इसे प्लग इन करेंगे मैकबुक अपने आप आपके मॉनीटर का पता लगा लेगा और दूसरी मॉनिटर के साथ मैकओएस को विंडो साइज भी याद रहेगा। जब आप अनप्लग करते हैं, तो सभी विंडो आपके मैकबुक पर जाती हैं।
2020 में बेस्ट मैकबुक प्रो एक्सेसरीजआखिरी अपडेट 2020-09-08 को। इस पोस्ट में सहयोगियों के लिंक हो सकते हैं। अधिक जानकारी के लिए हमारी प्रकटीकरण नीति पढ़ने के लिए यहां क्लिक करें। अमेज़ॅन एपीआई के माध्यम से छवियां