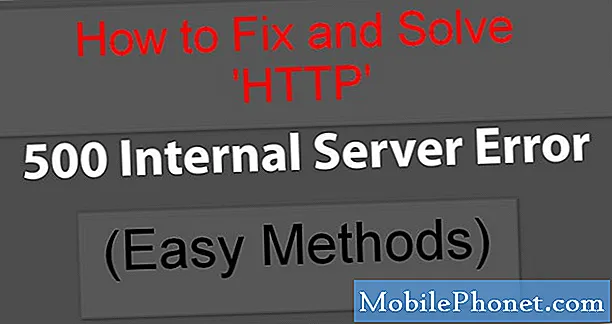विषय
- अपने iPhone X को पुनरारंभ करें
- आपका संग्रहण देखें
- नवीनतम सॉफ्टवेयर के लिए अद्यतन
- अपने ऐप्स अपडेट करें
- ऑटो डाउनलोड बंद करो
- ब्राउज़र कुकीज़ और डेटा साफ़ करें
- एनिमेशन कम करें
- बैकग्राउंड रिफ्रेश को मार डालो
- अपने विजेट अक्षम करें
- नए सिरे से शुरू करें
- बेहतर सुरक्षा के लिए iOS 13.7 स्थापित करें
Apple iPhone X की समस्याएं सामने आती रहती हैं और कुछ उपयोगकर्ता लैग, फ्रीज़ और अन्य प्रदर्शन समस्याओं की रिपोर्ट कर रहे हैं।
iPhone X उपयोगकर्ता Apple के 5.8 इंच के फ्लैगशिप के साथ कई तरह के मुद्दों की रिपोर्ट कर रहे हैं। हमने फेसआईडी समस्याओं, सेटअप समस्याओं, बैटरी जीवन समस्याओं और डिवाइस के प्रदर्शन के साथ विभिन्न मुद्दों के बारे में सुना है।
IPhone X शक्तिशाली हार्डवेयर का उपयोग करता है, लेकिन कुछ उपयोगकर्ता कभी-कभी अंतराल, लॉकअप, फ्रीज, यादृच्छिक रिबूट और अन्य सामान्य प्रदर्शन मुद्दों में चल रहे हैं।
Apple के नए iOS अपडेट जारी करने के तुरंत बाद ये मुद्दे आम तौर पर पॉपअप हो जाते हैं, लेकिन वे कभी भी उभर सकते हैं।
यदि आपका iPhone X फ्रीज, लैग या बेतरतीब ढंग से रिबूट करना शुरू कर देता है, तो आपको अपने स्थानीय Apple स्टोर पर अपॉइंटमेंट लेने की आवश्यकता नहीं है। एक अच्छा मौका है कि आप अपनी समस्याओं को अपनी कंप्यूटर कुर्सी या सोफे के आराम से ठीक कर पाएंगे।
यह वॉकथ्रू आपको उन समाधानों के माध्यम से ले जाएगा जो हमारे लिए काम कर चुके हैं, और कई अन्य, अतीत में और वे आपको सड़क के नीचे एक तेज और कुशल iPhone X बनाए रखने में मदद करेंगे।
अपने iPhone X को पुनरारंभ करें
यदि आप अपने iPhone X पर प्रदर्शन समस्याओं में भाग लेना शुरू करते हैं, तो सबसे पहले अपने फोन को पुनः आरंभ करें। यह iPhone X पर थोड़ा अलग तरीके से काम करता है।

IPhone X को पूरी तरह से बंद करने के लिए, एक ही समय में साइड बटन और या तो वॉल्यूम बटन (ऊपर या नीचे) दबाएं। फ़ोन को डाउन करने के लिए स्लाइड करें।
आप अपने iPhone X को रीस्टार्ट करने के लिए फोर्स भी कर सकते हैं। ऐसा करने के लिए, वॉल्यूम ऊपर दबाएं और जाने दें, वॉल्यूम डाउन दबाएं और जाने दें, और Apple लोगो दिखाई देने तक साइड बटन दबाएं। डिवाइस खुद को रिबूट करेगा।
आपका संग्रहण देखें
यदि आपने बैकअप से पुनर्स्थापित किया है, तो एक अच्छा मौका है जब आप अपने iPhone X के आंतरिक भंडारण पर एक टन फाइलें लाए। अव्यवस्था एक iPhone को धीमा कर सकती है ताकि आप अपने डेटा के माध्यम से कंघी करना चाहें और फ़ाइलें, एप्लिकेशन, गीत, वीडियो और फ़ोटो हटा सकें, जिनकी आपको अब आवश्यकता नहीं है।
अपने iPhone X की सेटिंग> सामान्य> पर जाएं और iPhone संग्रहण पर टैप करें। यह आपके डिवाइस पर जगह लेने वाली फाइलों पर एक विस्तृत नज़र रखेगा। चारों ओर एक नज़र डालें और जो आप कर सकते हैं उसे हटा दें।
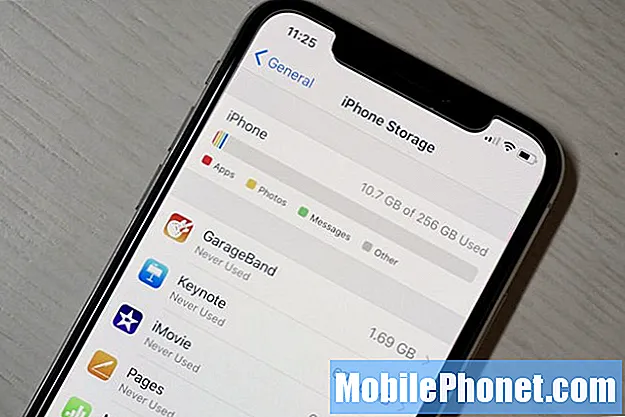
यदि आप सुनिश्चित नहीं हैं कि कहां से शुरू करना है, तो iOS आपको कुछ सिफारिशें देता है। उदाहरण के लिए, यदि आपके पास उन ऐप्स का एक टन है, जिनका उपयोग आप नहीं करेंगे, तो सॉफ्टवेयर आपको "ऑफ़लोड अनयूज्ड ऐप्स" को बताएगा।
यह आपको अपने iPhone X पर सबसे अधिक स्थान लेने वाले ऐप्स की सूची भी देगा। एक ऐप पर टैप करें और आपको एक ब्रेकडाउन और व्यक्तिगत अनुशंसाएँ मिलेंगी।
नवीनतम सॉफ्टवेयर के लिए अद्यतन
यदि आप वर्तमान में iOS का पुराना संस्करण चला रहे हैं, तो यह अपग्रेड करने का समय हो सकता है।
आप अपने डिवाइस की सेटिंग के माध्यम से एक नया iPhone X अपडेट देख सकते हैं। सेटिंग> सॉफ्टवेयर अपडेट पर जाएं। यदि आप परेशान महसूस कर रहे हैं, तो अपने डिवाइस पर नया सॉफ़्टवेयर डाउनलोड करने से पहले समीक्षा पढ़ें।
IOS का वर्तमान संस्करण iOS 12 है।
अपने ऐप्स अपडेट करें
यदि आपके एप्लिकेशन कार्य कर रहे हैं, तो आप नवीनतम अपडेट डाउनलोड करना चाहते हैं, बशर्ते कि समस्या उत्पन्न न हो।
डेवलपर्स iOS 12 सपोर्ट अपडेट को रोल आउट कर रहे हैं और ये आपको परेशान कर रहे ऐप (एप्स) को स्थिर कर सकते हैं। हम पूरे वर्ष में एप्लिकेशन अपडेट की एक स्थिर स्ट्रीम देखेंगे (कुछ डेवलपर्स हर दो सप्ताह में अपने ऐप को अपडेट करते हैं) इसलिए ऐप स्टोर पर नज़र रखें।
अपने iPhone X में नवीनतम अपडेट डाउनलोड करने से पहले सुनिश्चित करें कि आप ऐप स्टोर में जाएं और iPhone X उपयोगकर्ताओं और नवीनतम सॉफ़्टवेयर का उपयोग करने वालों से समीक्षाएं पढ़ें।
ऑटो डाउनलोड बंद करो
यदि आप अपने अनुप्रयोगों को अद्यतित रखने के बारे में अच्छे नहीं हैं, तो आप स्वचालित डाउनलोड पर फ्लिप करना चाहते हैं। कहा कि, जबकि ऑटो डाउनलोड उपयोगी होते हैं, वे आपके iPhone X को धीमा कर सकते हैं।
यदि आप नए सॉफ़्टवेयर अद्यतनों के लिए मैन्युअल रूप से ऐप स्टोर की जाँच करने का मन नहीं रखते हैं, तो यह देखने के लिए अपने iPhone X पर स्वचालित डाउनलोड अक्षम करने का प्रयास करें कि क्या यह आपके डिवाइस की गति को बेहतर बनाने में मदद करता है।
अपने सेटिंग्स ऐप> आईट्यून्स और ऐप स्टोर में जाएं। एक बार जब आप स्वचालित अपडेट अनुभाग में स्थित टॉगल अपडेट प्राप्त करते हैं, तो बंद।
आप अन्य विकल्पों को भी बंद करना चाहते हैं।
ब्राउज़र कुकीज़ और डेटा साफ़ करें
यदि आप पहले से ही ऐसा नहीं करते हैं, तो अपने ब्राउज़र की कुकीज़ और डेटा को समय-समय पर साफ़ करें। यह स्मृति को मुक्त कर देगा और यह आपके iPhone X को गति दे सकता है।
यदि आप अपने iPhone X पर Safari का उपयोग कर रहे हैं, तो अपनी सेटिंग> Safari> पर जाएं और जहाँ यह साफ़ इतिहास और वेबसाइट डेटा कहता है, वहाँ जाएँ। उसे थपथपाएं।
एक बार जब आप इस बटन को टैप करते हैं, तो आपका ब्राउज़िंग इतिहास, कुकीज़ और अन्य डेटा सफारी से हटा दिए जाएंगे। आपके iCloud खाते में हस्ताक्षर किए गए किसी भी उपकरण से इतिहास को भी साफ़ कर दिया जाएगा। यदि आप इसके साथ ठीक हैं, तो इतिहास और डेटा को फिर से साफ़ करें टैप करें।
यदि आप अपने iPhone X पर Google Chrome का उपयोग कर रहे हैं, तो Chrome ऐप में जाएं और ऊपरी दाएं कोने में तीन ऊर्ध्वाधर मंडलियों को टैप करें।
अगली स्क्रीन पर Settings> Privacy> Clear Browsing Data पर टैप करें। अब आप वह चुन सकते हैं जिसे आप हटाना चाहते हैं।
यदि आप अपने डिवाइस पर एक टन लैग का अनुभव कर रहे हैं, तो आप खरोंच से शुरू करने पर विचार कर सकते हैं। ऐसा करने के लिए, Clear Browsing Data पर टैप करें।
एनिमेशन कम करें
IPhone X पर एनिमेशन एक अच्छा स्पर्श हैं, लेकिन यदि आप महत्वपूर्ण मंदी का अनुभव कर रहे हैं तो आप उनकी उपस्थिति को कम करने पर विचार कर सकते हैं।
यदि आप अपने iPhone X पर एनिमेशन या असामान्य अंतराल देखना शुरू करते हैं, तो सेटिंग ऐप> सामान्य> एक्सेसिबिलिटी पर जाएं और Reduce Motion को चालू करें।
आप अपने डिवाइस की पारदर्शिता और धुंधले प्रभावों को कम करना चाहते हैं। सेटिंग में जाएं> सामान्य> पहुंच क्षमता> कंट्रास्ट बढ़ाएं और फिर ट्रांसपेरेंसी फ़ंक्शन को कम करें।
बैकग्राउंड रिफ्रेश को मार डालो
आपका iPhone X बैकग्राउंड रिफ्रेश नामक फीचर के साथ आता है। जब बैकग्राउंड रिफ्रेश चालू होता है, तो आपका डिवाइस आपके ऐप्स को ताजा डेटा के साथ अपडेट रखने के लिए लगातार काम करेगा। यह एक विशेषता है, लेकिन इसे बंद करने से आपके डिवाइस का प्रदर्शन बेहतर हो सकता है।
बैकग्राउंड को रिफ्रेश करने के लिए आप सेटिंग> जनरल> बैकग्राउंड एप रिफ्रेश करना चाहते हैं और बैकग्राउंड रिफ्रेश को टॉगल करें। यह पूरी तरह से सुविधा को मार देगा।
आप अपनी ऐप्स की सूची को भी नीचे जा सकते हैं और फीचर को केस-बाय-केस आधार पर फ्लिप कर सकते हैं।
अपने विजेट अक्षम करें
IPhone X पर सभी जगह विजेट्स हैं। उपयोगी होते हुए, वे आपके डिवाइस को धीमा कर सकते हैं। यदि आप विजेट का उपयोग नहीं करते हैं, तो उन्हें अक्षम करने पर विचार करें।
जबकि iPhone X होम स्क्रीन पर आपकी विजेट की सूची देखने के लिए दाईं ओर स्वाइप करें। सूची के नीचे सभी तरह स्क्रॉल करें और संपादित करें पर टैप करें।
अगली स्क्रीन पर आपको सेवाओं और ऐप्स की एक सूची दिखाई देगी। ये आपके iPhone X के सक्रिय और निष्क्रिय विजेट हैं। अपने डिवाइस पर एक विजेट को अक्षम करने के लिए, सफेद सर्कल के साथ लाल सर्कल को टैप करें और निकालें को टैप करें।
आप जितने चाहें उतने विजेट निकाल सकते हैं और यदि आप अपने फोन पर प्रदर्शन को बढ़ावा नहीं देते हैं, तो आप उन्हें हमेशा चालू कर सकते हैं।
नए सिरे से शुरू करें
यदि इनमें से कोई भी सुधार कार्य नहीं करता है और आप अपने iPhone X को Apple स्टोर पर नहीं ले जाना चाहते, तो आप यह देखने के लिए डिवाइस को मिटा सकते हैं कि क्या यह मदद करता है।
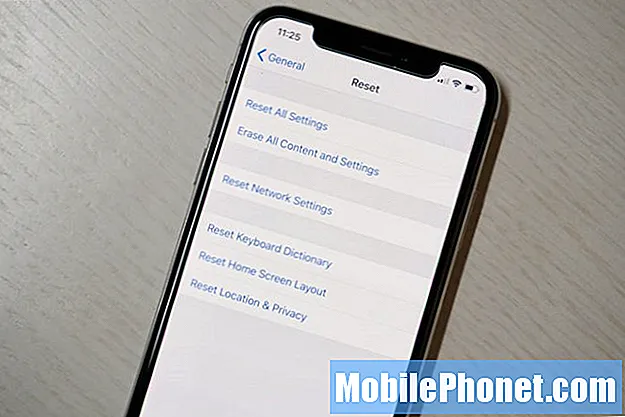
फैक्ट्री रीसेट करने पर आपका iPhone X डिवाइस को साफ कर देगा, लेकिन यह डिवाइस के समग्र प्रदर्शन को बेहतर बना सकता है।
इससे पहले कि आप अपने iPhone X को अपने फ़ैक्टरी डिफॉल्ट्स में रीसेट करें, सुनिश्चित करें कि आपका डेटा iTunes या Apple की iCloud सेवा के माध्यम से ठीक से समर्थित है। इस तरह, यदि आपको कोई सुधार दिखाई नहीं देता है, तो आप आसानी से बैकअप से पुनर्स्थापित कर सकते हैं।
एक बार जब आप अपनी सभी फ़ाइलों का बैकअप ले लेते हैं, तो सेटिंग्स> रीसेट> सभी सामग्री और सेटिंग्स पर जाएं ताकि रीसेट प्रक्रिया शुरू हो सके।
आईओएस 13.7 और 11 कारणों को स्थापित करने के लिए 4 कारण जो आपको चाहिए