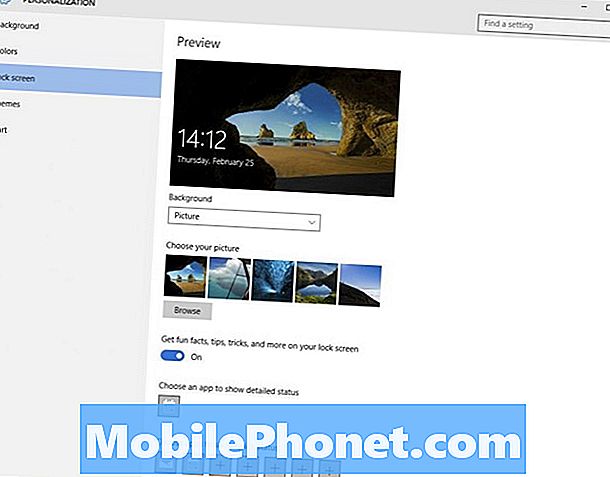ये Google Chrome टिप्स और ट्रिक्स आपके एंड्रॉइड वेब ब्राउज़िंग अनुभव को सुपरचार्ज करेंगे। Google Chrome लगभग सभी एंड्रॉइड फोन और टैबलेट पर पहले से इंस्टॉल आता है और हर दिन लाखों लोग इसका इस्तेमाल करते हैं। Google के ब्राउज़र में बहुत कुछ है, और हमारी मदद से आप अपने अनुभव को और बेहतर बना सकते हैं।
जहां पिछले कुछ वर्षों में ऐप को कई नई सुविधाएँ प्राप्त हुई हैं, वहीं सादे चिन्ह में अभी भी बहुत कुछ छिपा हुआ है। यदि आप जानते हैं कि कहां देखना है, या क्या सक्षम करना है, तो Google Chrome पहले से बेहतर हो जाता है।
इनमें से कुछ सुविधाएँ आपको कुछ सेटिंग्स बदलने के बाद ही उपलब्ध हैं। जबकि दूसरों को आपको बस इसके बारे में जानने और फायदा उठाने की जरूरत है। हम आपको दिखाएंगे कि आसान एक्सेस के लिए एड्रेस बार को नीचे की ओर कैसे ले जाएँ, टैब को तेज़ी से स्विच करें, बाद में देखने के लिए एक पेज डाउनलोड करें और अन्य उपयोगी टिप्स।
Chrome की पता पट्टी को अपनी स्क्रीन के निचले भाग पर ले जाएं
चाहे आपके पास एक बड़ा फोन हो या सिर्फ छोटे हाथ, क्रोम एड्रेस बार को स्क्रीन के नीचे ले जाना बेहद मददगार है। यह एक ही समय में एक-हाथ का उपयोग करना आसान बनाता है और एक ही समय में एक छिपे हुए लेकिन फैंसी आधुनिक उपयोगकर्ता-इंटरफ़ेस को जोड़ता है।

शुरू करने के लिए, बस कॉपी और पेस्ट करें (या टाइप करें)chrome: // झंडे / # सक्षम-क्रोम घर पता बार में, हाइलाइट किए गए टैप करें क्रोम होम विकल्प और चुनें सक्षम करें। फिर, थोड़ा और नीचे स्क्रॉल करें और सक्षम करेंझंडे / # सक्षम-क्रोम घर आधुनिक लेआउट, और फिर ऑन-स्क्रीन निर्देशों के अनुसार, क्रोम ब्राउज़र को दो बार पुनः आरंभ करें। निर्देशों के अधिक विस्तृत सेट के लिए यहां क्लिक करें।
अब आप आसानी से एक हाथ से क्रोम का उपयोग कर सकते हैं, और आपके बुकमार्क और एड्रेस बार तक पहुंचना आसान है।
ब्राउजिंग करते समय टैब्स फास्टर को स्विच करें
जब आप वेब देख रहे हों और एक से अधिक टैब खुले हों, तो आप आमतौर पर छोटे वर्ग "टैब" बटन पर टैप करते हैं, फिर एक अलग वेबसाइट पर जाने के लिए एक अलग विंडो चुनें। हालांकि, ऐसा करने के दो तेज़ तरीके हैं।

टैब को जल्दी से बदलने के लिए ऊपर स्वाइप करें
सबसे पहले, टैब के बीच जल्दी से स्विच करने के लिए बस पता बार (जहां आप वेबसाइट का नाम टाइप करते हैं) पर स्वाइप करें। यह छोटी चाल सुपर सहायक है, और कुछ मैं दैनिक उपयोग करता हूं। जैसा कि आप ऊपर देख सकते हैं, यह आपके एंड्रॉइड फोन पर होमसाइंस की तरह ही स्वाइप करता है। या, वर्तमान में खुले आपके सभी विंडो और वेब पेजों के एक रोडलोड लेआउट को देखने के लिए एड्रेस बार पर स्वाइप करें। जिसे आप देखना चाहते हैं उसे टैप करें।
पता बार में खोज या प्रश्न पूछें
आप शायद अपनी पसंदीदा वेबसाइटों में टाइप करने के लिए एड्रेस बार का उपयोग करते हैं या Google पर नेविगेट करने के लिए www.google.com टाइप करते हैं। फिर वहां से, प्रश्न पूछें या त्वरित Google खोज करें। क्या आप जानते हैं कि आपको ऐसा नहीं करना है?

पता बार के अंदर एक गणित समीकरण टाइप करें, मौसम कैसा है, या आप आमतौर पर Google से लगभग कोई अन्य प्रश्न पूछते हैं। यहां तक कि आपको एंट्री भी नहीं मारनी है, जवाब बस अपने आप दिखाई देता है। मूल रूप से, यदि आप किसी वेबसाइट पर कुछ पढ़ रहे हैं और एक सवाल है, तो उसे एड्रेस बार में लिखें। कोई अन्य पृष्ठ खोलने या कुछ और करने की आवश्यकता नहीं है।
URL या पता को तुरंत कॉपी और साझा करें
शेयर बटन खोजने और "कॉपीबोर्ड पर क्लिपबोर्ड" पर टैप करने और एक वेबसाइट पते को कॉपी और पेस्ट करने या साझा करने के बजाय, आप वहाँ का तेज़ तरीका जानकर खुश होंगे। पता बार के शीर्ष दाईं ओर टैप या दबाएं और फिर कॉपी बटन पर टैप करें। या 3-डॉट्स मेनू बटन का चयन करें और संपूर्ण URL की प्रतिलिपि बनाने के लिए सभी का चयन करें टैप करें। अब, बस दोस्तों के साथ या एक पाठ या ईमेल में लिंक साझा करें।

यदि आप किसी ऐसी वेबसाइट पर हैं जो HTTPS सिर्फ छोटे लॉक आइकन पर टैप करती है और पूर्ण वेबसाइट पते की प्रतिलिपि बनाने के लिए URL को लंबे समय तक दबाएं। जब आप लिंक साझा कर रहे हों या कोई कॉपी / पेस्ट कार्य कर रहे हों तो यह आपको कुछ क्लिक बचाता है।
इसके अतिरिक्त, पता बार प्रकार मेंchrome: // झंडे और "ऑम्निबॉक्स क्लिपबोर्ड URL सुझावों" के लिए देखें। इस छिपी हुई सुविधा को सक्षम करें, और अगली बार जब आप किसी लिंक को कॉपी करें तो केवल क्रोम खोलें और जादू देखें। यह स्वचालित रूप से आपके क्लिपबोर्ड की जांच करता है और आपके लिए कोई भी वेबसाइट लिंक पेस्ट करता है। मूल रूप से तुरंत एक वेबसाइट खोलना जिसे आपने अपने फोन पर कहीं और कॉपी किया था।
रीडर मोड के साथ सुपरचार्ज क्रोम
हम जानते हैं, मोबाइल डिवाइस पर वेबसाइटों को देखना हमेशा सबसे अच्छा अनुभव नहीं होता है। आपको हर जगह अलग-अलग फ़ॉन्ट रंग या आकार और ऑटो-प्ले वीडियो दिखाई देंगे। कभी-कभी कोई मानक शैली या प्रारूप नहीं होता है, जिससे चीजें मुश्किल होती हैं।
आप Google Chrome को रीडर मोड में बाध्य कर सकते हैं, जो सुंदर नंगेपन अनुभव देने के लिए हर चीज के बारे में बताता है। रीडर मोड कभी-कभी अपने आप पॉप अप हो जाता है, लेकिन हम इसे हर समय बाध्य कर सकते हैं।
शुरू करने के लिए, पता बार में बस कॉपी और पेस्ट (या प्रकार) क्रोम: // झंडे / # रीडर-मोड-हेयूरिस्टिक्स और हाइलाइट किए गए बॉक्स को टैप करें। हमारे पहले के कुछ टिप्स की तरह, रीडर मोड ट्रिगर को सक्षम करें। यदि यह बहुत आक्रामक है, तो इसमें वापस जाएं और इसे "लेख संरचित मार्कअप के साथ" में बदल दें। इस तरह से रीडर मोड उस समय किक मारता है जब आपको लगता है कि आप हर समय के बजाय एक लेख पढ़ रहे हैं। पेज अब और भी तेजी से लोड होंगे।
Android पर Chrome में होम बटन जोड़ें (रूट आवश्यक)
यदि Android के लिए Chrome में एक चीज़ गायब है, तो यह डेस्कटॉप संस्करण से घर के नीचे है। आपको हमेशा एक टैप से अपने होमपेज पर वापस जाने की अनुमति देता है। कुछ निर्माताओं के पास है, जबकि अन्य के लिए नहीं है। यह वास्तव में पूरी तरह से वैकल्पिक है और अधिकांश कंपनियां इसे अपने स्वयं के ब्राउज़र के पक्ष में छोड़ती हैं। सैमसंग के "इंटरनेट" वेब ब्राउज़र की तरह।

निर्माताओं में एक वैकल्पिक फ़ाइल शामिल है जिसे ChromeCustomifications APK के रूप में जाना जाता है। यह छोटी फाइल है जो क्रोम को होम बटन देती है। आप इस XDA थ्रेड से एपीके प्राप्त कर सकते हैं, और इसे / system / app / ChromeCustomifications पर कॉपी कर सकते हैं। आपको उस फ़ोल्डर को बनाने के लिए रूट एक्सेस की आवश्यकता होगी, लेकिन एक बार जब आप ऐसा कर लेंगे, तो आपके पास Android के लिए Chrome पर होम बटन होगा।
सुपरचार्ज वेब पेज लोड टाइम्स
वेबसाइट लोड होने के लिए किसी को हमेशा इंतजार करना पसंद नहीं है। हम जानकारी चाहते हैं, और हम इसे जल्दी चाहते हैं। शुक्र है, Android के लिए Chrome पर इसे सुपरचार्ज करने का एक तरीका भी है।
Google Chrome में डेटा सेवर कोई नई बात नहीं है, लेकिन 2016 में Google ने वीडियो को तकनीक में जोड़ा। मूल रूप से, डेटा सेवर दूरस्थ रूप से आपके लिए सामग्री को संकुचित और अनुकूलित करता है। फिर अपने मासिक डेटा प्लान का कम उपयोग करते हुए इसे तेजी से डिलीवर करता है। यह वेब ब्राउज़िंग को तेज़ बनाता है और आपको पैसे बचाता है।
क्रोम खोलें और 3-डॉट्स मेनू बटन पर टैप करें शीर्ष दाईं ओर। मारो सेटिंग्स, और चालू करें डेटा सेवर.
शब्दों, ईमेल, फोन नंबर और अधिक पर टैप करें
आपने शायद यह पहले किया है और यह नहीं जानते हैं कि, या आपने बहुत सारे ट्रिक जानने के लिए क्रोम का काफी समय से उपयोग किया है। यदि आप ऐसा नहीं करते हैं, तो उस शब्द या वाक्यांश के लिए Google को तुरंत खोजने के लिए किसी भी शब्द पर टैप करें। स्क्रीन के नीचे एक पॉप-अप दिखाई देता है, जहां आप अधिक विवरण के लिए स्वाइप कर सकते हैं। यह किसी शब्द के बारे में जानकारी सीखने या "एंड्रॉइड" जैसी किसी चीज़ पर अधिक जानकारी प्राप्त करने या आपके द्वारा टैप की जाने वाली चीज़ों के लिए बहुत अच्छा है।

अधिक जानकारी प्राप्त करने या इसके साथ सहभागिता करने के लिए आप Chrome में किसी भी चीज़ पर टैप कर सकते हैं। एक शब्द को मारना अधिक जानकारी के लिए खोज करेगा। हालाँकि, फ़ोन नंबर, ईमेल पते या यहां तक कि सड़क के पते पर टैप करने का प्रयास करें। किसी पते पर टैप करने से उसे देखने के लिए Google मानचित्र पर ले जाता है, या तुरंत नेविगेशन शुरू कर सकता है। एक टैप एक फ़ोन नंबर को क्विक फ़ोन कॉल के लिए, और बहुत कुछ खोलेगा।
ताज़ा करने के लिए नीचे खींचो
यह अगली टिप एक छोटी सी है जिसे बहुत सारे उपयोगकर्ता पहले से जानते हैं, लेकिन यदि नहीं, तो आप इसे पसंद करेंगे। बस पृष्ठ को तुरंत ताज़ा करने के लिए एक वेबसाइट पर नीचे खींचें। अपनी उंगली को स्क्रीन के शीर्ष के पास रखें और नीचे खींचें।

यह 3-डॉट्स सेटिंग बटन को हिट करने और सर्कुलर रिफ्रेश बटन को खोजने की तुलना में बहुत तेज है। जितना अधिक आप जानते हैं, ठीक है?
जब आप ऑनलाइन हों तो पृष्ठ डाउनलोड करें
अंतिम लेकिन कम से कम, एक बार ऑनलाइन वेबपेज डाउनलोड करने का एक तरीका है। यदि आप यात्रा कर रहे हैं और एक तड़का हुआ इंटरनेट कनेक्शन है तो यह विशेष रूप से उपयोगी है। हमने देखा है कि "आप ऑफ़लाइन हैं" नोटिस लोड करने में विफल रहे, स्क्रीन पर छोटे डायनासोर आइकन के साथ। यह Google Chrome आपको बता रहा है कि आपके पास एक स्थिर इंटरनेट कनेक्शन नहीं है और यह पृष्ठ को लोड नहीं कर सकता है। किसी पृष्ठ को पुनः लोड करने और निराश होने के लिए लगातार प्रयास करने के बजाय, Chrome का स्थिर कनेक्शन होने पर वेबपृष्ठ डाउनलोड करें।

यदि आप किसी वेबपृष्ठ को लोड करने का प्रयास करते हैं और आपको "आप ऑफ़लाइन हैं" नोटिस मिलता है, तो स्क्रीन के निचले भाग में केवल नीले "डाउनलोड पृष्ठ बाद में" बटन पर टैप करें। अब, क्रोम तुरंत और स्वचालित रूप से उस विशिष्ट वेबपेज को डाउनलोड करेगा जैसे ही आपके पास इंटरनेट कनेक्शन होगा। Chrome में वापस जाने पर यह तैयार और प्रतीक्षा कर रहा है।
अब आप एंड्रॉइड के लिए 10 सुपर उपयोगी Google क्रोम को जानते हैं कि आप वेब पर कैसे ब्राउज़ करते हैं और सुपरचार्ज करने के लिए ट्रिक्स। आपको उपयोगी किसी भी अन्य सुविधाओं के साथ नीचे एक टिप्पणी छोड़ दें।