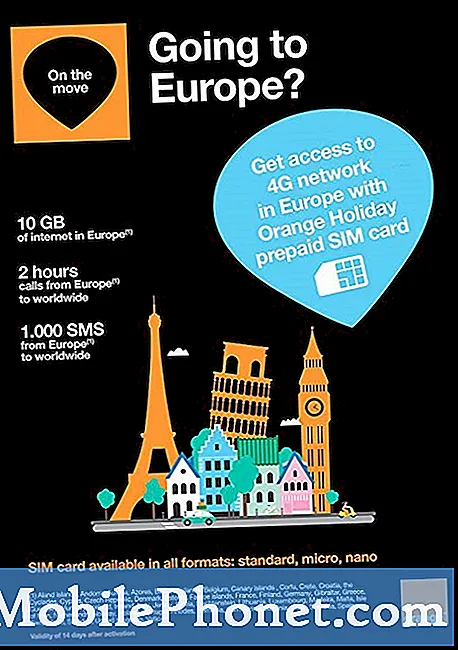विषय
- OneNote प्रिंटर पर भेजें
- OneNote नोटबुक नाम एक्सप्लोरर या खोजक बदलें
- क्लिप वेबसाइट्स को OneNote से क्लिप करें
- OneNote के साथ भूतल प्रो पर स्क्रीनशॉट लें
- OneNote में उपपृष्ठ बनाएं
- वेब से OneNote में छवियां जोड़ें
- सूचना संगठन के लिए OneNote का उपयोग करें
- अन्य प्लेटफार्मों पर OneNote प्राप्त करें
- OneNote पर एक स्टाइलस के साथ ड्रा या लिखें
- एक स्टाइलस के साथ एक डिवाइस से ड्रॉइंग सिंक करें
हाल ही में मैंने Microsoft OneNote का उपयोग अपने सभी नोट कार्यों के लिए करना शुरू कर दिया है क्योंकि यह विंडोज, मैक, एंड्रॉइड, आईफोन और आईपैड पर काम करता है। यह माइक्रोसॉफ्ट सर्फेस पेन और ऐप्पल पेंसिल के साथ अच्छी तरह से इनकमिंग भी संभालता है।
एप्लिकेशन लगभग हर मंच पर आता है और इसमें शक्तिशाली विशेषताएं और एक सरल इंटरफ़ेस दोनों हैं। हम यहां ज्यादातर विंडोज पर ध्यान केंद्रित करते हैं, लेकिन पूरी तरह से नहीं। प्रोग्राम को और अधिक प्रभावी ढंग से उपयोग करने के तरीके के बारे में और भी अधिक जानने के लिए हमारे पिछले 14 OneNote टिप्स और ट्रिक्स देखें।
OneNote प्रिंटर पर भेजें

उपयोगकर्ता OneNote को स्थापित करने के बाद, प्रोग्राम आपके विंडोज प्रिंटर और डिवाइस अनुभाग में एक नया प्रिंटर ड्राइव डालता है। जब आपको कोई ऐसी चीज़ मिले, जिसे आप किसी अन्य प्रोग्राम से अपनी नोटबुक में भेजना चाहते हैं, तो उसे OneNote पर प्रिंट करें। हालाँकि आप उस ऐप का उपयोग करके प्रिंट करते हैं, और OneNote प्रिंटर ड्राइवर का चयन करें।
मान लें कि आप अपने कार्यालय या घर के लोगों के बीच चीजों को साझा करना चाहते हैं। आप अपने OneNote प्रिंटर को नेटवर्क पर साझा कर सकते हैं और अन्य ड्राइवर को उनके कंप्यूटर में जोड़ सकते हैं। फिर वे आपके OneNote नोटबुक पर प्रिंट कर सकते हैं।

प्रोग्राम एक नया पेज बनाएगा जिसमें डॉक्यूमेंट की तस्वीर या फोटो प्रिंट होगी। प्रोग्राम खोलकर और त्वरित नोट्स अनुभाग पर जाकर इसे ढूंढें। यह डिफ़ॉल्ट रूप से सूची के शीर्ष पर एक शीर्षकहीन पृष्ठ के रूप में दिखाई देगा। यह सच है कि क्या आप OneNote को कुछ प्रिंट करते हैं या कोई अन्य साझा प्रिंटर ड्राइवर का उपयोग करता है।
OneNote नोटबुक नाम एक्सप्लोरर या खोजक बदलें
OneNote आपको किसी कारणवश कार्यक्रम के भीतर नोटबुक का नाम बदलने नहीं देता है। आप इसे बदल सकते हैं जैसे आप कार्य कर सकते हैं और ऐसा लगेगा कि यह बदल गया है। हालाँकि, जब आप अपने फ़ाइल ब्राउज़र में नोटबुक की तलाश करते हैं, तो आपको नया नाम नहीं मिलेगा। आपको पुराना नाम नहीं मिलेगा क्योंकि यह हार्ड ड्राइव या SSD पर नोटबुक का नाम नहीं बदलता है।

फ़ाइल का नाम बदलने के लिए उपयोगकर्ता को फ़ाइल प्रोग्राम खोलने के लिए, विंडोज एक्सप्लोरर पर विंडोज और मैक पर फाइंडर की आवश्यकता होती है।
अपने OneDrive फ़ोल्डर में जाएं, यदि वह जहाँ आप OneNote नोटबुक संग्रहीत करते हैं। यदि नहीं, तो OneNote फ़ोल्डर ढूंढें। वह नोटबुक ढूंढें जिसे आप स्थायी रूप से बदलना चाहते हैं। विंडोज एक्सप्लोरर या मैक सफारी में नाम पर राइट-क्लिक करें और नाम बदलें।
क्लिप वेबसाइट्स को OneNote से क्लिप करें
Microsoft ने Microsoft Edge, Chrome और Firefox के लिए एक विस्तार किया, जो आपको अपनी नोटबुक में वेब पेज क्लिप करने देगा। क्लिप को OneNote एक्सटेंशन में इंस्टॉल करें और अपने Microsoft खाते में साइन इन करें। उस पृष्ठ पर जाएं जिसे आप क्लिप करना चाहते हैं। ब्राउज़र के एक्सटेंशन से आइकन पर क्लिक करें। यह एक विंडो खोलेगा जो पेज की एक छवि लेता है और पेज को क्लिप करने के लिए कुछ विकल्प प्रदान करता है।

विकल्पों में शामिल हैं ...
- पूर्ण पृष्ठ - यह पूरे पृष्ठ की एक छवि को पकड़ लेता है।
- क्षेत्र - यह उपयोगकर्ता को पृष्ठ का हिस्सा चुनने देता है।
- अनुच्छेद - केवल लेख ही क्लिप हो जाता है।
- बुकमार्क - अपने नोट में पृष्ठ पर एक बुकमार्क जोड़ता है।
क्लिप क्या करना है, इसके लिए विकल्पों की सूची के नीचे, एक ड्रॉप डाउन बॉक्स है, जिसमें उपयोगकर्ता को यह चुनना है कि क्लिपिंग को कहां रखा जाए। डिफ़ॉल्ट रूप से, यह क्लिपिंग को OneNote के त्वरित नोट्स अनुभाग में डालता है। जब आप तैयार हों, तो क्लिप बटन पर क्लिक करें।
OneNote के साथ भूतल प्रो पर स्क्रीनशॉट लें
Microsoft सरफेस प्रो 4 पर, आप आसानी से OneNote और सरफेस पेन का उपयोग करके स्क्रीनशॉट ले सकते हैं। विंडोज 10 में सेटिंग्स से इसे सेट करें। डिवाइसेस सेक्शन में जाएं और लेफ्ट साइड लिस्ट में से पेन एंड विंडोज इंक पर क्लिक करें।

नीचे स्क्रॉल करें जब तक कि आप अनुभाग शीर्षक पेन और विंडोज इंक (नीचे देखें) न देखें।

ड्रॉप डाउन बॉक्स का पहला सेट नियंत्रित करता है कि क्लिक करने के बाद सेटिंग क्या है। आप जो चाहते हैं उसे चुनने के लिए ड्रॉप डाउन बॉक्स पर क्लिक करें जब आप सरफेस पेन के ऊपर दिए गए बटन को जल्दी से क्लिक करेंगे। मैंने इसे ऊपर के स्क्रीनशॉट में विंडोज इंक वर्कस्पेस खोलने के लिए सेट किया है।
डबल-क्लिक ड्रॉप डाउन बॉक्स वह है जो मैंने स्क्रीन शॉट्स लेने के लिए उपयोग किया था। मैंने ड्रॉप डाउन बॉक्स से "OneNote पर स्क्रीनशॉट भेजें" को चुना। जब मैं टिप के विपरीत छोर पर शीर्ष बटन को डबल टैप करता हूं, तो यह स्क्रीनशॉट लेता है और इसे क्विक नोट्स सेक्शन में भेजता है। जब मैंने बटन दबाया तो मैंने OneNote लॉन्च करना चुना।
OneNote में उपपृष्ठ बनाएं
उप-नोटों का उपयोग करके अपने नोट्स व्यवस्थित करें। हम एक नोटबुक के अंदर एक अनुभाग बनाकर ऐसा करते हैं। मान लें कि आपके संगठन में अक्सर लोगों के समूह के साथ आपकी बैठकें होती हैं। आप शिक्षकों की तरह उनके नाम से लोगों का समूह खोजना चाहते हैं। फिर उस शिक्षक पृष्ठ के तहत आप बैठक की तारीख के साथ या पहली कक्षा की तरह शिक्षकों के एक निश्चित समूह के साथ प्रत्येक बैठक के लिए पेज बनाना चाह सकते हैं।

एनिमेटेड वीडियो OneNote 2016 में उपपृष्ठ जोड़ने का प्रदर्शन करता है।
शिक्षक पृष्ठ या जो भी मुख्य पृष्ठ नाम आप बनाना चाहते हैं, बनाएँ। पेज में एक विवरण जोड़ें, जिससे आपको पता चल सके कि पृष्ठों के इस समूह में क्या शामिल है। उदाहरण के लिए, यदि आप किसी विशिष्ट परियोजना के लिए एक मुख्य पृष्ठ बना रहे हैं, तो परियोजना का वर्णन करें। फिर अनुभाग में एक नया पृष्ठ जोड़ें और इसे एक शीर्षक दें। OneNote स्क्रीन के दाईं ओर पृष्ठ शीर्षक पर होवर करें। आपको एक छोटा प्लस आइकन दिखाई देगा। एक नया पृष्ठ जोड़ने के लिए इसे क्लिक करें। फिर उस पेज को एक शीर्षक दें। यदि आप चाहते हैं कि यह किसी अन्य पृष्ठ के अंतर्गत एक उप-पृष्ठ हो, तो दाईं ओर स्थित टैब पर क्लिक करें और इसे दाईं ओर थोड़ा सा स्थानांतरित करने के लिए खींचें। आप इन टैब को बाईं ओर खींचकर इसे मुख्य पृष्ठ पर ले जा सकते हैं। यदि आप चाहें, तो कई स्तरों को पृष्ठों के नीचे रखें।
वेब से OneNote में छवियां जोड़ें
जैसा कि हमने ऊपर बताया था, आप क्लिप से वनऑन एक्सटेंशन तक वेब का उपयोग करके चित्र जोड़ सकते हैं। आप उन्हें OneNote प्रिंटर ड्राइवर का उपयोग करके भी जोड़ सकते हैं। हालाँकि, यदि आप OneNote में काम कर रहे हैं और एक विशिष्ट चित्र जोड़ना चाहते हैं, जिसे आपने OneDrive, Facebook और Flickr में संग्रहीत किया है। आप बिंग छवि खोज का उपयोग करके एक छवि ऑनलाइन भी पा सकते हैं।

उस कर्सर को रखें जहाँ आप OneNote नोट पृष्ठ पर चित्र सम्मिलित करना चाहते हैं। रिबन में इंसर्ट टैब पर क्लिक करें और फिर इंसर्ट रिबन से ऑनलाइन पिक्चर्स बटन पर क्लिक करें। एक संवाद बॉक्स पॉप अप होता है। यदि आप OneDrive में साइन इन हैं, तो डिफ़ॉल्ट रूप से यह Bing छवि खोज और OneDrive दिखाता है। आप संवाद बॉक्स के नीचे से उन आइकन पर क्लिक करके फेसबुक और फ़्लिकर भी जोड़ सकते हैं। आपके द्वारा किए जाने के बाद, आपको अपने फ़ेसबुक और फ़्लिकर खातों को कनेक्ट करना होगा और यह ऊपर दिखाए गए स्क्रीन शॉट की तरह दिखाई देगा।

एक छवि सम्मिलित करने के लिए, विकल्पों में से एक पर क्लिक करें। वह दर्ज करें जो आप बिंग इमेज सर्च में देख रहे हैं और यह बिंग से पेज लोडिंग इमेज खोलता है। यदि आप जो चाहते हैं उसे तुरंत नहीं पा सकते हैं तो आप खोज जारी रख सकते हैं। एक बार जब आप कर लें, तो छवि पर क्लिक करें और फिर सम्मिलित करें बटन पर क्लिक करें।
अन्य सेवाएं केवल मामूली बदलावों के साथ छवियां सम्मिलित करती हैं। आप इंसर्ट रिबन से अन्य मीडिया भी डाल सकते हैं। मीडिया के विभिन्न रूपों के साथ खेलते हैं।
सूचना संगठन के लिए OneNote का उपयोग करें

OneNote आपकी व्यक्तिगत और कार्य जानकारी को व्यवस्थित करने के लिए बहुत सारे तरीके प्रदान करता है। उदाहरण के लिए, होम टैब से सूची में चेक बॉक्स जोड़कर एक टू डू सूची बनाएं। दाईं ओर स्थित रिबन पर टू टैग टैग बटन लगाएं।
विंडोज पर टैग नामक एक खंड है। एक मैक पर यह टू डू बटन के बाईं ओर बैठता है। ऊपर की छवि देखें। आप प्रश्न, संपर्क जानकारी, एक क्रिटिकल टैग, या एक दर्जन अन्य आइटम जोड़ सकते हैं। ये आपको अपने नोट्स में विज़ुअल टैग को जल्दी से जोड़ने में मदद करेंगे जो आपको खोजते समय मदद करते हैं।
अन्य प्लेटफार्मों पर OneNote प्राप्त करें

जैसा कि हमने शुरुआत में कहा, OneNote मैक, Android और iOS पर भी चलता है। अपने ऐप स्टोर पर जाएं और ऐप स्टोर से मुफ्त ऐप इंस्टॉल करें।
मैक ऐप स्टोर, गूगल प्ले स्टोर या आईट्यून्स ऐप स्टोर से OneNote इंस्टॉल करने के बाद, इसे खोलें और लॉग इन करें। यह Microsoft OneNote से आपकी नोटबुक को ढूंढ लेगा और उन्हें मैक, एंड्रॉइड डिवाइस या iOS डिवाइस के साथ सिंक करने की पेशकश करेगा।
OneNote पर एक स्टाइलस के साथ ड्रा या लिखें
कुछ लोग OneNote में ड्राइंग या लेखन के बारे में नहीं सोचते हैं, लेकिन इसमें ऐप में इनकमिंग के लिए बेहतरीन उपकरण हैं। यह निम्नलिखित की तरह सही डिवाइस पर बेहतर काम करता है:
- Apple पेंसिल के साथ iPad प्रो
- iPhone, iPad या Android डिवाइस जैसे स्टाइलस के साथ Adonit फाइन-टिप स्टाइलस
- सर्फेस प्रो और माइक्रोसॉफ्ट पेन जैसे विंडोज टैबलेट
रिबन में ड्रा टैब पर क्लिक करें। यह इस बात पर निर्भर करता है कि आप किस ऑपरेटिंग सिस्टम का उपयोग कर रहे हैं। उदाहरण के लिए, यहां Windows के लिए OneNote 2016 में ड्रा टैब है।

यहां OneNote का Mac संस्करण है

ध्यान दें कि विंडोज संस्करण अधिक उपकरण और अनुकूलन प्रदान करता है।
पेन, मार्कर या हाइलाइटर टूल पर क्लिक करें। यह टैब के रंग और पेन आकार वर्गों को जीवन में लाएगा। एक रंग और कलम का आकार चुनें। मैक संस्करण के रूप में विंडोज संस्करण कुछ पूर्वनिर्धारित पेन प्रदान करता है।
एक स्टाइलस के साथ एक डिवाइस से ड्रॉइंग सिंक करें
यदि आप लिखना या आकर्षित करना पसंद करते हैं, लेकिन एक अच्छे स्टाइलस के बिना डिवाइस पर ज्यादातर OneNote का उपयोग करें, तो स्टाइलस के साथ डिवाइस पर ड्राइंग या लेखन करने पर विचार करें। यदि आप एक टैबलेट के मालिक हैं, तो इसके लिए एक स्टाइलस प्राप्त करें। स्टाइलस के साथ डिवाइस पर ड्रा करें या लिखें और फिर नोट को OneDrive पर सिंक करें।