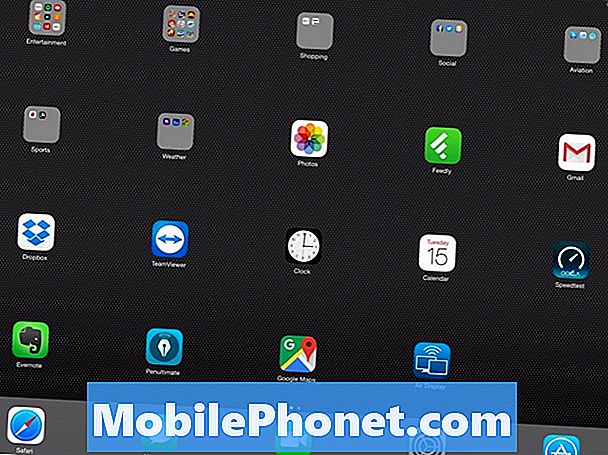विषय
- 25 हिडन iOS 7 फीचर्स वीडियो
- कैश बचाने के लिए फेसटाइम ऑडियो कॉल करें
- बेहतर विकल्प को डिस्टर्ब न करें
- मल्टीटास्किंग में एक बार में कई ऐप्स को बंद करें
- आईओएस 7 में कॉल और टेक्स्ट को ब्लॉक करें
- ट्रैक डेटा प्रत्येक अनुप्रयोग और उन्हें बंद का उपयोग करें
- सेमी-बर्स्ट मोड में कई फ़ोटो शूट करें
- होशियार अद्यतन
- वीडियो शूट करते समय ज़ूम करें
- एलटीई पर बड़े ऐप डाउनलोड करें
- डिफ़ॉल्ट रूप से Apple मैप्स में चलना दिशाएं प्राप्त करें
- फोटो स्ट्रीम पर वीडियो साझा करें
- सफारी बटन के लिए फास्ट एक्सेस
- ऑटो ऐप अपडेट चालू करें
- स्पष्ट आइट्यून्स रेडियो और डिस्कवर संगीत सुनो
- IMessage टाइम स्टैम्प देखें
- लगभग कहीं भी वापस जाने के लिए स्वाइप करें
- सिरी के साथ नियंत्रण सेटिंग्स
- सूचनाओं को खारिज करने के लिए स्वाइप करें
- कम्पास भी एक स्तर है
- IOS 7 के टेक्स्ट को पढ़ें आसान
- कैमरे के साथ उपहार कार्ड स्कैन करें
- सिरी की आवाज बदलें
- एक फ़ोल्डर के भीतर पृष्ठ बनाएँ
- शेड्यूल करने के लिए iMessage में Times and Dates पर टैप करें
- iOS 7 आपके पसंदीदा स्थानों को जानता है
यह iOS 7.1 और iOS 7 टिप्स, ट्रिक्स और हिडन फीचर्स की अंतिम सूची है। अपने iPhone और iPad के साथ-साथ कुछ iOS 7 छिपी हुई विशेषताओं को और अधिक प्राप्त करने के लिए सर्वश्रेष्ठ iOS 7 ट्रिक का एक संग्रह देखें जो आपके द्वारा पहले से ही खर्च किए गए धन के लिए और अधिक प्राप्त करने में मदद करेगा।
iOS 7 iPhone, iPad और iPod टच के लिए अद्भुत नई सुविधाओं का एक संग्रह लाता है, जो Apple विज्ञापनों में और उनकी वेबसाइट पर हाइलाइट कर रहा है, लेकिन इसमें बहुत सारे छिपे हुए iOS 7 फ़ीचर भी हैं जो iOS इंस्टॉल करने के बाद उपयोगकर्ताओं को नहीं दिखाएंगे 7।
हम कई महीनों से iOS 7 और iOS 7.1 का उपयोग कर रहे हैं, जो उन सभी छिपी हुई विशेषताओं की खोज करते हैं जो मेनू के पीछे बैठते हैं और Apple की मार्केटिंग टीम के लिए कटौती नहीं करते हैं।
IOS 7 युक्तियों और छिपी हुई सुविधाओं की इस सूची के साथ, उपयोगकर्ता सीखेंगे कि नए iOS 7 या iOS 7.1 सॉफ़्टवेयर के साथ अपने iPhone, iPad या iPod स्पर्श को कैसे प्राप्त करें।
पढ़ें: 41 सिरी हिडन फीचर्स
उपयोगकर्ताओं को इन सभी सुविधाओं का लाभ उठाने के लिए किसी भी सामान को खरीदने या ऐप्स पर पैसा खर्च करने की आवश्यकता नहीं है। ये सभी iOS 7 और iOS 7.1 फीचर्स बिना किसी खर्च के काम करेंगे, और कुछ आपको पैसे बचाने में भी मदद करेंगे।
IOS 7 छिपी हुई सुविधाओं की हमारी सूची में ऐसी विशेषताएं शामिल हैं, जिन्हें खोजना मुश्किल है, या जो कि अधिकांश उपयोगकर्ताओं को अपने दम पर पता नहीं चलती हैं। आईओएस 7 जेलब्रेक की आवश्यकता नहीं है, जो अच्छा है क्योंकि अभी तक कोई जेलब्रेक नहीं है, और कुछ भी अनलॉक करने के लिए एक विशेष कोड दर्ज करने की आवश्यकता नहीं है। बस अपने iPhone या iPad को iOS 7 चलाएं और सीखें कि इससे कैसे बाहर निकलें।
पढ़ें: कैसे पाएं बेहतर iOS 7 बैटरी लाइफ
25 हिडन iOS 7 फीचर्स वीडियो
पिछले कुछ महीनों से iOS 7 का उपयोग करते समय हमने पाया जाने वाले iOS 7 सुविधाओं में से 25 कम हैं। उपयोगकर्ता इन सभी सुविधाओं तक मुफ्त में पहुंच प्राप्त करने के लिए iOS 7 अपडेट इंस्टॉल कर सकते हैं। कुछ फीचर्स केवल iPhone 5, iPhone 5c और iPhone 5s पर काम करेंगे, जबकि अन्य iOS 7 पर चलने वाले सभी उपकरणों पर काम करेंगे।
कैश बचाने के लिए फेसटाइम ऑडियो कॉल करें
फेसटाइम ऑडियो एक नया iOS 7 फीचर है जो कंट्रोल सेंटर और स्पॉटलाइट की तुलना में काफी छिपा हुआ है। आप शायद फेसटाइम वीडियो कॉल से परिचित हैं जो आईओएस और ओएस एक्स उपयोगकर्ताओं को वाईफाई और एलटीई पर वीडियो कॉल करते हैं, और अब आप केवल ऑडियो के साथ भी ऐसा कर सकते हैं।
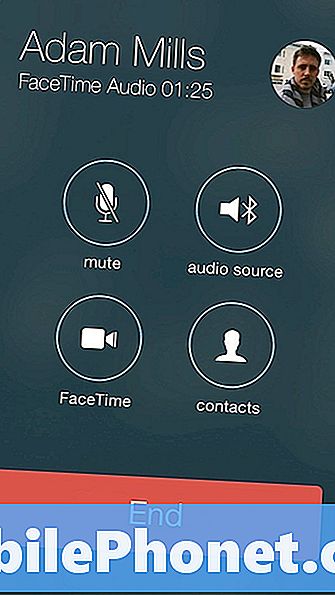
IOS 7 में फेसटाइम ऑडियो बहुत अच्छा लगता है।
यह बहुत बड़ा है, क्योंकि बहुत बार आप कॉल करना चाहते हैं, लेकिन वीडियो चैट को हैंडल नहीं कर सकते हैं और क्योंकि कॉल की गुणवत्ता फ़ोन पर बहुत बेहतर है। फेसटाइम ऑडियो कॉल करते समय कॉलर को लगता है कि वे एक ही कमरे में हैं, बजाय एक पेपर बैग के माध्यम से बात करने के।
यूजर्स आईफोन, आईपैड और आईपॉड टच से फेसटाइम ऑडियो कॉल कर सकते हैं, जो यूजर्स को आईपैड और आईपॉड टच को अनिवार्य रूप से फोन में बदलने की सुविधा देता है, हालांकि एक ऐसा जो केवल अन्य एप्पल डिवाइस को ही कॉल कर सकता है।
अंत में, फेसटाइम ऑडियो कॉल मिनटों को छोड़ देते हैं और वाईफाई या एलटीई का उपयोग करते हैं, इसलिए आप किसी भी मिनट सीमा पर नहीं जाते हैं या अंतर्राष्ट्रीय कॉलिंग के लिए भुगतान करने की आवश्यकता नहीं होती है।

आप एक संपर्क में फेसटाइम के बगल में छोटे फोन आइकन दबाकर फेसटाइम ऑडियो कॉल शुरू कर सकते हैं, लगातार कॉल करने वालों के लिए एक फेसटाइम ऑडियो पसंदीदा जोड़ सकते हैं और यहां तक कि इसे iMessage में एक विकल्प के रूप में चुन सकते हैं।
बेहतर विकल्प को डिस्टर्ब न करें
यदि आपने पहले से ही डू नॉट डिस्टर्ब का उपयोग शुरू नहीं किया है, तो iOS 7 इस पवित्रता बचत सुविधा को चालू करने का सही समय है।
डोंट डिस्टर्ब विशिष्ट समय के दौरान या मैन्युअल रूप से चालू होने पर कॉल, ग्रंथों और अलर्टों को म्यूट करेगा। अधिकांश उपयोगकर्ता इसे मीटिंग या डिनर के दौरान मैन्युअल रूप से उपयोग करते हैं और रात के लिए Do Not Disturb शेड्यूल सेट करते हैं।

IOS 7 में नया डू नॉट डिस्टर्ब ऑप्शन।
यदि किसी के पास कोई आपात स्थिति है तो लगातार कॉल आने पर कॉल को आने देने का विकल्प होता है। उपयोगकर्ता हर समय पसंदीदा और संपर्क समूह बना सकते हैं।
नया iOS 7 डू नॉट डिस्टर्ब विकल्प उपयोगकर्ताओं को नियंत्रित करता है जब iPhone अधिक शोर करता है। अब, उपयोगकर्ता हमेशा चुन सकते हैं और iPhone लॉक होने या अनलॉक होने पर चुप रहेगा, या केवल iPhone लॉक होने पर चुनें और यदि आप iPhone का उपयोग कर रहे हैं तो यह अलर्ट भेजेगा।
इन सेटिंग्स को बदलने के लिए सेटिंग्स -> डू नॉट डिस्टर्ब -> साइलेंस स्क्रीन के निचले भाग में जाएं।
मल्टीटास्किंग में एक बार में कई ऐप्स को बंद करें
IOS 7 मल्टीटास्किंग पूरी तरह से नया है, जो आपके ऐप्स पर बेहतर नज़र डालता है, जो बताता है कि ऐप के अंदर क्या हो रहा है। इससे यह देखना आसान हो जाता है कि iOS 7 मल्टीटास्किंग मोड शुरू करने पर आप किस ऐप को चुनना चाहते हैं। मल्टीटास्किंग खोलने के लिए होम बटन पर डबल टैप करें और अपने हाल ही में उपयोग किए गए ऐप देखें।

IOS 7 पर एक बार में कई ऐप बंद करें।
IOS 7 में ऐप को बंद करना आसान है क्योंकि आपको बस स्वाइप करना है और ऐप बंद है। आप जो नहीं जानते हैं वह यह है कि आप एक साथ कई ऐप को बंद करने के लिए कई ऐप पर स्वाइप कर सकते हैं। कोशिश करो। एप्लिकेशन पृष्ठभूमि में चलना बंद कर देते हैं, लेकिन वे अनइंस्टॉल नहीं होते हैं।
आईओएस 7 में कॉल और टेक्स्ट को ब्लॉक करें
डू नॉट डिस्टर्ब विशिष्ट समय अवधि के लिए महान है, लेकिन अगर आप iPhone पर कॉल या ग्रंथों को ब्लॉक करना चाहते हैं तो आपको कुछ और चाहिए। IOS 7 में एक विशिष्ट संपर्क से कॉल, टेक्स्ट और फेसटाइम को ब्लॉक करने का विकल्प है।

IOS 7 पर कॉल, टेक्स्ट और फेसटाइम को ब्लॉक करें।
ऐसा करने के लिए, पर जाएं संपर्क, संपर्क खोलें जो तुम पर दया करता है, नीचे तक स्क्रॉल करें और टैप करें इस कॉलर को ब्लॉक करें। यह उन्हें टेक्स्ट, कॉल और फेसटाइम पर ब्लॉक करेगा। अभी आप संचार के सिर्फ एक साधन को अवरुद्ध नहीं कर सकते।
ट्रैक डेटा प्रत्येक अनुप्रयोग और उन्हें बंद का उपयोग करें
IOS 7 में अब आप देख सकते हैं कि प्रत्येक iPhone या iPad ऐप कितना डेटा उपयोग कर रहा है, जो सीमित डेटा प्लान पर उपयोगकर्ताओं के लिए अद्भुत समाचार है। इस छिपे हुए iOS 7 फीचर से आप पता लगा सकते हैं कि कौन सा ऐप बहुत अधिक डेटा का उपयोग कर रहा है और किसी भी अधिक डेटा उपयोग को रोकने के लिए इसे बंद भी कर सकता है।

IOS 7 में प्रत्येक ऐप द्वारा उपयोग किए गए डेटा की जांच करें।
इसका उपयोग करने के लिए, पर जाएं सेटिंग्स -> सेलुलर -> नीचे स्क्रॉल करें जब तक आप एप्स नहीं देखेंगे। डेटा एक्सेस बंद करने के लिए दाईं ओर टॉगल पर टैप करें।
यूजर्स यह भी देख सकते हैं कि iPhone 5s को निजी हॉटस्पॉट के रूप में उपयोग करते समय वे कितना डेटा उपयोग करते हैं और सिस्टम सर्विसेज को टैप करके टैप करते हैं।
सेमी-बर्स्ट मोड में कई फ़ोटो शूट करें
Apple iPhone 5s पर बर्स्ट मोड के बारे में एक बड़ी बात करता है, लेकिन iPhone 5 मालिकों को एक छोटा सा अपग्रेड भी मिलता है जो उन्हें किसी भी तरह की ईर्ष्या पर काबू पाने में मदद कर सकता है।
आईओएस 7 के साथ आईफोन 5 पर शटर बटन को दबाए रखने से प्रति सेकंड तीन फोटो शूट होंगे, आईफोन 5 एस पर 10 प्रति सेकंड से बहुत अधिक रोना होगा। IPhone 5 भी iPhone 5s की तरह सबसे अच्छी तस्वीर नहीं चुन सकता है। फिर भी, यह एक आसान छिपा हुआ iOS 7 फीचर है।
होशियार अद्यतन
IOS 7 में बैकग्राउंड ऐप रिफ्रेश के साथ आपके ऐप आपके पास मौजूद कनेक्शन के आधार पर होशियार अपडेट कर सकते हैं और यह जानकारी सीखने का सबसे अच्छा समय है।
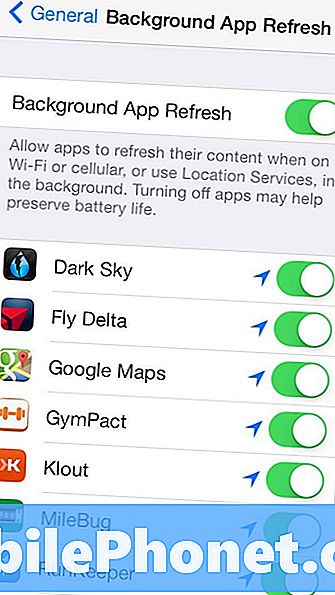
ऐप्स iOS 7 के साथ बैकग्राउंड में रिफ्रेश कर सकते हैं, इसलिए आपको ऐप खोलने के बाद अपडेट का इंतज़ार करने की ज़रूरत नहीं है।
पढ़ें: बैकग्राउंड में iOS 7 ऐप्स को कैसे रोकें
दुर्भाग्य से, बैकग्राउंड ऐप को चालू करने से iOS 7 की बैटरी लाइफ कम हो सकती है। यदि यह मामला है तो आप इसे बंद कर सकते हैं, या विशिष्ट एप्लिकेशन बंद कर सकते हैं।
वीडियो शूट करते समय ज़ूम करें
IPhone 5 में वीडियो के लिए छिपा हुआ iOS 7 कैमरा फीचर भी है। आईफोन 5 पर वीडियो को जूम के साथ एक चुटकी के साथ ज़ूम इन कर सकते हैं। ऐसा करने के लिए रिकॉर्डिंग करते समय या अपने शॉट को सेट करते समय वीडियो पर सिर्फ चुटकी लें।
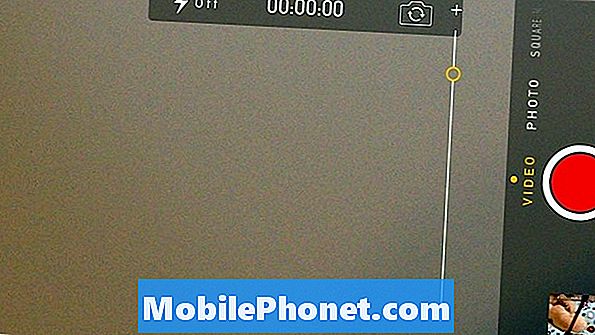
IPhone 5 पर iOS 7 में वीडियो शूट करते समय ज़ूम करें।
यह एक ऐसे विषय के करीब रहने की एक आसान विशेषता है जो आपसे दूर चल रहा है या सवारी कर रहा है, या किसी खेल या खेल खेल में कार्रवाई के करीब पहुंच रहा है। यह iPad या iPhone 4S और iPhone 4 पर काम नहीं करता है।
एलटीई पर बड़े ऐप डाउनलोड करें
उपयोगकर्ताओं को डेटा सीमा पर जाने से रोकने के लिए Apple उन ऐप्स के आकार को सीमित करता है जिन्हें आप LTE पर इंस्टॉल कर सकते हैं, लेकिन कभी-कभी आपको केवल उन ऐप्स को डाउनलोड करने की आवश्यकता होती है, भले ही वे बड़े हों।
iOS 7 उपयोगकर्ताओं को 100 एमबी तक के आकार में ऐप डाउनलोड करने देता है, जिसका अर्थ है कि गेम और बड़े ऐप को भी प्राप्त करना आसान है। बस यह सुनिश्चित करें कि आप किसी भी डेटा सीमा के माध्यम से नहीं उड़ेंगे।
डिफ़ॉल्ट रूप से Apple मैप्स में चलना दिशाएं प्राप्त करें
यदि आप ड्राइव से अधिक चलते हैं तो आप डिफ़ॉल्ट विकल्प के रूप में ऐप्पल मैप्स को चलने का निर्देश दे सकते हैं। यह एक बड़े शहर में बिना कार या पैदल चलने वाले पर्यटकों के लिए एकदम सही है।
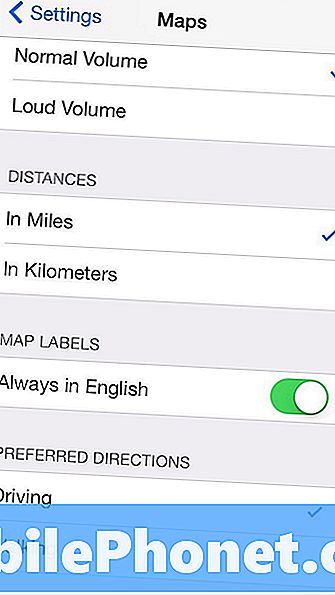
आईओएस 7 में डिफ़ॉल्ट रूप से चलने की दिशाएं प्राप्त करें।
के लिए जाओ सेटिंग्स -> मैप्स -> नीचे स्क्रॉल करें और वॉकिंग पर टैप करें। यह चलने की दिशाओं को डिफ़ॉल्ट बना देगा, लेकिन आप सेटिंग में बदलाव किए बिना जरूरत पड़ने पर ड्राइविंग कर सकते हैं।
फोटो स्ट्रीम पर वीडियो साझा करें
फोटो स्ट्रीम एक बेहतरीन आईक्लाउड फीचर है जिसकी मदद से आप दोस्तों या परिवार के साथ तस्वीरों का एक संग्रह साझा कर सकते हैं और लगातार इसे जोड़ सकते हैं। टीम के सदस्य इसका उपयोग अपने बच्चों और पालतू जानवरों के फोटो को उन लोगों के साथ साझा करने के लिए करते हैं जिन्हें वे जानते हैं, फेसबुक मित्रों को अधिभार दिए बिना।
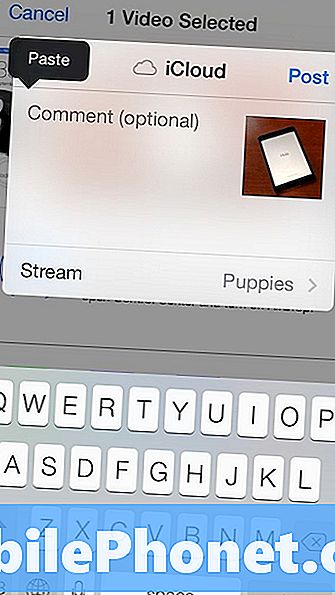
IOS 7 पर फोटो स्ट्रीम में वीडियो साझा करें।
IOS 7 में, उपयोगकर्ता अब वीडियो साझा कर सकते हैं जो माता-पिता के लिए अपने बच्चे का एक प्यारा वीडियो साझा करना आसान बनाता है बिना इसे दुनिया के YouTube पर या फेसबुक पर अपने सभी दोस्तों के लिए पोस्ट करने के लिए।
में एक वीडियो पर टैप करें तस्वीरें ऐप -> शेयर शेयर -> टैप iCloud -> एक फोटो स्ट्रीम का चयन करें और आप जाने के लिए अच्छे हैं।
सफारी बटन के लिए फास्ट एक्सेस
जब आप iOS 7 पर सफारी में स्क्रॉल करना शुरू करते हैं तो एड्रेस बार और नीचे के बटन गायब हो जाते हैं। यह ब्राउज़ करने के लिए थोड़ा और कमरा पाने के लिए बहुत अच्छा है, लेकिन आपको उन्हें वापस आने के लिए बहुत दूर तक स्क्रॉल करना होगा।
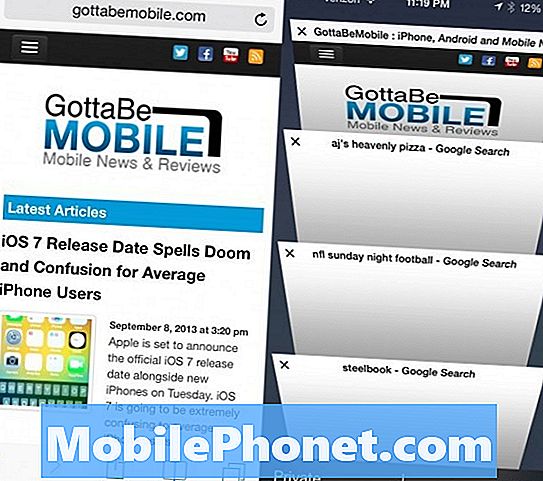
सफारी में कई छिपी हुई विशेषताएं हैं।
स्क्रॉल करने के बजाय, स्क्रीन के बहुत नीचे किनारे पर टैप करें और विकल्प सही पॉप अप करेंगे ताकि आप टैब, बुकमार्क और अधिक पर जा सकें।
ऑटो ऐप अपडेट चालू करें
यदि आप एक विशाल बैज आइकन देखकर घृणा करते हैं, तो आपको बताते हैं कि ऐप स्टोर में 57 अपडेट प्रतीक्षा कर रहे हैं, आप ऑटो ऐप अपडेट को चालू कर सकते हैं और आईओएस 7 आपके लिए वाईफाई पर अपने ऐप डाउनलोड और अपडेट करेगा।
पढ़ें: iOS 7 में ऑटोमैटिक ऐप अपडेट कैसे सक्षम करें
यह बहुत अच्छा है अगर आप कभी-कभार उस समस्या से निपटते हैं, जो ऐप अपडेट से आ सकती है। यदि आपके पास एक मिशन क्रिटिकल ऐप है जो एक अपडेट टूट सकता है, तो आप इस सुविधा को रोक सकते हैं।
स्पष्ट आइट्यून्स रेडियो और डिस्कवर संगीत सुनो
यदि आप म्यूज़िक ऐप के अंदर नए फ्री आईट्यून्स रेडियो ऐप का उपयोग करते हैं तो आप देखेंगे कि डिफ़ॉल्ट स्टेशन स्पष्ट गीतों के साथ गाने नहीं बजाते हैं। इसे चालू करने के लिए, एक स्टेशन खेलना शुरू करें -> एक सर्कल में छोटे "i" पर टैप करें स्क्रीन के शीर्ष पर, और टॉगल अनुमति दें स्पष्ट हमलों.
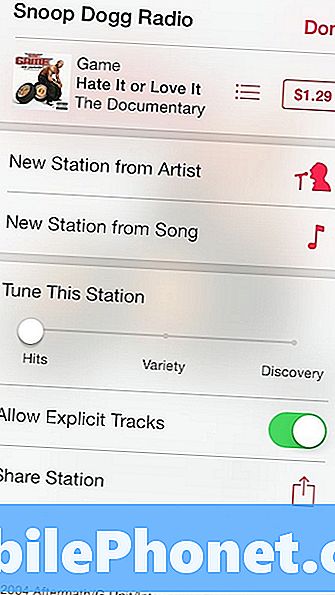
IOS 7 में स्पष्ट पटरियों और ठीक धुन स्टेशनों के लिए सुनो।
इस स्क्रीन पर आप हिट्स, विविधता या खोज के लिए एक स्टेशन को भी ट्यून कर सकते हैं। हिट के साथ, आप स्टेशन से मेल खाने वाले शीर्ष गीत सुनेंगे। विविधता के साथ आपको कुछ नया संगीत मिलेगा, और खोज से आपको नए कलाकारों को सुनने में मदद मिलेगी।
IMessage टाइम स्टैम्प देखें
जब आप पहली बार एक iMessage वार्तालाप को देखते हैं तो आप केवल पुराने संदेशों और अपने अंतिम संदेश की स्थिति के लिए समय देखेंगे, लेकिन एक छोटा सा ट्रिक आपको तब दिखाएगा जब आपने कोई संदेश भेजा या प्राप्त किया।
प्रत्येक संदेश के लिए टाइमस्टैम्प दिखाने के लिए स्क्रीन पर बाएं से दाएं खींचें। यदि आप फॉलोअप कॉल या टेक्स्ट पर बहस कर रहे हैं तो यह आसान है, लेकिन जब आप आखिरी बार कोशिश करें तो भूल जाएं।
लगभग कहीं भी वापस जाने के लिए स्वाइप करें
बैक आइकन पर टैप करने या सेटिंग्स में वापस जाने के लिए ऊपरी बाएँ में टैप करने और ऐप्पल ऐप के बजाय, स्क्रीन के बाएं किनारे से स्वाइप करें।
यह स्वाइप बैक iMessages, सेटिंग्स, नोट्स और कई अन्य ऐप में काम करता है। यह सफारी में एक पृष्ठ को भी वापस ले जाता है और विपरीत दिशा में एक स्वाइप एक पृष्ठ को आगे बढ़ाता है।
सिरी के साथ नियंत्रण सेटिंग्स
सिरी बीटा से बाहर है और जबकि सेवा अभी भी सही नहीं है, उपयोगकर्ता इस सुविधा के साथ बहुत कुछ कर सकते हैं। संभवतः सबसे अच्छी चीजों में से एक सिरी के साथ सेटिंग्स को नियंत्रित कर रही है।
यस कंट्रोल सेंटर तेजी से पहुंच प्रदान करता है, लेकिन उपयोगकर्ता सिरी को वाईफाई, ब्लूटूथ एयरप्लेन मोड और इससे भी तेज, वॉयस नियंत्रित एक्सेस के लिए कह सकते हैं।
सूचनाओं को खारिज करने के लिए स्वाइप करें
आईओएस 7 के लिए एक बड़े बैनर के साथ अधिसूचना बैनर नए हैं जो अधिक जानकारी दिखाता है। सूचना पर अधिक जानकारी पढ़ने के लिए यह बहुत अच्छा है, लेकिन यह कई ऐप्स में बटन को कवर कर सकता है।

IOS 7 में नोटिफिकेशन को खारिज करने के लिए स्लाइड करें।
एक अधिसूचना को खारिज करने के लिए बस उस पर धक्का दें और वह दूर चला जाएगा। आप सीधे iOS 7 में नोटिफिकेशन सेंटर जाने के लिए नीचे खींच सकते हैं।
कम्पास भी एक स्तर है
कम्पास ऐप को आईओएस 7 के लिए एक नया रूप मिलता है और ऐप्पल एक नया बुलबुला स्तर जोड़ता है जो आपको गेराज या घर पर एक स्तर के रूप में उपयोग करने देगा।

IOS 7 में कंपास भी एक स्तर है।
कम्पास ऐप खोलें, साइड स्वाइप करें और आपके पास बबल स्तर तक पहुंच है। यह एक मामले के बिना सबसे अच्छा काम करेगा, जो कुछ झुकाव जोड़ सकता है।
IOS 7 के टेक्स्ट को पढ़ें आसान
iOS 7 एक नए स्किनियर फॉन्ट का उपयोग करता है जो कुछ लोगों को नए फॉन्ट को पढ़ने में परेशानी करता है। Apple फॉन्ट को बोल्ड बनाने और इसे iOS 7 भर में बड़ा बनाने में आसान बनाता है।
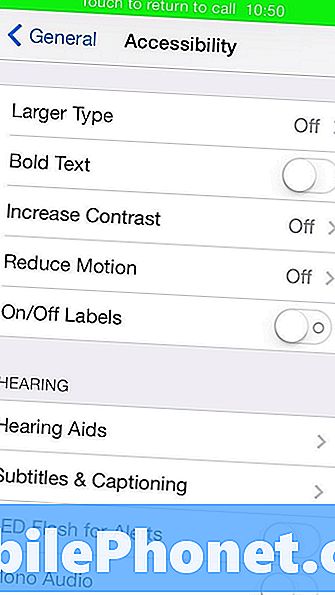
IOS 7 टेक्स्ट को पढ़ने के लिए आसान बनाएं।
के लिए जाओ सेटिंग्स -> सामान्य -> पहुंच -> बोल्ड टेक्स्ट आरंभ करने के लिए।
यदि आपको बड़े पाठ की आवश्यकता है तो जाएं सेटिंग्स -> सामान्य -> पाठ का आकार और iOS 7 में फ़ॉन्ट आकार बदलने के लिए स्लाइडर को स्थानांतरित करें।
कैमरे के साथ उपहार कार्ड स्कैन करें
IPhone में एक लंबा iTunes उपहार कार्ड नंबर दर्ज करना एक दर्द है, और IOS 7 के साथ यह कुछ ऐसा है जिसे आपको अब और करने की आवश्यकता नहीं है।
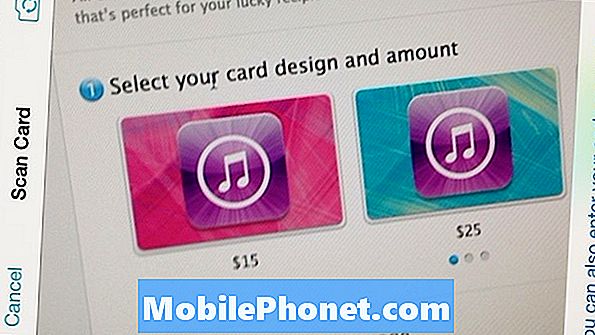
आइट्यून्स में जोड़ने के लिए iOS 7 के साथ एक उपहार कार्ड स्कैन करें।
जब आप iTunes ऐप पर जाते हैं और रिडीम पर टैप करते हैं, तो आप iTunes गिफ्ट कार्ड बारकोड को स्कैन करने के लिए Use Camera पर टैप कर पाएंगे। बस ऐसा ही आपके iPhone और आपके खाते में है।
सिरी की आवाज बदलें
यदि आप सिरी ऐप्पल के लिए एक महिला आवाज से बीमार हैं तो अब आप भाषा को बदले बिना सिर की आवाज़ को पुरुष स्वर में बदल सकते हैं।
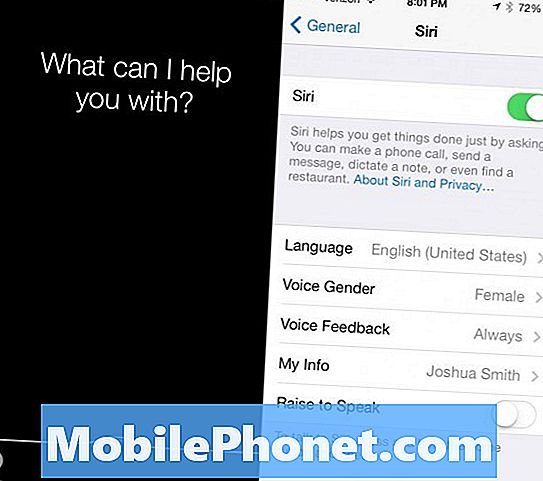
IOS 7 में सिरी को कस्टमाइज़ करें।
सेटिंग्स पर जाएं -> सामान्य -> सिरी -> वॉयस जेंडर -> पुरुष या महिला। ऐसा करने से किसी भी सिरी क्षमताओं में बदलाव नहीं होगा और दोनों लिंग आवाज एक अधिक प्राकृतिक ताल के साथ आते हैं।
एक फ़ोल्डर के भीतर पृष्ठ बनाएँ
IOS 7 में आप अब कुछ ऐप्स को एक फ़ोल्डर में रखने तक सीमित नहीं हैं, जिसके कारण बहुत सारे और बहुत सारे फ़ोल्डर्स हो गए हैं। अब आप एक फ़ोल्डर में पेज बना सकते हैं जो अधिक एप्लिकेशन रखता है।
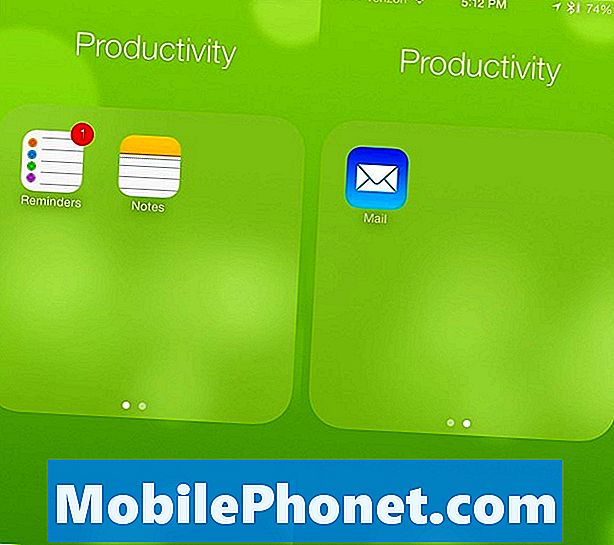
एक फ़ोल्डर में कई पृष्ठ रखें।
पृष्ठ लगभग एक नई होम स्क्रीन की तरह काम करते हैं और होम स्क्रीन इंडिकेटर की तरह ही फ़ोल्डर में एक छोटी सी डॉट के रूप में दिखाई देते हैं। ऐसा करने के लिए, एक फ़ोल्डर खोलें और फिर एक ऐप को दाईं ओर खींचें जब तक कि यह एक पृष्ठ पर न चला जाए। आप कई पेज बना सकते हैं और जरूरत पड़ने पर ऐप एक नए पेज पर भी प्रवाहित होंगे।
शेड्यूल करने के लिए iMessage में Times and Dates पर टैप करें
यदि आप इवेंट और मीटिंग्स शेड्यूल करने के लिए iMessage का उपयोग करते हैं, तो आप इसे अपने कैलेंडर में जोड़ने के लिए समय, दिनांक या स्थान पर टैप कर सकते हैं।

IMessage से त्वरित रूप से ईवेंट बनाएं।
आपको अभी भी कुछ विवरण भरने होंगे, लेकिन यह सुनिश्चित करने का एक आसान तरीका है कि आप किसी घटना को न भूलें, और सिरी से अधिक विश्वसनीय हो।
iOS 7 आपके पसंदीदा स्थानों को जानता है
IOS 7 के साथ कुछ दिनों के बाद नया सॉफ्टवेयर आपकी पसंदीदा जगहों सहित आपकी आदतों को सीख लेगा। यह नए अधिसूचना केंद्र में एक उपस्थिति बनाता है जो आपको बता सकता है कि घर चलाने या काम करने में कितना समय लगेगा।

iOS 7 आपके पसंदीदा स्थानों को जानता है।
इसे बंद करना संभव है, लेकिन हम वास्तव में उस समय में कोई भी बदलाव देखने में आनंद लेते हैं, जो हमें किसी भी ट्रैफ़िक समस्या या दुर्घटना से बचाता है।