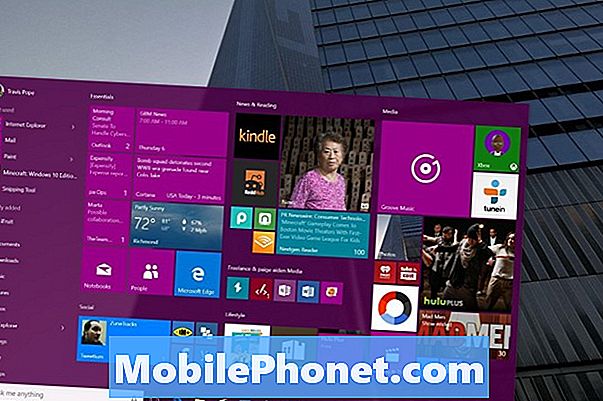विषय
जब आप पहली बार उठते हैं या किसी डिवाइस को चालू करते हैं तो सभी नए एंड्रॉइड स्मार्टफोन और टैबलेट किसी न किसी रूप में सुरक्षा के साथ आते हैं। स्लाइड-टू-अनलॉक विधि सबसे लोकप्रिय है, नीचे दिखाए गए पैटर्न अनलॉक का उल्लेख नहीं करना है। और जबकि कई प्यार इन सुविधाओं को नहीं हर कोई अपने डिवाइस पर ताला चाहता है।
एक कस्टम पिन, पैटर्न, पासवर्ड, या यहां तक कि चेहरे की पहचान सेट करने से, ये बहुत सुरक्षित हो सकते हैं, लेकिन रास्ते में भी, और कई उपयोगकर्ताओं के लिए निराशा होती है। यदि आप उन सभी में से एक हैं जो केवल पावर बटन को टैप करना चाहते हैं और किसी भी प्रकार की लॉक स्क्रीन के बिना तुरंत अपने फोन का उपयोग करते हैं, तो इसे अक्षम करने के तरीके के बारे में त्वरित मार्गदर्शिका पढ़ें। सबसे लोकप्रिय नए सैमसंग गैलेक्सी एस 4 या बड़े नोट 3 पर।
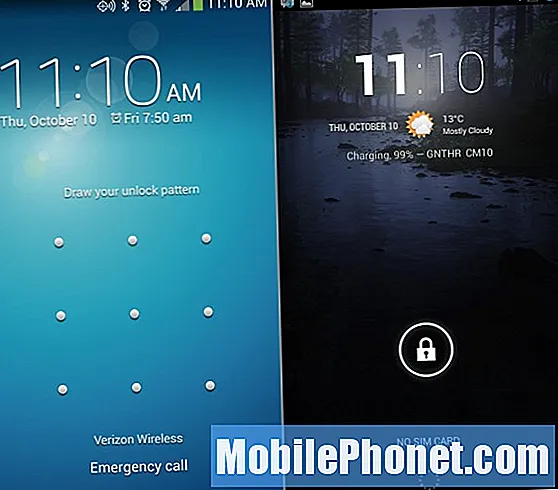
आपके गैलेक्सी S4 या नोट 3 पर लॉक स्क्रीन को पूरी तरह से अक्षम करने के लिए नीचे दिए गए निर्देश बेहद सरल हैं, और लगभग सभी अन्य Android उपकरणों के लिए भी यही है। जबकि कुछ निर्माता सेटिंग्स या इंटरफ़ेस को कुछ हद तक बदलते हैं, वही सामान्य स्थान और निर्देश आमतौर पर लागू किए जा सकते हैं।
अपनी लॉक स्क्रीन को कैसे निष्क्रिय करें
शुरू करने के लिए, आपको अपने डिवाइस पर मेनू बटन का पता लगाने की आवश्यकता होगी। जो गैलेक्सी S4 और नोट 3 के लिए डिवाइस के बीच में हार्डवेयर होम बटन के बाईं ओर कैपेसिटिव टच बटन है। मेनू टैप करें, और फिर सिस्टम सेटिंग्स में जाएं। यह नोटिफिकेशन पुलडाउन बार में "गियर" आकार की सेटिंग बटन से या आपके ऐप ट्रे में पाए गए समान आइकन से भी किया जा सकता है।
उन लोगों के लिए जो एक दृश्य विवरण चाहते हैं, नीचे दी गई छवि ने प्रत्येक मुख्य चरण को गिना है जिसे आपको अपने स्मार्टफोन पर लॉक स्क्रीन को अक्षम करने की आवश्यकता होगी। गैलेक्सी नोट 3 सेटिंग्स थोड़ी अलग दिखती हैं, लेकिन शीर्ष पर वही "माई डिवाइस" टैब आपको लॉक स्क्रीन के विकल्प में जल्दी मिलेगा। यहां से आप बस स्क्रीन लॉक का चयन करें, और अपनी पसंद का तरीका चुनें। आप नीचे निर्देशों के विवरण की त्वरित सूची भी देखेंगे।
मेनू> सिस्टम सेटिंग्स> मेरा डिवाइस टैब> लॉक स्क्रीन> स्क्रीन लॉक> और अंतिम विकल्प "कोई नहीं" चुनें
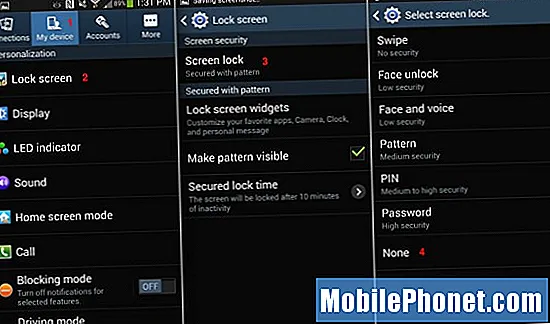
यह भी ध्यान देने योग्य है कि ऊपर की छवि के मध्य में "सुरक्षित लॉक समय" है जो आपको स्क्रीन लॉक होने से पहले कितनी देर तक चयन करने देगा। यदि आप अभी भी कुछ स्तर की सुरक्षा के लिए लॉक स्क्रीन विधि चाहते हैं, लेकिन हर बार जब आप अपने फोन को जगाते हैं तो इसका उपयोग नहीं करना चाहते हैं। आप इसे एक निश्चित समय के बाद केवल पिन (या अनलॉक विधि) के लिए पूछ सकते हैं। यहां हमारे पास 10 मिनट हैं। इसलिए केवल 10 मिनट की निष्क्रियता के बाद लॉक विधि सक्रिय हो जाएगी।जब आप लगातार अपने फोन का उपयोग कर रहे हैं, तो यह लॉक को हटा देता है, लेकिन जब आप डिवाइस को आस-पास बैठे छोड़ देते हैं, तब भी आपको सुरक्षा प्रदान करेगा।
क्या आपको यह सुविधा अक्षम करनी चाहिए?
किसी डिवाइस पर अधिकांश सेटिंग्स और विकल्पों के साथ, यह पूरी तरह से उपयोगकर्ताओं की विशिष्ट आवश्यकताओं पर निर्भर करता है। कुछ को लॉक स्क्रीन की सुरक्षा की आवश्यकता हो सकती है या हो सकती है, जबकि अन्य इसे एक उपद्रव पाते हैं। हालाँकि, स्मार्टफ़ोन और टैबलेट हमारे दैनिक जीवन का एक हिस्सा बनने के साथ, जीमेल, फेसबुक, ट्विटर, बैंकिंग ऐप्स और अधिक तक पहुँच का उल्लेख नहीं करते हैं, सुरक्षा का कुछ स्तर एक अच्छा विचार होगा।
यदि आप एक कंपनी डिवाइस का उपयोग कर रहे हैं, तो यह एक आवश्यकता है, लेकिन मन की सामान्य शांति के लिए हम कुछ स्तर की सुरक्षा और सुरक्षा प्रदान करने के लिए कम से कम पिन विधि की सलाह देते हैं।