
विषय
आपके नोटबुक, डेस्कटॉप या टैबलेट पर स्थापित विंडोज 10 ऑपरेटिंग सिस्टम विंडोज का सबसे क्लाउड-कनेक्टेड, उपयोगकर्ता के अनुकूल संस्करण है। और, आप किससे पूछते हैं, इस आधार पर, आप इस ब्रेकडाउन का उपयोग हर उस सुविधा को निष्क्रिय करने के लिए कर सकते हैं जो इस उपयोगकर्ता के अनुकूल ऑपरेटिंग सिस्टम को काम करती है।
विंडोज 10 भयानक नहीं है, लेकिन यह बहुत सी नई चीजें करता है। इसकी कई बेहतरीन विशेषताएं दोधारी तलवार हैं। कुछ शांत या उपयोगी करने के बदले में, ऑपरेटिंग सिस्टम को आपके बारे में डेटा एकत्र करने की आवश्यकता होती है। यह जानकारी उतनी ही महत्वहीन हो सकती है जितनी कि आपके ऐप्स और गेम को खोलने में कितना समय लगता है। इसमें उन चीजों को भी शामिल किया जा सकता है जिन्हें आप महसूस नहीं करते हैं कि ऑपरेटिंग सिस्टम जानता है, जैसे आपके द्वारा बनाए गए प्रत्येक कीस्ट्रोक या आपके पीसी के साथ गए प्रत्येक स्थान।

पढ़ें: क्या विंडोज 10 सुरक्षित है?
और विंडोज 10 में अक्षम करने के लिए बहुत सारी चीजें हैं, भले ही आप इसके बारे में विवरण एकत्र करने के साथ सहज हों। ऑपरेटिंग सिस्टम में ट्रैक किए गए विज्ञापनों के लिए अंतर्निहित समर्थन है और इसकी कई महत्वपूर्ण विशेषताएं आपको बिंग जाने या Microsoft स्टोर से विंडोज 10 ऐप खरीदने के लिए प्रोत्साहित करती हैं। ऐप्स पृष्ठभूमि में चल सकते हैं और आपको कभी पता नहीं चलेगा। अद्यतनों, जो स्थापित होने में समय लेते हैं और महत्वपूर्ण रूप से बदलते हैं कि ऑपरेटिंग सिस्टम कैसे काम करता है, स्वचालित रूप से स्थापित होते हैं।
पढ़ें: 52 विंडोज 10 टिप्स और ट्रिक्स आपको अपने पीसी को मास्टर करने की आवश्यकता है
यदि आप विंडोज 10 में सब कुछ का लाभ उठाना चाहते हैं, तो इन सुविधाओं को छोड़ दें और इसे हमेशा जिस तरह से आपके पास है उसका आनंद लेते रहें। हालाँकि, यदि आप एक दुबला-पतला विंडोज 10 ऑपरेटिंग सिस्टम चाहते हैं, जो आपके बारे में जानकारी एकत्र नहीं कर रहा है या आपको विज्ञापन नहीं दिखा रहा है, तो विंडोज़ 10 में इन 13 चीजों को अक्षम करें।
विंडोज 10 को निष्क्रिय करने के लिए आप सुविधाओं को जानते हैं
सामूहिक रूप से आपको ज्ञात करने के रूप में जाना जाता है, विंडोज 10 में ऐसे विकल्प हैं जो आपके द्वारा टाइप किए गए प्रत्येक शब्द को ट्रैक करते हैं और हर बार जब आप विंडोज के लिए बनाए गए व्यक्तिगत सहायक से बात करते हैं। ये सुविधाएँ आपके कैलेंडर, आपके संपर्कों और आपकी लिखावट का भी विश्लेषण करती हैं।
निष्पक्ष होने के लिए, विंडोज 10 इस जानकारी का किसी भी नापाक उद्देश्यों के लिए उपयोग नहीं करता है। आपको यह जानने की जरूरत है कि आप क्या टाइप करते हैं ताकि यह अपने शब्दकोश को बेहतर बना सके और आपको बेहतर ऑटो-सही की पेशकश कर सके। अधिक विंडोज 10 आपकी आवाज का विश्लेषण कर सकता है, बेहतर कॉर्टाना आपके द्वारा पूछे गए प्रश्नों और आपके द्वारा दिए गए आदेशों को समझ सकता है।
इस सुविधाओं को बंद करने के लिए, खोलें सेटिंग्स प्रारंभ क्षेत्र से अपने कंप्यूटर पर ऐप। अपनी स्क्रीन के निचले-बाएँ कोने में बस Windows आइकन पर क्लिक करें। अब Settings cog पर टैप या क्लिक करें।

पर क्लिक करें या टैप करें एकांत आपकी स्क्रीन के नीचे आइकन।

पर क्लिक करें भाषण, भनक और टाइपिंग अपनी स्क्रीन के दाईं ओर मेनू में।

अब, पर क्लिक करें भाषण सेवा और टाइपिंग सुझाव बंद करें बटन.
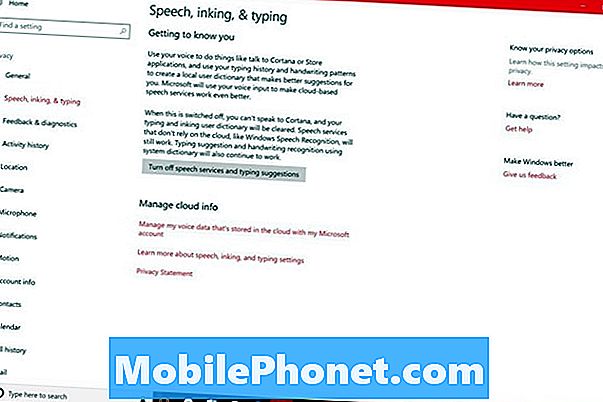
Windows 10 और Microsoft की ऑनलाइन सेवाओं की जाँच करने और हटाने के लिए Microsoft के ऑनलाइन गोपनीयता डैशबोर्ड पर जाएँ और आपके बारे में Microsoft की ऑनलाइन सेवाएँ एकत्र की हैं।
विंडोज 10 में स्वचालित अपडेट अक्षम करें
विंडोज ने उपयोगकर्ताओं को हमेशा यह तय करने दिया कि वे कौन से अपडेट इंस्टॉल करते हैं, लेकिन माइक्रोसॉफ्ट ने विंडोज 10. के लिए वह विकल्प हटा दिया। संभावना है कि अगर आपका कंप्यूटर इंटरनेट से जुड़ा है, तो विंडोज 10 अपने आप अपडेट डाउनलोड और इंस्टॉल कर रहा है।
उपयोग विंडोज 10 अपडेट को रोकने के लिए मोबाइल का होना आवश्यक है कैसे इन उन्नयन को रोकने के लिए सीखने के लिए टूटने। अलग-अलग समाधान और समाधान हैं, जिनमें से कोई भी माइक्रोसॉफ्ट पर भरोसा नहीं करता है जो ऑपरेटिंग सिस्टम पर विंडोज 10 अपडेट के लिए स्विच जोड़ रहा है।
विंडोज 10 में स्टार्ट मेन्यू को अक्षम करें
हो सकता है कि आपको इसका एहसास न हो, लेकिन आपका स्टार्ट मेनू - वह क्षेत्र जिससे आप अपने सभी ऐप्स और गेम लॉन्च करते हैं - आपको ऐप्स और सेवाओं के लिए विज्ञापन दिखाता है जब तक कि आप इसे नहीं बताते हैं।
इन विज्ञापनों को रोकने के लिए, खोलें सेटिंग्स एप्लिकेशन।
पर क्लिक करें निजीकरण विकल्पों की पहली पंक्ति में।
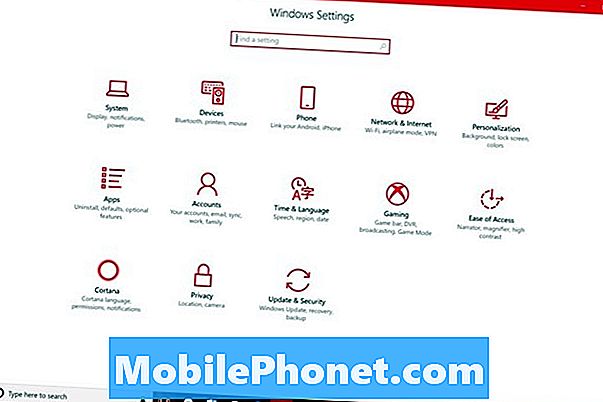
पर क्लिक करें शुरु आपकी स्क्रीन के दाईं ओर मेनू से।
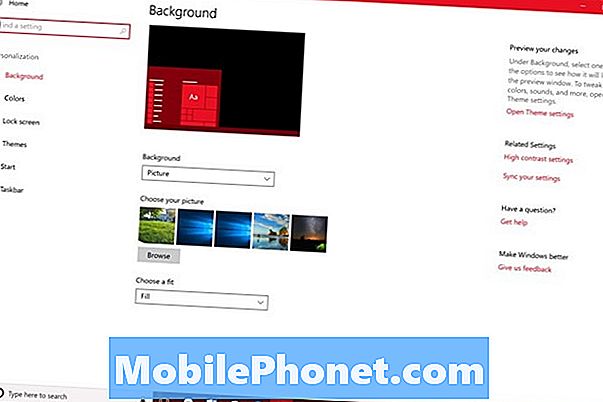
लेबल को फ्लिप करें कभी-कभी प्रारंभ में सुझाव दिखाएं बंद। विंडोज 10 आपको स्टार्ट में डाउनलोड करने के लिए आपको ऐप और सेवाएं दिखाना बंद कर देगा।
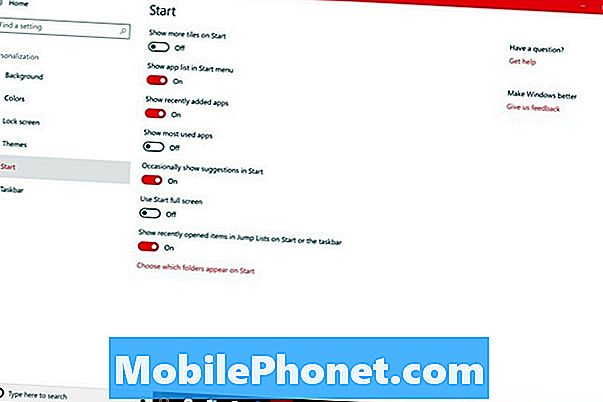
आपने अभी तक नहीं किया है माइक्रोसॉफ्ट स्टोर, विंडोज 10 का बिल्ट-इन ऐप, किताबें, मूवी और ऐप खरीदने के लिए, स्टार्ट मेनू पर भी विज्ञापन देता है। इसे समाप्त करने के लिए, स्टार्ट मेनू पर जाएं और दाएँ क्लिक करें Microsoft स्टोर ऐप पर। यह एक शॉपिंग बैग आइकन के साथ लाइव टाइल है।

अब अपना कर्सर ले जाएँ अधिक.
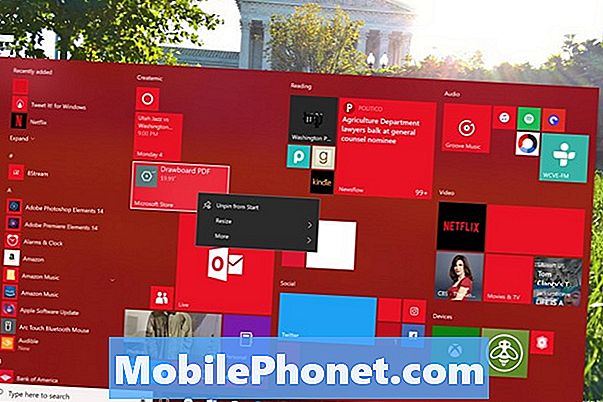
पर क्लिक करें लाइव टाइल बंद करें.
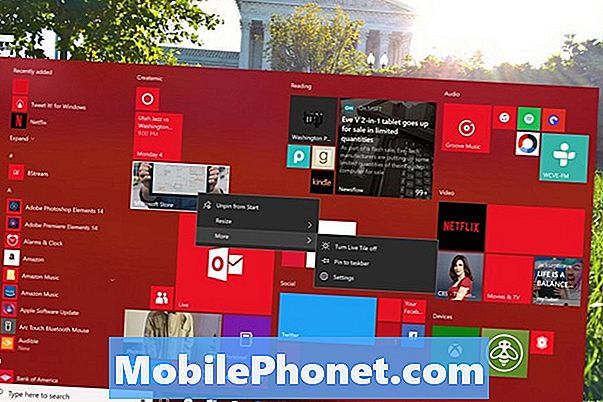
विंडोज 10 में Cortana अक्षम करें
ऑपरेटिंग सिस्टम बनाने वाली हर कंपनी का अपना निजी सहायक होता है। कोरटाना आपके बारे में बहुत सारी जानकारी एकत्र करता है ताकि आप सही तरीके से काम कर सकें। यदि आपको उसका उपयोग सुविधाजनक लगता है, तो उसे छोड़ दें। यदि आप किसी अन्य निजी सहायक को पसंद करते हैं या केवल अपनी जानकारी को ट्रैक नहीं करना चाहते हैं, तो उसे बंद करें और वह सभी जानकारी हटा दें जो उसने पहले से ही ली है।
पढ़ें: माइक्रोसॉफ्ट कॉर्टाना के साथ आप कर सकते हैं सभी आश्चर्यजनक चीजें
जाना सेटिंग्स एप्लिकेशन।
पर क्लिक करें Cortana विकल्पों की निचली पंक्ति में।
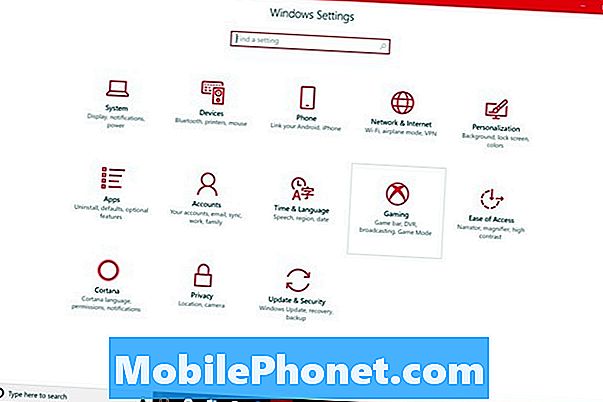
पर क्लिक करें अनुमतियाँ और इतिहास बाईं ओर मेनू में।
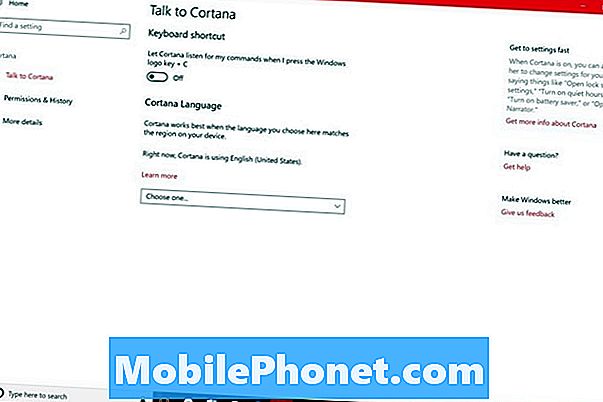
अब क्लिक करें जानकारी प्रबंधित करें Cortana इस उपकरण से एक्सेस कर सकता है।

सुनिश्चित करें कि ये सभी स्विच बंद हैं।

अपनी स्क्रीन के ऊपरी-बाएँ कोने में बैक बटन पर क्लिक करके पिछली स्क्रीन पर वापस जाएँ।
पर क्लिक करें जानकारी प्रबंधित करें Cortana अन्य सेवाओं के लिंक से एक्सेस कर सकता है।

पॉप-अप विंडो में हर सेवा को अक्षम करें।
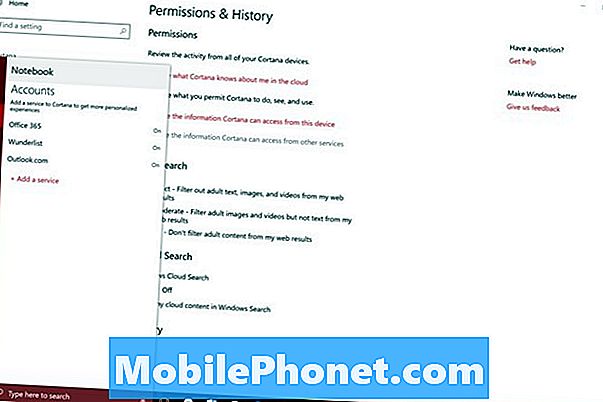
अंत में, क्लिक करें मेघालय में मेरे बारे में कॉर्टाना क्या जानता है, इसे बदलें संपर्क।

पॉप-अप विंडो के नीचे स्क्रॉल करें और क्लिक करें सभी साफ करें.
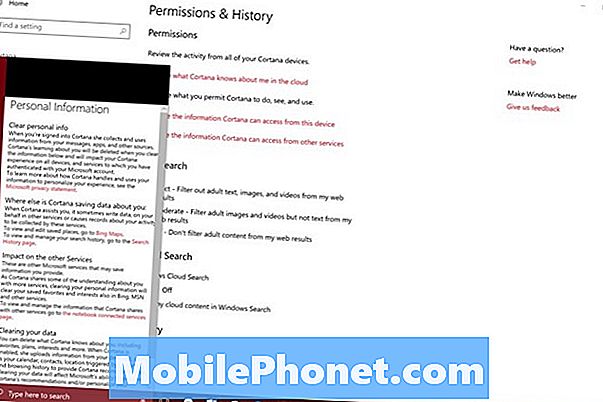
विंडोज 10 ट्रैक किए गए विज्ञापन अक्षम करें
यदि आपने विंडोज स्टोर से कोई मुफ्त ऐप डाउनलोड किया है, तो संभवतः उनमें विज्ञापन हैं। कड़े शब्दों में, विज्ञापनों में कुछ भी गलत नहीं है, हालाँकि, विंडोज़ 10 इन विज्ञापनों को आपके लिए और अधिक दिलचस्प बनाने के लिए ट्रैकिंग का उपयोग करता है। यहां विंडोज 10 ट्रैक किए गए विज्ञापनों को बंद करने का तरीका बताया गया है।
को खोलो सेटिंग्स एप्लिकेशन।
पर क्लिक करें एकांत सेटिंग्स की निचली पंक्ति में आइकन।
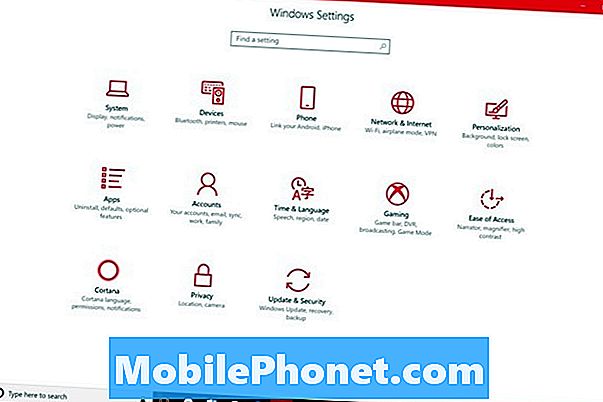
में अपनी स्क्रीन पर पहला स्विच फ्लिप करें गोपनीयता विकल्प बदलें क्षेत्र बंद। इससे आपके खाते की विज्ञापन आईडी बदल जाएगी।

Windows 10 स्थान ट्रैकिंग और स्थान इतिहास अक्षम करें
Windows 10 स्थान ट्रैकिंग और स्थान इतिहास सभी बुरे नहीं हैं। ऐप्स और सेवाएं आपको सर्वोत्तम सौदे और सही मौसम प्रदान करने के लिए आपके पीसी के स्थान का उपयोग करती हैं। यदि आप विंडोज स्टोर से इस जानकारी पर भरोसा करने वाले ऐप्स का उपयोग करने की योजना नहीं बनाते हैं, तो स्थान ट्रैकिंग बंद कर दें।
के पास जाओ सेटिंग्स एप्लिकेशन।
पर क्लिक करें या टैप करें एकांत विकल्पों की निचली पंक्ति में।
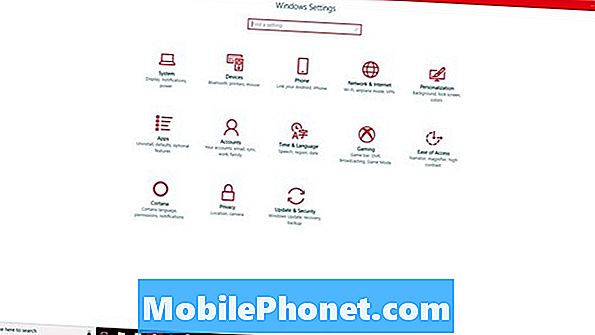
पर क्लिक करें स्थान। यह आपकी स्क्रीन के बाईं ओर दूसरा मेनू आइटम है।

अलग-अलग ऐप को अपने स्थान का उपयोग करने से रोकने के लिए अपनी स्क्रीन के नीचे स्थित ऐप्स की सूची का उपयोग करें। यदि आप अपने स्थान की जानकारी का उपयोग करने से हर ऐप को रोकते हैं, तो फ्लिप करें स्थान सेवा अपनी स्क्रीन के केंद्र पर स्विच करें। जब आप यहां हैं, तो यहां भी क्लिक करें स्पष्ट अपने पीसी से अपने सभी स्थान की जानकारी को हटाने के लिए बटन।
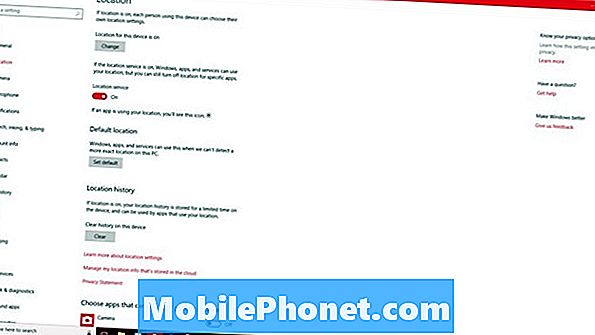
बेहतर प्रदर्शन और बैटरी जीवन के लिए इन सुविधाओं को अक्षम करें
नहीं सब कुछ है कि आप विंडोज 10 में अक्षम होना चाहिए एक गोपनीयता चिंता का विषय है। कुछ विशेषताएं सिर्फ कष्टप्रद हैं। अन्य लोग बैटरी जीवन को समाप्त कर सकते हैं और उन गतिविधियों को शामिल कर सकते हैं जो आप अक्सर नहीं करते हैं। अपने डिवाइस के प्रदर्शन और अनुभव को बेहतर बनाने के लिए इन सुविधाओं को अक्षम करें।
गेम बार को अक्षम करें
विंडोज 10 में एक अंतर्निहित रिकॉर्डर है जो वीडियो गेम को सीधे गेम से लेगा और आपको इसे Xbox Live पर पोस्ट करने देगा। यदि आप इसका उपयोग नहीं करने जा रहे हैं, तो सुविधा को बंद कर दें।
को खोलो सेटिंग्स एप्लिकेशन।
पर क्लिक करें जुआ सेटिंग्स की दूसरी पंक्ति में विकल्प।
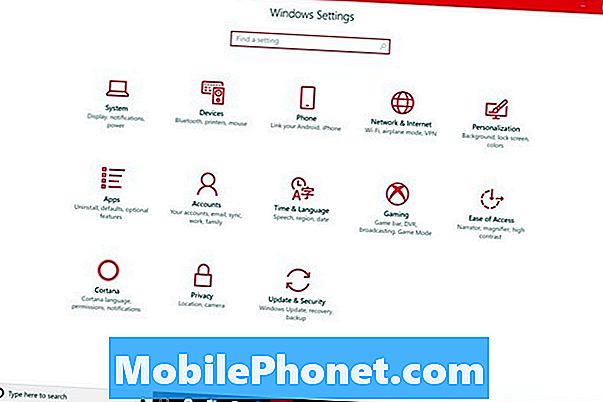
पलटें गेम बार स्विच का उपयोग करके रिकॉर्ड गेम क्लिप, स्क्रीनशॉट और प्रसारण बंद। यह आपके पूरे पीसी पर गेम बार को निष्क्रिय करता है। पर क्लिक करें खेल DVR आपकी स्क्रीन के बाईं ओर मेनू में।
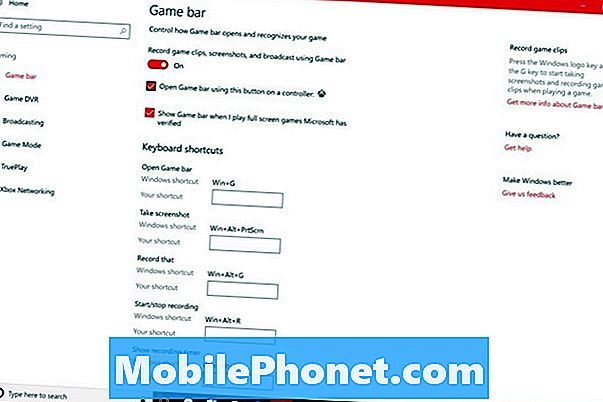
सुनिश्चित करें कि जब मैं एक गेम खेल रहा हूं तो पृष्ठभूमि में रिकॉर्ड करें स्विच ऑफ है।
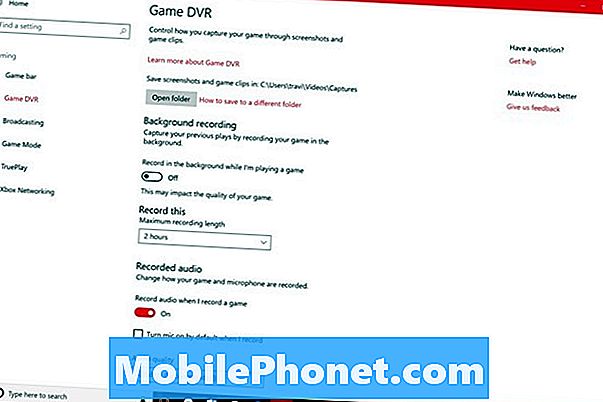
विंडोज 10 थीम सिंकिंग को अक्षम करें
यदि आपके पास एक से अधिक पीसी हैं, तो विंडोज 10 थीम सिंकिंग को अक्षम करें। सबसे पहले, यह अविश्वसनीय है। दूसरा, क्योंकि यह अविश्वसनीय है, यह कभी-कभी आपके पास मौजूद हर पीसी के लिए गलत थीम को सिंक करता है।
को खोलो सेटिंग्स एप्लिकेशन।
पर क्लिक करें हिसाब किताब.
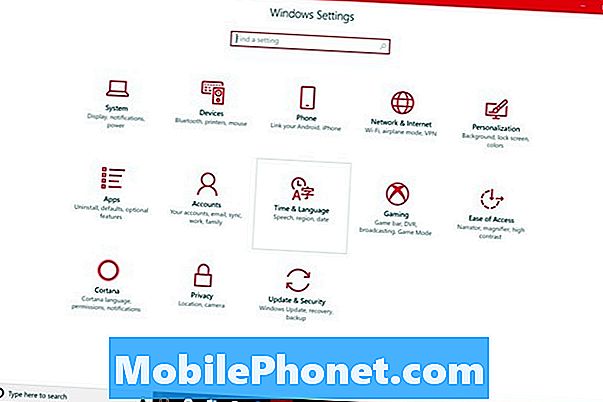
चुनते हैं अपनी सेटिंग्स को सिंक करें आपकी स्क्रीन के बाईं ओर मेनू से।
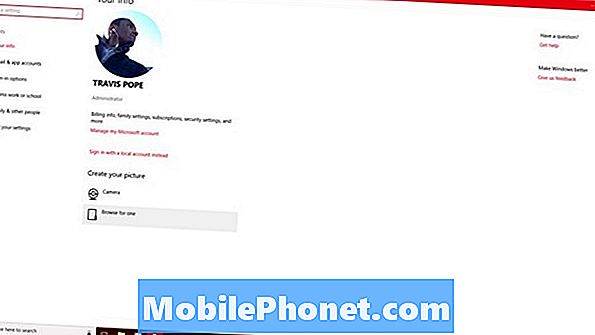
अब, सुनिश्चित करें कि विषय नीचे स्विच करें व्यक्तिगत सिंक सेटिंग्स बंद है। जब आप यहां होते हैं, तो आप अपने पासवर्ड, ब्राउज़िंग इतिहास और अन्य चीजों को सिंक करने के लिए विंडोज 10 स्टॉप भी कर सकते हैं।
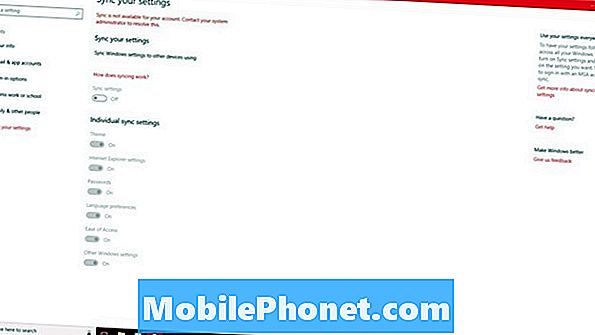
विंडोज 10 वाई-फाई सेवाओं को अक्षम करें
लगभग हर कोई वाई-फाई के माध्यम से इंटरनेट से जुड़ता है। Microsoft जानता है कि क्यों और कैसे विंडोज 10 आपको वायरलेस इंटरनेट एक्सेस खरीदने की अनुमति देगा, जब आपके लिए कोई मुफ्त कनेक्शन उपलब्ध नहीं है। समस्या यह है, यह ऐसा करने के लिए आपके स्थान की जानकारी का उपयोग करता है।
इसे बंद करने के लिए, खोलें सेटिंग्स एप्लिकेशन।
पर क्लिक करें नेटवर्क और इंटरनेट सेटिंग्स की शीर्ष पंक्ति में।
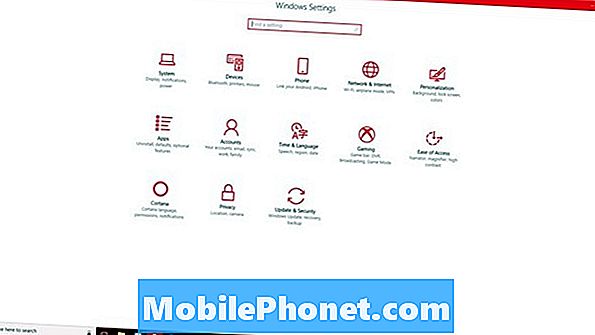
पर क्लिक करें वाई - फाई अपनी स्क्रीन के दाईं ओर मेनू में।
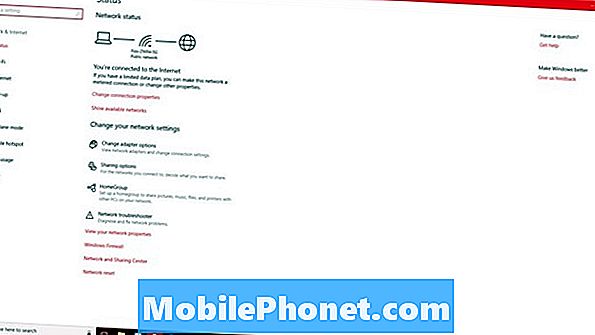
अब सुनिश्चित करें कि स्विच लेबलमेरे पास सुझाए गए खुले हॉटस्पॉट के लिए भुगतान की गई योजना खोजें बंद कर दिया गया है।
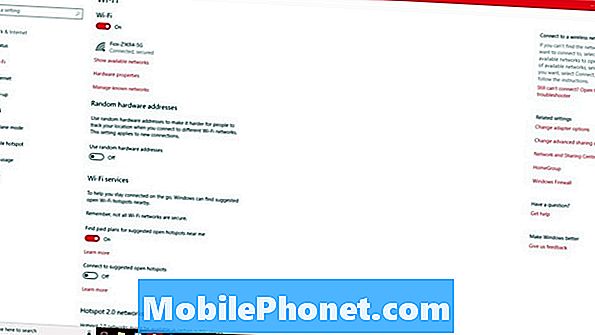
विंडोज 10 सूचनाएं अक्षम करें
Microsoft Store से आपके द्वारा इंस्टॉल किया गया प्रत्येक एप्लिकेशन पृष्ठभूमि में चलने की अनुमति चाहता है। ऐसा इसलिए है जब वे पहले इसे खोले बिना खुद को अपडेट रख सकते हैं। उदाहरण के लिए, आपका समाचार ऐप आपको दिन में कई बार नवीनतम सुर्खियों के साथ अपडेट करेगा जब तक कि आप इसे बंद नहीं करते। ये सूचनाएं केवल कष्टप्रद नहीं हैं। वे आपका डेटा भी बर्बाद कर सकते हैं।
जाना सेटिंग्स एप्लिकेशन।
पर क्लिक करें प्रणाली सेटिंग्स की पहली पंक्ति में।
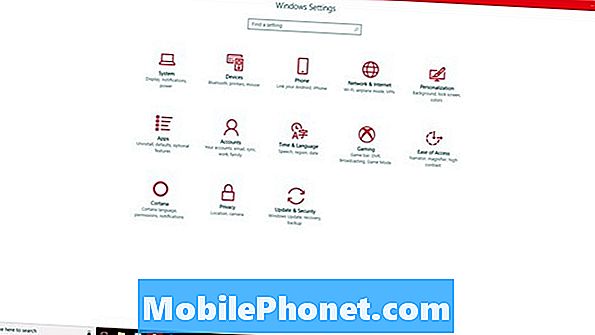
चुनते हैं सूचनाएं और क्रियाएँ.
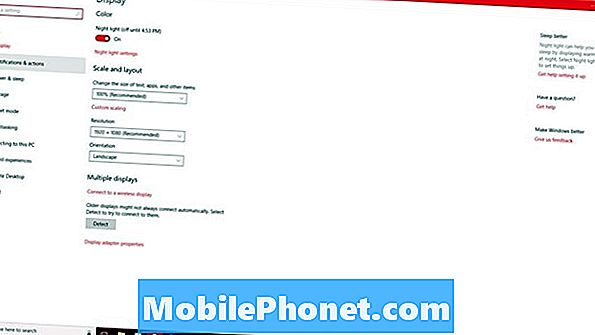
अब हर एप्लिकेशन या प्रोग्राम की एक सूची प्राप्त करने के लिए नीचे स्क्रॉल करें जो आपको सूचनाएं भेजने के लिए पर्दे के पीछे काम करता है। यह सूची आपको कुछ ऐप सूचनाओं को निष्क्रिय करने और दूसरों को छोड़ने की अनुमति देती है। यदि आप सभी सूचनाओं को निष्क्रिय करना चाहते हैं। पलटें एप्लिकेशन और अन्य प्रेषकों से सूचनाएं प्राप्त करें बंद करना।
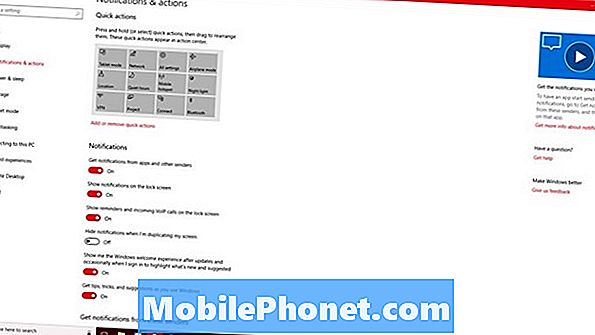
पढ़ें: 2017 में 56 सर्वश्रेष्ठ विंडोज 10 ऐप
विंडोज 10 लॉक स्क्रीन को अक्षम करें
विंडोज 10 लॉक स्क्रीन बेमानी और कष्टप्रद है, खासकर यदि आपके पास केवल एक उपयोगकर्ता खाता आपके पीसी पर है और एक पासवर्ड के साथ लॉग इन करें। उपयोग होगा मोबाइल है विंडोज 10 लॉक स्क्रीन को कैसे बंद करें जब आप अपने पीसी को नींद से जगाते हैं तो इस क्षेत्र को छोड़ने के लिए ट्यूटोरियल।
विंडोज 10 अनुकूली चमक को अक्षम करें
यदि आपके पीसी में एक एंबियंट लाइट सेंसर है, तो विंडोज 10 आपके किसी भी कमरे के प्रकाश की निगरानी करेगा, फिर उस प्रकाश की भरपाई के लिए अपनी प्रदर्शन सेटिंग्स समायोजित करें। इसलिए, यदि आपका कमरा अंधेरा है, तो यह आपके प्रदर्शन को काला कर देता है, उदाहरण के लिए। विंडोज 10 में अनुकूली चमक कैसे बंद करें इस सुविधा को अक्षम करने के माध्यम से चलता है।
विंडोज 10 में बैकग्राउंड एप्स को डिसेबल करें
अंत में, यदि आप Microsoft Store से एप्लिकेशन का उपयोग करने नहीं जा रहे हैं, तो आप अपने विंडोज पीसी में सबसे अच्छा बदलाव कर सकते हैं, Microsoft Store उन ऐप्स को बंद करना है जिन्हें आप बैकग्राउंड में चलाने से अनइंस्टॉल नहीं कर सकते हैं।
को खोलो सेटिंग्स एप्लिकेशन।
पर क्लिक करें एकांत आइकन।

ढूंढें बैकग्राउंड ऐप्स सेटिंग्स ऐप के बाईं ओर विकल्पों की सूची में। यह सूची के शीर्ष से सत्रहवाँ विकल्प है, इसलिए इसे खोजने में आपको कुछ समय लग सकता है।

कुछ ऐप्स की अनुमति रद्द करने के लिए आप अपनी स्क्रीन के नीचे की सूची का उपयोग कर सकते हैं। इस क्षेत्र के शीर्ष पर स्थित सभी विंडोज स्टोर ऐप्स के लिए पृष्ठभूमि की पहुंच बदल जाती है।
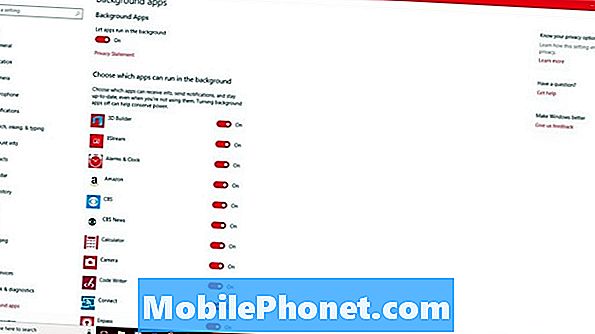
2018 में $ 500 के तहत 5 सर्वश्रेष्ठ विंडोज 10 लैपटॉप








