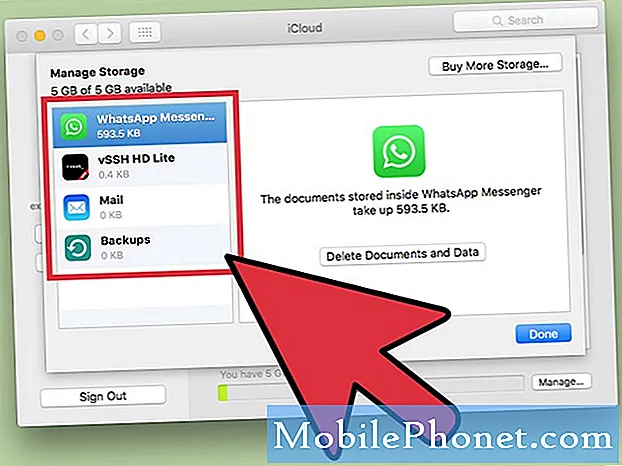विषय
- बैटरी प्रतिशत दिखाएँ
- ICloud में लॉग इन करें
- सिरी सेटिंग्स बदलें
- अपने टच बार को कस्टमाइज़ करें
- आपका डिफ़ॉल्ट ब्राउज़र सेट करें
- ट्रैकपैड सेटिंग्स बदलें
- सफारी वेबसाइट आइकन चालू करें
- नाइट शिफ्ट सेट करें
- डार्क मोड ऑटो स्विच को सेट करें
- सेट अप नॉट डिस्टर्ब
- Apple वॉच के साथ अनलॉक सेट करें
जब आप अपना नया मैकबुक प्रो प्राप्त करते हैं तो कुछ चीजें होती हैं जिन्हें हम जल्द से जल्द पूरा करने और चालू करने की सलाह देते हैं। सेटअप प्रक्रिया में थोड़ा समय लगेगा, और आप अपने मैकबुक प्रो का उपयोग शुरू करने के लिए तैयार होंगे, लेकिन आप इन चरणों का पालन करके इसे और अधिक प्राप्त करेंगे।
सेटअप प्रक्रिया आपको मूल बातों के माध्यम से चलती है और आप आसानी से टाइम मशीन बैकअप को पुनर्स्थापित कर सकते हैं, भले ही व्यक्तिगत रूप से हम खरोंच से शुरू करना पसंद करते हैं। जब आप सेटअप प्रक्रिया से गुजर रहे हों, तो आप इनमें से कुछ विकल्प सेट कर सकते हैं, लेकिन यदि आप उन्हें छोड़ देते हैं या आपको कोई बदलाव करने की आवश्यकता है, तो यहां वे सेटिंग्स हैं जो हम आपको सुझाव देते हैं और जब आप एक नया मैकबुक प्राप्त करते हैं, तो आप इसे बदल सकते हैं। समर्थक।
जब मैं अपना नया मैकबुक प्रो 16 प्राप्त करता हूं, तो मैं सबसे पहले यही कर रहा हूं। एक और चीज जो मैं कर रहा हूं, वह है कि मैं अपने नए लैपटॉप को लंबे समय तक शानदार बनाए रखने के लिए एक नया मैकबुक प्रो 16 स्किन ऑर्डर कर रहा हूं।
- बैटरी प्रतिशत दिखाएँ
- ICloud में लॉग इन करें
- सिरी सेटिंग्स बदलें
- अपने टच बार को कस्टमाइज़ करें
- आपका डिफ़ॉल्ट ब्राउज़र सेट करें
- ट्रैकपैड सेटिंग्स बदलें
- सफारी वेबसाइट आइकन चालू करें
- नाइट शिफ्ट सेट करें
- डार्क मोड ऑटो स्विच को सेट करें
- सेट अप नॉट डिस्टर्ब
- Apple वॉच के साथ अनलॉक सेट करें
यदि आप परिवर्तन नहीं करना चाहते हैं तो आप इनमें से कुछ को छोड़ सकते हैं। यदि आप टाइम मशीन बैकअप से पुनर्स्थापित करते हैं, तो आपकी अधिकांश सेटिंग्स आपके पुराने मैक से स्थानांतरित हो जाएंगी।
बैटरी प्रतिशत दिखाएँ

अपने नए मैकबुक प्रो पर बैटरी प्रतिशत चालू करें।
टास्कबार को देखने पर मुझे लगता है कि बैटरी प्रतिशत कितना बचा है। इससे मुझे आसानी से अनुमान लगाया जा सकता है कि मेरे पास कितना समय बचा है और मैं वह बदल सकता हूं जो मैं काम कर रहा हूं या सत्ता की तलाश में हूं।
बैटरी आइकन पर क्लिक करें ऊपरी दाएं कोने में। पर क्लिक करें प्रतिशत दिखाएँ। अब आपको एक नज़र में बैटरी प्रतिशत दिखाई देगा।
ICloud में लॉग इन करें

अपने मैक पर iCloud में लॉग इन करें।
यदि आपने सेटअप प्रक्रिया के दौरान iCloud में लॉग इन नहीं किया है, तो अब ऐसा करना एक अच्छा विचार है। ICloud के साथ, आप iCloud ड्राइव, सिंक रिमाइंडर, संपर्क, फ़ोटो, सफारी जानकारी और बहुत कुछ के साथ फ़ोल्डर सिंक कर सकते हैं।
खुला हुआ सिस्टम प्राथमिकताएं -> iCloud पर क्लिक करें -> अपना ऐप्पल आईडी और पासवर्ड दर्ज करें.
आपको किसी अन्य Apple डिवाइस का उपयोग करके अपने खाते को सत्यापित करने की आवश्यकता हो सकती है।
सिरी सेटिंग्स बदलें

अपने मैकबुक प्रो पर सिरी सुविधाओं को बदलें।
नए मैकबुकप्रो मॉडल सभी सिरी के साथ आते हैं, और आप सिरी का उपयोग करने के तरीके से मिलान करने के लिए सिरी सेटिंग्स को अनुकूलित कर सकते हैं। आप अपने मैकबुक प्रो के आधार पर सिरी शॉर्टकट या सेटअप अरे सिरी को बंद कर सकते हैं।
खुला हुआ सिस्टम वरीयताएँ -> सिरी पर क्लिक करें।
यहां से, आप एक कीबोर्ड शॉर्टकट बदल सकते हैं, अरे सिरी चालू करें और सिरी वॉइस चुनें।
अपने टच बार को कस्टमाइज़ करें

मैकबुक प्रो पर टच बार को कस्टमाइज़ करें।
टच बार मैकबुक प्रो का एक अभिन्न हिस्सा है, और यह कहीं भी नहीं जा रहा है। इसे ध्यान में रखते हुए, आप इसे कस्टमाइज़ कर सकते हैं ताकि आपको वहां मौजूद बटन और विकल्प मिलें।
खुला हुआ सिस्टम वरीयताएँ -> कीबोर्ड -> नियंत्रण पट्टी को अनुकूलित करें।
फिर आप टच बार के सबसे दाहिने हिस्से में इच्छित आइटम को खींच सकते हैं, और तीर का विस्तार करने के लिए टैप कर सकते हैं ताकि आप टच बार के बाकी हिस्सों को कॉन्फ़िगर कर सकें।
आपका डिफ़ॉल्ट ब्राउज़र सेट करें

मैकबुक प्रो पर अपना डिफ़ॉल्ट ब्राउज़र बदलें।
मैं अपना अधिकांश समय क्रोम का उपयोग करने में बिताता हूं, भले ही यह सफारी से अधिक बैटरी का उपयोग करता है। यदि आप क्रोम, बहादुर या किसी अन्य ब्राउज़र का उपयोग करना पसंद करते हैं, तो आप इसे मैक पर अपने डिफ़ॉल्ट ब्राउज़र के रूप में सेट कर सकते हैं।
खुला हुआ सिस्टम वरीयताएँ -> सामान्य -> डिफ़ॉल्ट वेब ब्राउज़र।
इस मेनू के एरो सेक्शन में क्रोम या जो भी ब्राउजर इस्तेमाल करना चाहते हैं, चुनें। यह वह जगह भी है जहां आप लहजे को बदल सकते हैं और रंगों को हाइलाइट करने के साथ-साथ अन्य सामान्य सेटिंग्स को भी समायोजित कर सकते हैं।
ट्रैकपैड सेटिंग्स बदलें

अपनी ट्रैकपैड सेटिंग बदलें।
ट्रैकपैड बहुत शक्तिशाली है, और विकल्पों और सेटिंग्स का एक टन है। मैक का उपयोग करने के आधार पर आपके पास पहले से ही आपका पसंदीदा हो सकता है। मैं व्यक्तिगत रूप से सिंगल फिंगर फोर्स क्लिक को बंद करने के लिए और साथ ही टैप करने के लिए क्लिक करना पसंद करता हूं।
सिस्टम प्राथमिकताएं -> ट्रैकपैड।
वहाँ से प्वाइंट पर क्लिक करें और स्क्रॉल विकल्प को समायोजित करने के लिए स्क्रॉलिंग और ज़ूम पर एडजस्ट करने के लिए क्लिक करें, साथ ही उन विकल्पों को बदलने के लिए और अधिक इशारों पर।
बहुत से लोग प्राकृतिक स्क्रॉलिंग को स्क्रॉल और ज़ूम टैब पर बंद करके समायोजित करना चाहते हैं, जिससे आपकी स्क्रॉलिंग दिशा बदल जाएगी।
सफारी वेबसाइट आइकन चालू करें

सफारी टैब में वेबसाइट आइकन दिखाएं।
डिफ़ॉल्ट रूप से, सफारी आपके द्वारा देखी जाने वाली प्रत्येक वेबसाइट और आपके द्वारा खोले गए टैब के लिए छोटे आइकन नहीं दिखाती है। आप इसे बदल सकते हैं ताकि आप आसानी से देख सकें कि प्रत्येक टैब क्या है।
सफारी खोलें -> अपनी स्क्रीन के ऊपरी बाएँ में सफारी पर क्लिक करें -> वरीयताएँ पर क्लिक करें -> टैब पर क्लिक करें -> टैब में शो वेबसाइट आइकन पर क्लिक करें.
यह सफारी में प्रत्येक टैब के लिए उन्हें जोड़ देगा। आपको केवल एक बार यह परिवर्तन करने की आवश्यकता है।
नाइट शिफ्ट सेट करें

अपने मैकबुक प्रो के लिए नाइट शिफ्ट शेड्यूल कॉन्फ़िगर करें।
आपका नया मैकबुक प्रो स्वचालित रूप से रात में गर्म होने के लिए प्रदर्शन रंगों को समायोजित कर सकता है। यह रात में डिस्प्ले को कम नीली रोशनी दिखाता है, और इसका मतलब है कि आप रात में अपने लैपटॉप का अधिक आसानी से उपयोग कर सकते हैं और फिर सो सकते हैं। यह एक बड़ा अंतर बनाता है, लेकिन आपको इसे चालू करने की आवश्यकता है।
सिस्टम वरीयताएँ -> प्रदर्शन -> रात की पाली -> अनुसूची पर जाएं.
वहां से आप सूर्यास्त को सूर्यास्त चुन सकते हैं या आप एक कस्टम शेड्यूल सेट कर सकते हैं और यहां तक कि उस तापमान को समायोजित कर सकते हैं जो इसे बदलता है।
डार्क मोड ऑटो स्विच को सेट करें

डार्क मोड और लाइट मोड को स्वतः स्विच करके उपस्थिति को बदलें।
एक और बड़ी विशेषता डार्क मोड है, जो मैकबुक प्रो में एक गहरे विषय पर स्विच करता है। आप इसे स्वचालित रूप से सुबह में और फिर रात में डार्क मोड में स्विच करने के लिए कॉन्फ़िगर कर सकते हैं।
सिस्टम वरीयताएँ पर जाएँ -> सामान्य -> ऑटो के लिए उपस्थिति।
दुर्भाग्य से, कोई आसान टॉगल नहीं है और डार्क मोड और लाइट मोड के लिए कोई कस्टम शेड्यूल नहीं है।
सेट अप नॉट डिस्टर्ब

अपने मैकबुक प्रो पर डू नॉट डिस्टर्ब सेट करें।
जब आपको काम पूरा करने की आवश्यकता होती है, तो आप रुकावट नहीं चाहते हैं। आप सूचनाओं को बाधित करने से रोकने के लिए अपने मैक पर डू नॉट डिस्टर्ब सेट कर सकते हैं।
सिस्टम वरीयताएँ पर जाएँ -> अधिसूचनाएँ।
एक बार वहां आने के बाद, आप विशिष्ट समय पर स्वचालित रूप से चालू करने के लिए Do Not Disturb विकल्प सेट कर सकते हैं या जब डिस्प्ले सो रहा होता है, तो स्क्रीन लॉक हो जाती है या जब आप टीवी या प्रोजेक्टर को मिरर कर रहे होते हैं। पिछले एक आप के बाद से विशेष रूप से उपयोगी है
Apple वॉच के साथ अनलॉक सेट करें

अपने मैकबुक प्रो को अपने Apple वॉच के साथ अनलॉक करें।
मुझे जिन अन्य चीजों का उपयोग करना पसंद है उनमें से एक है Apple वॉच फीचर के साथ अनलॉक। एक बार सेट होने के बाद, आपको बस अपने मैक को जगाने की जरूरत है और अगर आपकी कलाई पर आपकी Apple वॉच अनलॉक है, तो यह आपके मैक को अनलॉक कर देगा। आप पासवर्ड का उपयोग करने और Apple वेतन को सत्यापित करने के लिए भी इसका उपयोग कर सकते हैं।
सिस्टम वरीयताएँ पर जाएँ -> सुरक्षा और गोपनीयता। सामान्य टैब पर ऐप और अपने मैक को अनलॉक करने के लिए अपने ऐप्पल वॉच का उपयोग करने के लिए बॉक्स को चेक करें।
यह सत्यापित करने के लिए आपकी Apple वॉच से कनेक्ट होगा और आपको अपना मैक पासवर्ड दर्ज करना होगा। एक बार सेट अप करने के बाद यह जल्दी से आपके मैकबुक प्रो में आ जाएगा।