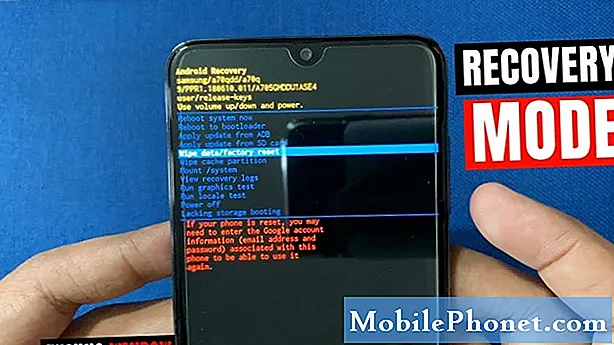विषय
Google Chrome आमतौर पर सैमसंग उपकरणों पर पहले से स्थापित वेब ब्राउज़र में से एक है। अधिकांश मामलों में, यह एप्लिकेशन आमतौर पर स्थिर होता है और गैलेक्सी नोट 10 + उपकरणों में न्यूनतम समस्याएं पेश करता है, लेकिन बहुत सारे उपयोगकर्ता मुठभेड़ में आम समस्याओं में से एक है क्रोम ने त्रुटि रोक दी है। इस पोस्ट में, हम आपको इस मुद्दे से निपटने के लिए उठाए जाने वाले कदमों को दिखाएंगे। प्रस्तुत आदेश में नीचे दिए गए हमारे समाधान का पालन करना सुनिश्चित करें।
कैसे ठीक करें Chrome ने Galaxy Note10 + पर रोक लगा दी है क्रोम दुर्घटनाग्रस्त रहता है
यह समस्या निवारण लेख आपको दिखाएगा कि Chrome से कैसे निपटें, गैलेक्सी नोट 10 पर त्रुटि रोक दी है +। यदि आप उन अशुभ लोगों में से एक हैं जो क्रोम क्रैशिंग समस्या का अनुभव करते हैं, तो जानें कि नीचे क्या करना है।
गैलेक्सी नोट 10 + क्रोम ने फिक्स # 1 बंद कर दिया है: त्रुटि प्राप्त करें
यदि आप पाते हैं कि आपका गैलेक्सी नोट 10 + क्रोम दुर्घटनाग्रस्त रहता है, तो सबसे पहली बात यह है कि आप यह देखना चाहते हैं कि क्या यह एक त्रुटि संदेश दिखाता है। त्रुटियां आम तौर पर समस्याओं को ठीक करने के लिए महत्वपूर्ण होती हैं इसलिए किसी भी त्रुटि कोड या संदेश पर ध्यान देना सुनिश्चित करें। यह उस विशिष्ट समस्या का एक महत्वपूर्ण संकेतक हो सकता है जो आप कर रहे हैं। यदि आपके पास कोई विशेष त्रुटि कोड है, तो इसके बारे में त्वरित Google खोज करें और देखें कि क्या कोई ऑनलाइन समाधान उपलब्ध है।
गैलेक्सी नोट 10 + क्रोम ने फिक्स # 2: फोर्स लीव ऐप को बंद कर दिया है
कभी-कभी, "दुर्भाग्य से, क्रोम बंद हो गया है" ऐप को पुनरारंभ करने के बाद त्रुटि अपने आप ही चली जाती है। यदि आपने अभी तक यह कोशिश नहीं की है, तो Google Chrome को छोड़ना सुनिश्चित करें। इसे करने के दो तरीके हैं।
विधि 1: हाल के ऐप्स कुंजी का उपयोग करके किसी ऐप को बंद करें
- अपनी स्क्रीन पर, हाल के ऐप्स नरम कुंजी (होम बटन के बाईं ओर तीन ऊर्ध्वाधर लाइनों के साथ एक) पर टैप करें।
- एक बार हाल के ऐप्स स्क्रीन दिखाए जाने के बाद, एप्लिकेशन देखने के लिए बाएं या दाएं स्वाइप करें। यह यहाँ होना चाहिए अगर आप इसे पहले चलाने में कामयाब रहे।
- फिर, इसे बंद करने के लिए ऐप पर स्वाइप करें। इसे बंद करने के लिए मजबूर करना चाहिए। यदि यह वहां नहीं है, तो बस सभी एप्लिकेशन को पुनरारंभ करने के लिए सभी एप्लिकेशन बंद करें पर टैप करें।
विधि 2: ऐप जानकारी मेनू का उपयोग करके एक ऐप बंद करें
ऐप को बंद करने का एक और तरीका ऐप की सेटिंग में ही जाना है। उपरोक्त विधि की तुलना में यह अधिक लंबा है लेकिन यह उतना ही प्रभावी है। आप इस पद्धति का उपयोग करना चाहते हैं यदि आप उक्त ऐप के लिए अन्य समस्या निवारण करने की योजना बनाते हैं जैसे कि इसके कैश या डेटा को साफ़ करना। यहां बताया गया है कि यह कैसे किया जाता है:
- सेटिंग्स ऐप खोलें।
- ऐप्स पर टैप करें।
- अधिक सेटिंग्स आइकन (तीन-डॉट आइकन, ऊपरी दाएं) पर टैप करें।
- शो सिस्टम ऐप्स टैप करें।
- एप्लिकेशन ढूंढें और टैप करें।
- फोर्स स्टॉप पर टैप करें।
गैलेक्सी नोट 10 + क्रोम ने फिक्स # 3: रीस्टार्ट डिवाइस को बंद कर दिया है
यदि आपको अनुभव होता है कि Chrome ने आपके Galaxy Note10 + पर त्रुटि रोक दी है, तो सुनिश्चित करें कि डिवाइस को स्वयं भी पुनरारंभ करें। बूट मेनू तक पहुंचने के लिए पावर बटन दबाकर इसे पहले सामान्य रूप से पुनः आरंभ करने का प्रयास करें। फिर, पुनरारंभ विकल्प का चयन करें और देखें कि क्या काम करता है।
डिवाइस को पुनरारंभ करने का एक और तरीका वॉल्यूम डाउन बटन और Bixby / पावर कुंजी को 10 सेकंड तक या डिवाइस की स्क्रीन चालू होने तक दबाकर रखना है। यह डिवाइस से बैटरी को डिस्कनेक्ट करने के प्रभाव का अनुकरण करता है। यदि यह काम करता है, तो यह डिवाइस को अनलॉक कर सकता है।
यदि नियमित पुनरारंभ करने से मदद नहीं मिलती है, तो यह प्रयास करें:
- वॉल्यूम डाउन बटन को पहले दबाकर रखें और इसे जारी न करें।
- इसे दबाए रखते हुए, पॉवर कुंजी दबाकर रखें।
- दोनों कुंजियों को 10 सेकंड या उससे अधिक समय तक नीचे रखें।
दूसरा पुनरारंभ प्रक्रिया बैटरी पैक को हटाने के प्रभावों का अनुकरण करने की कोशिश करती है। पुराने उपकरणों पर, बैटरी को डिस्कनेक्ट करना अक्सर गैर-जिम्मेदार उपकरणों को ठीक करने का एक प्रभावी तरीका है। हालांकि कुछ भी नहीं बदला, तो अगले सुझावों पर आगे बढ़ें।
हर हफ्ते कम से कम एक बार अपने डिवाइस को नियमित रूप से रिबूट करना फायदेमंद हो सकता है। यदि आप चीजों को भूल जाते हैं, तो हम सुझाव देते हैं कि आप अपने फोन को अपने दम पर रिबूट करने के लिए कॉन्फ़िगर करें। आप इन चरणों को करके इस कार्य को करने के लिए इसे शेड्यूल कर सकते हैं:
- सेटिंग्स ऐप खोलें।
- डिवाइस केयर पर टैप करें।
- शीर्ष पर 3-बिंदु पर टैप करें।
- ऑटो रिस्टार्ट चुनें।
गैलेक्सी नोट 10 + क्रोम ने फिक्स # 4 को रोक दिया है: अपडेट इंस्टॉल करें
कुछ बग केवल एक अद्यतन के साथ ठीक करने योग्य हैं। सुनिश्चित करें कि आपका Google Chrome ऐप नवीनतम संस्करण चलाता है। आप प्ले स्टोर में नवीनतम अद्यतन के लिए जाँच करके ऐसा कर सकते हैं। इसके अलावा, सुनिश्चित करें कि अन्य ऐप्स से समस्याओं की संभावना को कम करने के लिए आपके बाकी ऐप्स सभी अपडेट हैं।
आपका गैलेक्सी नोट 10 + आपको उपलब्ध सॉफ़्टवेयर अपडेट के बारे में बताने के लिए डिज़ाइन किया गया है, लेकिन अगर आप मैन्युअल रूप से किसी भी समय अपडेट की जांच करना चाहते हैं, तो जाएं सेटिंग्स> सॉफ्टवेयर अपडेट.
गैलेक्सी नोट 10 + क्रोम ने फिक्स # 5: ऐप कैश और डेटा को बंद कर दिया है
जब भी आप किसी विशेष एप्लिकेशन समस्या से निपटते हैं, तो आपको सबसे पहले जो करना होगा, वह है ऐप का कैश साफ़ करना। यह कैसे करना है:
- होम स्क्रीन पर जाएं।
- एप्लिकेशन आइकन टैप करें।
- सेटिंग्स ऐप खोलें।
- ऐप्स पर टैप करें।
- यदि आप किसी सिस्टम या डिफ़ॉल्ट ऐप की तलाश कर रहे हैं, तो ऊपरी दाईं ओर (तीन-डॉट आइकन) पर अधिक सेटिंग्स पर टैप करें।
- शो सिस्टम ऐप्स का चयन करें।
- उपयुक्त ऐप ढूंढें और टैप करें।
- संग्रहण टैप करें।
- साफ कैश बटन टैप करें।
- समस्या के लिए जाँच करें।
एप्लिकेशन के कैश को साफ़ करने से कोई फ़र्क नहीं पड़ेगा, इसकी सेटिंग को भी डिफ़ॉल्ट पर रीसेट करने का प्रयास करें। किसी ऐप के डेटा को साफ़ करना और उसे उसकी डिफ़ॉल्ट में वापस करना:
- होम स्क्रीन पर जाएं।
- एप्लिकेशन आइकन टैप करें।
- सेटिंग्स ऐप खोलें।
- ऐप्स पर टैप करें।
- यदि आप किसी सिस्टम या डिफ़ॉल्ट ऐप की तलाश कर रहे हैं, तो ऊपरी दाईं ओर (तीन-डॉट आइकन) पर अधिक सेटिंग्स पर टैप करें।
- शो सिस्टम ऐप्स का चयन करें।
- उपयुक्त ऐप ढूंढें और टैप करें।
- संग्रहण टैप करें।
- डेटा बटन पर टैप करें।
गैलेक्सी नोट 10 + क्रोम ने फिक्स # 6: नेटवर्क सेटिंग्स रीसेट कर दी हैं
डिवाइस के वर्तमान नेटवर्क कॉन्फ़िगरेशन को रीसेट करना कभी-कभी नेटवर्क समस्याओं को ठीक कर सकता है। यदि आपने अभी तक इस समस्या निवारण चरण को करने की कोशिश नहीं की है, तो यहां बताया गया है:
- सेटिंग्स ऐप खोलें।
- सामान्य प्रबंधन टैप करें।
- टैप रीसेट करें।
- नेटवर्क सेटिंग्स रीसेट करें टैप करें।
- पुष्टि करने के लिए रीसेट सेटिंग्स टैप करें।
Galaxy Note10 + Chrome ने फिक्स # 7: सुरक्षित मोड पर निरीक्षण करना बंद कर दिया है
यदि Chrome ने आपके गैलेक्सी नोट 10 पर त्रुटि रोक दी है + तो एक ऐप इंस्टॉल करने के बाद शुरू हुआ, तो आपके पास तीसरे पक्ष का ऐप इश्यू हो सकता है। नए इंस्टॉल किए गए एप्लिकेशन को हटाएं और देखें कि क्या समस्या को ठीक करेगा। यदि एप्लिकेशन को हटाने के बाद समस्या ठीक नहीं हुई है, तो डिवाइस को सुरक्षित मोड में रिबूट करें और देखें कि क्या होता है। सुरक्षित मोड पर होने पर, सभी तृतीय पक्ष एप्लिकेशन अवरुद्ध हो जाते हैं। सुरक्षित मोड को पुनः आरंभ करने के लिए यहां बताया गया है कि:
- पावर बटन को तब तक दबाकर रखें जब तक पावर ऑफ विंडो प्रकट न हो जाए।
- तब तक पावर को टच और होल्ड करें जब तक कि सेफ मोड प्रॉम्प्ट प्रकट न हो जाए।
- पुष्टि करने के लिए, सुरक्षित मोड टैप करें।
- प्रक्रिया को पूरा होने में 30 सेकंड तक का समय लग सकता है।
- रिबूट करने पर, "सेफ मोड" होम स्क्रीन के निचले-बाएँ दिखाई देता है।
- समस्या के लिए जाँच करें।
भूल न करें: सुरक्षित मोड तृतीय पक्ष एप्लिकेशन को ब्लॉक करता है, लेकिन यह आपको नहीं बताता कि इनमें से कौन असली कारण है। अगर आपको लगता है कि सिस्टम में कोई दुष्ट तृतीय पक्ष ऐप है, तो आपको इसकी पहचान करनी होगी। यहां आपको वास्तव में क्या करना है:
- बूट टू सेफ मोड।
- समस्या के लिए जाँच करें।
- एक बार जब आपने पुष्टि कर दी कि किसी तीसरे पक्ष के ऐप को दोष देना है, तो आप व्यक्तिगत रूप से ऐप्स की स्थापना रद्द कर सकते हैं। हम सुझाव देते हैं कि आप अपने द्वारा जोड़े गए सबसे हाल ही में शुरू करें।
- आपके द्वारा किसी ऐप को अनइंस्टॉल करने के बाद, फ़ोन को सामान्य मोड में पुनरारंभ करें और समस्या की जांच करें
- यदि आपका गैलेक्सी नोट 10 + अभी भी समस्याग्रस्त है, तो चरण 1-4 दोहराएं।
ध्यान दें: यदि आपको केवल तीसरे पक्ष के संदेश एप्लिकेशन का उपयोग करते समय कोई समस्या है, तो सुरक्षित मोड प्रक्रिया छोड़ें। यह केवल तभी लागू होता है जब आपके पास मूल रूप से सॉफ़्टवेयर के साथ आने वाले ऐप के साथ कोई समस्या हो।
Galaxy Note10 + Chrome ने फिक्स # 8: ऐप प्राथमिकताएँ रीसेट कर दी हैं
एंड्रॉइड के लिए Google क्रोम सहित कुछ ऐप, काम करने के लिए डिफ़ॉल्ट सिस्टम ऐप की आवश्यकता होती है। कभी-कभी, इन डिफ़ॉल्ट ऐप्स को अन्य ऐप्स द्वारा बंद किया जा सकता है या अपडेट के बाद कुछ सिस्टम परिवर्तन जैसे। यह सुनिश्चित करने के लिए कि सभी डिफ़ॉल्ट ऐप्स फिर से सक्षम हैं, आप इन चरणों को कर सकते हैं:
- सेटिंग्स ऐप खोलें।
- ऐप्स पर टैप करें।
- ऊपरी दाईं ओर (तीन-डॉट आइकन) अधिक सेटिंग्स पर टैप करें।
- एप्लिकेशन प्राथमिकताएं रीसेट करें चुनें।
- अपने Galaxy Note10 + को फिर से शुरू करें और समस्या की जांच करें।
गैलेक्सी नोट 10 + क्रोम ने फिक्स # 9: सिस्टम अपडेट को रीफ्रेश करना बंद कर दिया है
आपके Chrome समस्या का एक और संभावित कारण खराब सिस्टम कैश हो सकता है। यदि आपने सिस्टम अपडेट या ऐप इंस्टॉल करने के बाद समस्या का संयोग किया है, तो आपको कैश विभाजन को मिटा देने पर विचार करना चाहिए। कैश विभाजन को कैसे मिटाएं, इसके लिए नीचे दिए गए चरणों का पालन करें।
- डिवाइस को बंद करें।
- वॉल्यूम अप कुंजी और बिक्सबी / पावर कुंजी दबाए रखें।
- जब हरे रंग का एंड्रॉइड लोगो प्रदर्शित होता है, तो दोनों कुंजियों को जारी करें (system इंस्टॉलिंग सिस्टम अपडेट ’एंड्रॉइड सिस्टम रिकवरी मेनू विकल्पों को दिखाने से पहले लगभग 30 - 60 सेकंड के लिए दिखाएगा)।
- अब रिकवरी स्क्रीन मेनू दिखाई देगा। जब आप यह देखते हैं, तो बटन जारी करें।
- वॉल्यूम डाउन बटन का उपयोग तब तक करें जब तक आप ’वाइप कैश विभाजन को हाइलाइट नहीं कर रहे हैं।’
- Power वाइप कैश विभाजन को चुनने के लिए पावर बटन दबाएँ। '
- हाँ को हाइलाइट करने के लिए वॉल्यूम डाउन का उपयोग करें।
- कैश को खाली करने की कार्रवाई की पुष्टि करने के लिए पावर बटन दबाएं।
- एक सेकंड के लिए प्रतीक्षा करें क्योंकि सिस्टम कैश को मिटा देता है।
- डिवाइस को रिबूट करने के लिए फिर से पावर बटन दबाएं। यह डिवाइस को सामान्य इंटरफ़ेस पर लौटा देगा।
- बस!
गैलेक्सी नोट 10 + क्रोम ने फिक्स # 10 बंद कर दिया है: डिफॉल्ट्स (फैक्ट्री रीसेट) पर लौटें सॉफ्टवेयर
यदि ऊपर दिए गए किसी भी समाधान ने अब तक मदद नहीं की है, तो फोन को मिटाने पर विचार करें। यह सॉफ़्टवेयर को उसकी डिफ़ॉल्ट में पुनर्स्थापित करेगा। व्यक्तिगत डेटा जैसे फ़ोटो, वीडियो, दस्तावेज़ और पाठ संदेश खोने से बचने के लिए, समय से पहले उनका बैकअप लेना सुनिश्चित करें।
नीचे अपने नोट को फ़ैक्टरी रीसेट करने के दो तरीके दिए गए हैं:
विधि 1: सेटिंग्स मेनू के माध्यम से सैमसंग गैलेक्सी नोट 10 + पर हार्ड रीसेट कैसे करें
यह आपके गैलेक्सी नोट 10 + को पोंछने का सबसे आसान तरीका है। आपको बस इतना करना है कि सेटिंग मेनू के तहत जाना है और नीचे दिए गए चरणों का पालन करना है। यदि आपको सेटिंग में जाने में कोई परेशानी नहीं है, तो हम इस विधि की अनुशंसा करते हैं।
- अपने व्यक्तिगत डेटा का बैकअप बनाएं और अपना Google खाता निकालें।
- सेटिंग्स ऐप खोलें।
- स्क्रॉल करें और सामान्य प्रबंधन टैप करें।
- टैप रीसेट करें।
- दिए गए विकल्पों में से फ़ैक्टरी डेटा रीसेट का चयन करें।
- जानकारी पढ़ें फिर जारी रखने के लिए रीसेट पर टैप करें।
- कार्रवाई की पुष्टि करने के लिए सभी को हटाएं टैप करें।
विधि 2: हार्डवेयर बटन का उपयोग करके सैमसंग गैलेक्सी नोट 10 + पर हार्ड रीसेट कैसे करें
यदि आपका मामला यह है कि फोन बूट नहीं कर रहा है, या यह बूट हो जाता है, लेकिन सेटिंग्स मेनू अप्राप्य है, तो यह विधि मददगार हो सकती है। सबसे पहले, आपको डिवाइस को रिकवरी मोड में बूट करना होगा। एक बार जब आप पुनर्प्राप्ति को सफलतापूर्वक एक्सेस कर लेते हैं, तो उस समय जब आप उचित मास्टर रीसेट प्रक्रिया शुरू करते हैं। इससे पहले कि आप रिकवरी का उपयोग कर सकें, धैर्य रखें और बस फिर से प्रयास करें।
- यदि संभव हो, तो समय से पहले अपने व्यक्तिगत डेटा का बैकअप बनाएं। यदि आपकी समस्या आपको ऐसा करने से रोकती है, तो बस इस चरण को छोड़ दें।
- इसके अलावा, आप यह सुनिश्चित करना चाहते हैं कि आप अपना Google खाता हटा दें। यदि आपकी समस्या आपको ऐसा करने से रोकती है, तो बस इस चरण को छोड़ दें।
- डिवाइस को बंद करें। यह महत्वपूर्ण है। यदि आप इसे बंद नहीं कर सकते, तो आप कभी भी पुनर्प्राप्ति मोड में बूट नहीं कर पाएंगे। यदि आप पावर बटन के माध्यम से नियमित रूप से डिवाइस को बंद करने में सक्षम नहीं हैं, तो फोन की बैटरी खत्म होने तक प्रतीक्षा करें। फिर, रिकवरी मोड पर बूट करने से पहले फोन को 30 मिनट के लिए चार्ज करें।
- वॉल्यूम अप कुंजी और बिक्सबी / पावर कुंजी दबाए रखें।
- जब हरे रंग का एंड्रॉइड लोगो प्रदर्शित होता है, तो दोनों कुंजियों को जारी करें (system इंस्टॉलिंग सिस्टम अपडेट ’एंड्रॉइड सिस्टम रिकवरी मेनू विकल्पों को दिखाने से पहले लगभग 30 - 60 सेकंड के लिए दिखाएगा)।
- अब रिकवरी स्क्रीन मेनू दिखाई देगा। जब आप यह देखते हैं, तो बटन जारी करें।
- जब तक आप वाइप डेटा / फ़ैक्टरी रीसेट को हाइलाइट नहीं कर रहे हैं, तब वॉल्यूम डाउन बटन का उपयोग करें। '
- / डेटा / फ़ैक्टरी रीसेट को साफ़ करने के लिए पावर बटन दबाएँ। '
- हाँ को हाइलाइट करने के लिए वॉल्यूम डाउन का उपयोग करें।
- अपने फ़ोन डेटा को साफ़ करने के लिए क्रिया की पुष्टि करने के लिए पावर बटन दबाएं।
यदि आप उन उपयोगकर्ताओं में से एक हैं जो आपके डिवाइस के साथ समस्या का सामना करते हैं, तो हमें बताएं। हम एंड्रॉइड से संबंधित समस्याओं के लिए समाधान मुफ्त में पेश करते हैं, इसलिए यदि आपके एंड्रॉइड डिवाइस के साथ कोई समस्या है, तो बस लघु प्रश्नावली भरें यह लिंक और हम अपने उत्तर अगली पोस्टों में प्रकाशित करने का प्रयास करेंगे। हम त्वरित प्रतिक्रिया की गारंटी नहीं दे सकते हैं, यदि आपका मुद्दा समय के प्रति संवेदनशील है, तो कृपया अपनी समस्या को हल करने का दूसरा तरीका खोजें।
अगर आपको यह पोस्ट उपयोगी लगी हो, तो कृपया अपने दोस्तों को यह शब्द सुनाकर हमारी मदद करें। TheDroidGuy में सोशल नेटवर्क उपस्थिति है और साथ ही आप हमारे समुदाय के साथ हमारे फेसबुक और Google+ पृष्ठों पर बातचीत करना चाहते हैं।