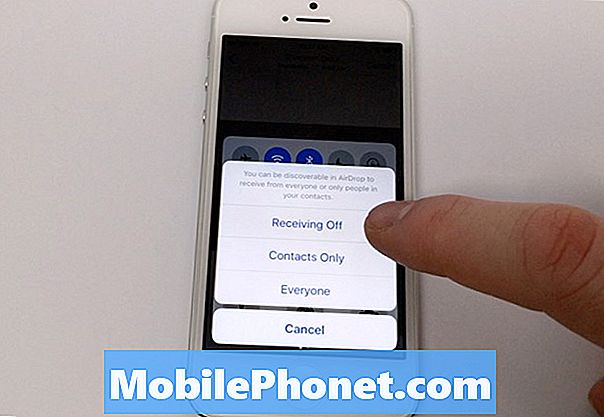विषय
क्या आपके पास अपने गैलेक्सी ए 90 पर कैमरे के मुद्दे हैं? हम उन्हें ठीक करने के लिए इस गाइड में सामान्य समाधानों के साथ आते हैं। यह इस उपकरण के लिए सभी कैमरा समस्याओं के लिए सभी उत्तर प्रदान करने वाला नहीं है, लेकिन अधिकांश कैमरा मामलों को अतीत में उनके द्वारा ठीक किया जाता है। नीचे दिए गए हमारे सुझावों का पालन करके जानें।
आगे बढ़ने से पहले, हम आपको याद दिलाना चाहते हैं कि यदि आप अपने स्वयं के #Android समस्या का समाधान ढूंढ रहे हैं, तो आप इस पृष्ठ के नीचे दिए गए लिंक का उपयोग करके हमसे संपर्क कर सकते हैं। अपने मुद्दे का वर्णन करते समय, कृपया जितना संभव हो उतना विस्तृत हो ताकि हम एक प्रासंगिक समाधान को आसानी से इंगित कर सकें। यदि आप कर सकते हैं, तो कृपया सटीक त्रुटि संदेश शामिल करें जो आपको हमें एक विचार देने के लिए मिल रहे हैं कि कहां से शुरू करें। यदि आपने हमें ईमेल करने से पहले कुछ समस्या निवारण चरणों की कोशिश की है, तो उनका उल्लेख करना सुनिश्चित करें ताकि हम उन्हें हमारे उत्तरों में छोड़ सकें।
गैलेक्सी A90 के कैमरा मुद्दों को कैसे ठीक करें Galaxy A90 | कैमरा काम नहीं करेगा
कैमरा त्रुटियों को ठीक करना आमतौर पर आसान होता है। इस समस्या निवारण गाइड में, यदि आप अपने गैलेक्सी ए 90 पर कैमरा समस्याओं का सामना करते हैं तो आप क्या कर सकते हैं।
गैलेक्सी A90 कैमरा के मुद्दे # 1 तय करते हैं: त्रुटियों और ऑनलाइन फिक्स की जांच करें
यदि आप अपने गैलेक्सी ए 90 पर एक विशेष कैमरा मुद्दे से खुद को निपटते हुए पाते हैं, तो आपको सबसे पहले यह समझने की कोशिश करनी होगी कि समस्या क्या है। यदि कोई त्रुटि कोड या संदेश है जो हर बार कैमरा ऐप या कैमरा कार्यक्षमता का उपयोग करता है, तो यह एक सुराग हो सकता है। सुनिश्चित करें कि आप त्रुटि को ध्यान में रखते हैं (यदि यह लंबे समय है, तो इसे लिखने का प्रयास करें) और देखें कि क्या आप समस्या का ऑनलाइन समाधान खोजने के लिए इसका उपयोग कर सकते हैं। यदि समस्या सामान्य है, तो वेब पर इसके लिए उपलब्ध फ़िक्सेस हो सकता है।
गैलेक्सी A90 के कैमरा मुद्दे # 2 तय करते हैं: फोर्स ने कैमरा ऐप छोड़ दिया
यदि कोई ऑनलाइन समाधान नहीं है जो मदद कर सकता है, या यदि आप पाते हैं कि ऑनलाइन हैं तो काम नहीं कर रहे हैं, अगला कदम जो आप करना चाहते हैं वह है कैमरा ऐप को पुनरारंभ करना। यह मूल समस्या निवारण चरणों में से एक है जो आप इस मामले में कर सकते हैं। एक बार जब आप कोई ऐप खोलते हैं, तो वह बैकग्राउंड में चलता रहता है और ओवरटाइम करने पर अस्थायी बग विकसित हो सकता है। यह देखने के लिए कि क्या एक मामूली बग को दोष देना है, फिर से उपयोग करने से पहले ऐप को छोड़ने के लिए मजबूर करना सुनिश्चित करें। ऐसे:
- अपनी स्क्रीन पर, हाल के ऐप्स नरम कुंजी (होम बटन के बाईं ओर तीन ऊर्ध्वाधर लाइनों के साथ एक) पर टैप करें।
- एक बार हाल ही के ऐप्स स्क्रीन दिखाए जाने के बाद, इंस्टाग्राम ऐप को देखने के लिए बाएं या दाएं स्वाइप करें। यह यहाँ होना चाहिए अगर आप इसे पहले चलाने में कामयाब रहे। फिर, इसे बंद करने के लिए ऐप पर स्वाइप करें। इसे बंद करने के लिए मजबूर करना चाहिए। यदि यह वहां नहीं है, तो बस सभी एप्लिकेशन को पुनरारंभ करने के लिए सभी एप्लिकेशन बंद करें पर टैप करें।
ऐप को बंद करने का एक और तरीका यह है:
- सेटिंग्स ऐप खोलें।
- ऐप्स पर टैप करें।
- अधिक सेटिंग्स आइकन (तीन-डॉट आइकन, ऊपरी दाएं) पर टैप करें।
- शो सिस्टम ऐप्स टैप करें।
- कैमरा ऐप ढूंढें और टैप करें।
- फोर्स स्टॉप पर टैप करें।
यदि इन दोनों प्रक्रियाओं ने बग को ठीक करने में मदद नहीं की, तो नीचे दी गई शेष समस्या निवारण के लिए आगे बढ़ें।
गैलेक्सी ए 90 कैमरा के मुद्दे # 3 तय करते हैं: नरम रीसेट करें
आपको यह सुनिश्चित करके अपनी समस्या निवारण को किक करना चाहिए कि आप सिस्टम को रिफ्रेश करते हैं। इससे सिस्टम को साफ करना चाहिए और संभवतः बग से छुटकारा भी मिल सकता है। ऐसा करने के लिए, बस लगभग 10 सेकंड के लिए पावर और वॉल्यूम डाउन बटन दबाएं और दबाए रखें। एक बार जब फोन फिर से चालू हो जाता है, तो बटन जारी करें। यह आमतौर पर बग्स को साफ़ करने में प्रभावी होता है जो तब विकसित होता है जब कुछ समय के लिए सिस्टम चालू रहता है। हमारा सुझाव है कि आप बग्स की संभावना कम करने के लिए सप्ताह में कम से कम एक बार इस पद्धति का उपयोग करके अपने A90 को पुनः आरंभ करें।
कुछ गैलेक्सी A90 के लिए, एक ही विधि पर पहुंचने के लिए थोड़ा अलग तरीका हो सकता है। ऐसे:
- लगभग 10 सेकंड के लिए या डिवाइस पावर साइकल तक पावर + वॉल्यूम डाउन बटन को दबाए रखें। रखरखाव बूट मोड स्क्रीन को प्रदर्शित होने के लिए कई सेकंड की अनुमति दें।
- रखरखाव बूट मोड स्क्रीन से, सामान्य बूट का चयन करें। आप उपलब्ध विकल्पों और निम्न बाएँ बटन (वॉल्यूम बटन के नीचे) का चयन करने के लिए वॉल्यूम बटन का उपयोग कर सकते हैं। रीसेट को पूरा करने के लिए 90 सेकंड तक प्रतीक्षा करें।
गैलेक्सी ए 90 कैमरा के मुद्दे # 4 तय करते हैं: कैमरा ऐप कैश साफ़ करें
किसी समस्या ऐप का कैश साफ़ करना एक और बुनियादी समस्या निवारण कदम है जो आप इस स्थिति में कर सकते हैं। नीचे इसे करने का तरीका जानें।
- सेटिंग्स ऐप खोलें।
- ऐप्स पर टैप करें।
- अधिक सेटिंग्स आइकन (तीन-डॉट आइकन, ऊपरी दाएं) पर टैप करें।
- शो सिस्टम ऐप्स टैप करें।
- कैमरा ऐप ढूंढें और टैप करें।
- संग्रहण टैप करें।
- कैश बटन पर टैप करें।
- फोन को पुनरारंभ करें और समस्या की जांच करें।
गैलेक्सी A90 कैमरा समस्याएँ # 5 ठीक करें: कैमरा ऐप रीसेट करें
यदि कैमरा ऐप को साफ़ करने के बाद आपकी गैलेक्सी A90 की कैमरा समस्याएं बनी रहती हैं, तो कैमरा ऐप को अपने फ़ैक्टरी स्थिति में वापस करने का प्रयास करें। ऐसे:
- सेटिंग्स ऐप खोलें।
- ऐप्स पर टैप करें।
- अधिक सेटिंग्स आइकन (तीन-डॉट आइकन, ऊपरी दाएं) पर टैप करें।
- शो सिस्टम ऐप्स टैप करें।
- कैमरा ऐप ढूंढें और टैप करें।
- संग्रहण टैप करें।
- डेटा बटन पर टैप करें।
- फोन को पुनरारंभ करें और समस्या की जांच करें।
हालाँकि यह समस्या निवारण कदम किसी भी व्यक्तिगत डेटा को नष्ट नहीं करेगा, हम अत्यधिक अनुशंसा करते हैं कि आप अपने संपर्क और फ़ोन लॉग का बैकअप बनाएं यदि आप इसे अक्षुण्ण रखना चाहते हैं।
गैलेक्सी A90 कैमरा समस्याएँ # 6 तय करें: अपडेट कैमरा और अन्य ऐप
सॉफ़्टवेयर और ऐप्स को अद्यतित रखना मुसीबतों को कम करने का एक तरीका है। सुनिश्चित करें कि आप इस समय Android और एप्लिकेशन के लिए कोई भी उपलब्ध अपडेट इंस्टॉल करते हैं।
Android या सिस्टम अपडेट की जांच करने के लिए:
- सेटिंग्स ऐप खोलें।
- सॉफ्टवेयर अपडेट पर टैप करें।
- डाउनलोड और इंस्टॉल पर टैप करें।
- अद्यतनों की जांच के लिए उपकरण की प्रतीक्षा करें।
- अद्यतन स्थापित करें। यदि कोई नया अपडेट नहीं है, तो आपके फोन को आपको ऐसा बताना चाहिए।
वाहक-ब्रांडेड गैलेक्सी ए 90 उपकरणों के लिए, या जो आपके वाहक द्वारा प्रदान किए गए थे, अपडेट के लिए मैन्युअल रूप से जांचने का विकल्प नहीं हो सकता है। आपको बस एक अद्यतन के लिए एक अधिसूचना और अद्यतन स्थापना की अनुमति देने की पुष्टि करनी है।
एप्लिकेशन अपडेट की जांच करने के लिए:
- Play Store ऐप खोलें।
- अधिक सेटिंग्स आइकन टैप करें (ऊपरी बाईं ओर)।
- मेरे एप्लिकेशन और गेम टैप करें।
- सभी बटन अपडेट करें टैप करें।
गैलेक्सी ए 90 कैमरा के मुद्दे # 7 तय करते हैं: सिस्टम कैश को ताज़ा करें
यदि आपके गैलेक्सी ए 90 में अभी भी एंड्रॉइड या सिस्टम अपडेट स्थापित करने के बाद कैमरे की समस्याएं हैं, तो संभव है कि खराब सिस्टम कैश को दोष दिया जाए। एंड्रॉइड ऐप को जल्दी से लोड करने के लिए सिस्टम कैश नामक अस्थायी फ़ाइलों के एक सेट पर निर्भर करता है। यदि यह कैश दूषित या पुराना हो जाता है, तो एक उपकरण अचानक सुस्त हो सकता है, स्थिर हो सकता है या धीमी गति से प्रदर्शन के संकेत दिखा सकता है। अन्य समय में, असामान्य ग्लिच हो सकते हैं और साथ ही सिस्टम का समग्र प्रदर्शन भी प्रभावित हो सकता है। यह सुनिश्चित करने के लिए कि आपके A90 में सिस्टम कैश अच्छा है, हमारा सुझाव है कि आप इसे हर कुछ महीनों में एक बार साफ़ करें। यह कैसे करना है:
- डिवाइस को बंद करें।
- वॉल्यूम अप कुंजी और बिक्सबी कुंजी दबाए रखें, फिर पावर कुंजी दबाएं।
- जब हरे रंग का Android लोगो प्रदर्शित होता है, तो सभी कुंजियाँ जारी करें (system इंस्टाल सिस्टम अपडेट ’एंड्रॉइड सिस्टम रिकवरी मेनू विकल्प दिखाने से पहले लगभग 30 - 60 सेकंड के लिए दिखाएगा)।
- 'कैश विभाजन को मिटाएं' को हाइलाइट करने के लिए वॉल्यूम को कई बार दबाएं।
- प्रेस पावर बटन का चयन करने के लिए।
- वॉल्यूम डाउन की को तब तक दबाएं जब तक 'हां' हाइलाइट न हो जाए और पावर बटन दबाएं।
- जब पोंछ कैश विभाजन पूरा हो जाता है, तो "रिबूट सिस्टम अब" हाइलाइट किया गया है।
- डिवाइस को पुनरारंभ करने के लिए पावर कुंजी दबाएं।
गैलेक्सी ए 90 कैमरा के मुद्दे # 8 तय करते हैं: सुरक्षित मोड पर निरीक्षण करें
अन्य समय में, कैमरा समस्या तब हो सकती है जब कोई खराब ऐप या मैलवेयर इंस्टॉल हो। यह जांचने के लिए कि क्या आपके सिस्टम पर यह सही है, डिवाइस को सुरक्षित मोड पर चलाने का प्रयास करें। इस मोड में, सभी थर्ड पार्टी ऐप्स (जिन्हें आप पहली बार फोन सेट करने के बाद इंस्टॉल करते हैं) ब्लॉक हो जाएंगे। यदि उनमें से एक समस्या पैदा कर रहा है, तो आपको इसे सुरक्षित मोड पर पता होना चाहिए। यह कैसे करना है:
- पावर बटन को तब तक दबाकर रखें जब तक पावर ऑफ विंडो प्रकट न हो जाए।
- तब तक पावर को टच और होल्ड करें जब तक कि सेफ मोड प्रॉम्प्ट प्रकट न हो जाए।
- पुष्टि करने के लिए, सुरक्षित मोड टैप करें।
- प्रक्रिया को पूरा होने में 30 सेकंड तक का समय लग सकता है।
- रिबूट करने पर, "सेफ मोड" होम स्क्रीन के निचले-बाएँ दिखाई देता है।
- समस्या के लिए जाँच करें।
याद रखें कि थर्ड-पार्टी एप्लिकेशन इस मोड में अक्षम हैं इसलिए आप जो उपयोग कर सकते हैं वह प्री-इंस्टॉल ऐप हैं। यदि गैलेक्सी ए 90 पर कोई कैमरा समस्या नहीं है जबकि यह सुरक्षित मोड पर है, तो इसका मतलब है कि समस्या एक ख़राब ऐप के कारण है। हाल ही में आपके द्वारा इंस्टॉल किए गए ऐप को अनइंस्टॉल करें और देखें कि क्या वह इसे ठीक करेगा। यदि समस्या बनी हुई है, तो दुष्ट ऐप की पहचान करने के लिए उन्मूलन की प्रक्रिया का उपयोग करें। ऐसे:
- बूट टू सेफ मोड।
- समस्या के लिए जाँच करें।
- एक बार जब आपने पुष्टि कर दी कि किसी तीसरे पक्ष के ऐप को दोष देना है, तो आप व्यक्तिगत रूप से ऐप्स की स्थापना रद्द कर सकते हैं। हम सुझाव देते हैं कि आप अपने द्वारा जोड़े गए सबसे हाल ही में शुरू करें।
- आपके द्वारा किसी ऐप को अनइंस्टॉल करने के बाद, फ़ोन को सामान्य मोड में पुनरारंभ करें और समस्या की जांच करें
- यदि आपका A90 अभी भी समस्याग्रस्त है, तो चरण 1-4 दोहराएं।
गैलेक्सी A90 कैमरा समस्याएँ # 9 ठीक करें: सभी सेटिंग्स रीसेट करें
एक और समस्या निवारण जो आप कर सकते हैं वह है सेटिंग्स को उनके मूल कॉन्फ़िगरेशन में रीसेट करना। यह काम कर सकता है यदि परेशानी का कारण किसी विशेष सिस्टम सेटिंग से संबंधित है।
- सेटिंग्स ऐप खोलें।
- सामान्य प्रबंधन टैप करें।
- टैप रीसेट करें।
- रीसेट सेटिंग्स टैप करें।
- पुष्टि करने के लिए रीसेट सेटिंग्स बटन पर टैप करें।
गैलेक्सी A90 कैमरा समस्याएँ # 10 ठीक करें: फ़ैक्टरी रीसेट
ऊपर बताई गई चीजों में से कोई भी काम नहीं करना चाहिए और आपका गैलेक्सी ए 90 अभी भी कैमरा मुद्दों का अनुभव करना जारी रखता है, हार्ड रीसेट या फ़ैक्टरी रीसेट करना सुनिश्चित करें। यह संभवत: मुद्दों को ठीक करने वाला है क्योंकि अधिकांश कैमरा मुद्दे सॉफ्टवेयर से संबंधित हैं। नीचे अपने A90 को फ़ैक्टरी रीसेट करने के दो तरीके दिए गए हैं:
विधि 1: सेटिंग्स मेनू के माध्यम से सैमसंग गैलेक्सी ए 80 पर हार्ड रीसेट कैसे करें
यह आपके गैलेक्सी ए 80 को पोंछने का सबसे आसान तरीका है। आपको बस इतना करना है कि सेटिंग मेनू के तहत जाना है और नीचे दिए गए चरणों का पालन करना है। यदि आपको सेटिंग में जाने में कोई परेशानी नहीं है, तो हम इस विधि की अनुशंसा करते हैं।
- अपने व्यक्तिगत डेटा का बैकअप बनाएं और अपना Google खाता निकालें।
- सेटिंग्स ऐप खोलें।
- स्क्रॉल करें और सामान्य प्रबंधन टैप करें।
- टैप रीसेट करें।
- दिए गए विकल्पों में से फ़ैक्टरी डेटा रीसेट का चयन करें।
- जानकारी पढ़ें फिर जारी रखने के लिए रीसेट पर टैप करें।
- कार्रवाई की पुष्टि करने के लिए सभी को हटाएं टैप करें।
विधि 2: हार्डवेयर बटन का उपयोग करके सैमसंग गैलेक्सी A80 पर हार्ड रीसेट कैसे करें
यदि आपका मामला यह है कि फोन बूट नहीं कर रहा है, या यह बूट हो जाता है, लेकिन सेटिंग्स मेनू अप्राप्य है, तो यह विधि मददगार हो सकती है। सबसे पहले, आपको डिवाइस को रिकवरी मोड में बूट करना होगा। एक बार जब आप पुनर्प्राप्ति को सफलतापूर्वक एक्सेस कर लेते हैं, तो उस समय जब आप उचित मास्टर रीसेट प्रक्रिया शुरू करते हैं। इससे पहले कि आप रिकवरी का उपयोग कर सकें, धैर्य रखें और बस फिर से प्रयास करें।
- यदि संभव हो, तो समय से पहले अपने व्यक्तिगत डेटा का बैकअप बनाएं। यदि आपकी समस्या आपको ऐसा करने से रोकती है, तो बस इस चरण को छोड़ दें।
- इसके अलावा, आप यह सुनिश्चित करना चाहते हैं कि आप अपना Google खाता हटा दें। यदि आपकी समस्या आपको ऐसा करने से रोकती है, तो बस इस चरण को छोड़ दें।
- डिवाइस को बंद करें। यह महत्वपूर्ण है। यदि आप इसे बंद नहीं कर सकते, तो आप कभी भी पुनर्प्राप्ति मोड में बूट नहीं कर पाएंगे। यदि आप पावर बटन के माध्यम से नियमित रूप से डिवाइस को बंद करने में सक्षम नहीं हैं, तो फोन की बैटरी खत्म होने तक प्रतीक्षा करें। फिर, रिकवरी मोड पर बूट करने से पहले फोन को 30 मिनट के लिए चार्ज करें।
- एक ही समय में वॉल्यूम अप बटन और बिक्सबी बटन को दबाए रखें।
- वॉल्यूम वॉल्यूम और Bixby कुंजियों को पकड़ते हुए, पावर बटन को दबाए रखें।
- अब रिकवरी स्क्रीन मेनू दिखाई देगा। जब आप यह देखते हैं, तो बटन जारी करें।
- जब तक आप वाइप डेटा / फ़ैक्टरी रीसेट को हाइलाइट नहीं कर रहे हैं, तब वॉल्यूम डाउन बटन का उपयोग करें। '
- / डेटा / फ़ैक्टरी रीसेट को साफ़ करने के लिए पावर बटन दबाएँ। '
- हाँ को हाइलाइट करने के लिए वॉल्यूम डाउन का उपयोग करें।
- फ़ैक्टरी रीसेट की पुष्टि करने के लिए पावर बटन दबाएं।
यदि आप उन उपयोगकर्ताओं में से एक हैं जो आपके डिवाइस के साथ समस्या का सामना करते हैं, तो हमें बताएं। हम एंड्रॉइड से संबंधित समस्याओं के लिए समाधान मुफ्त में पेश करते हैं, इसलिए यदि आपके एंड्रॉइड डिवाइस के साथ कोई समस्या है, तो बस लघु प्रश्नावली भरें यह लिंक और हम अपने उत्तर अगली पोस्टों में प्रकाशित करने का प्रयास करेंगे। हम त्वरित प्रतिक्रिया की गारंटी नहीं दे सकते हैं, यदि आपका मुद्दा समय के प्रति संवेदनशील है, तो कृपया अपनी समस्या को हल करने का दूसरा तरीका खोजें।
अगर आपको यह पोस्ट उपयोगी लगी हो, तो कृपया अपने दोस्तों को यह शब्द सुनाकर हमारी मदद करें। TheDroidGuy में सोशल नेटवर्क उपस्थिति है और साथ ही आप हमारे समुदाय के साथ हमारे फेसबुक और Google+ पृष्ठों पर बातचीत करना चाहते हैं।