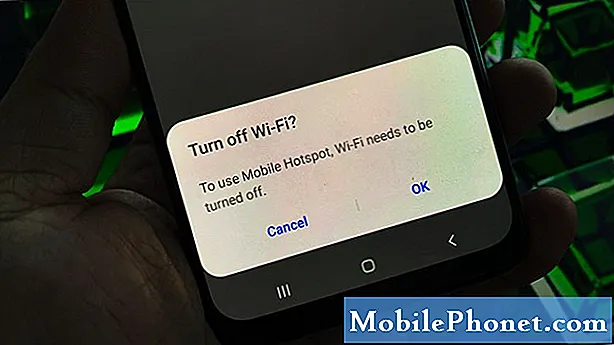विषय
स्क्रीन की समस्याएं कुछ ऐसे सामान्य कारण हैं जिनके कारण स्मार्टफोन खराब होते हैं वे केवल मॉनिटर के रूप में कार्य नहीं करते हैं जो छवियों को प्रदर्शित करता है, बल्कि एक आभासी गेट के रूप में भी है जो उपयोगकर्ताओं को सॉफ़्टवेयर के साथ बातचीत करने देता है। कहने की जरूरत नहीं है, एक टूटी हुई स्क्रीन पूरे फोन को लगभग बेकार कर देती है। इस समस्या निवारण लेख में, हम आपको वे विकल्प दिखाएंगे जो आप कर सकते हैं यदि आपके गैलेक्सी नोट 10 + में ब्लैक स्क्रीन समस्या है या यदि स्क्रीन काम नहीं कर रही है।
गैलेक्सी नोट 10 को कैसे ठीक करें + मौत की काली स्क्रीन | स्क्रीन काम नहीं कर रही है
यदि आपको अपने गैलेक्सी नोट 10 + पर ब्लैक स्क्रीन समस्या हो रही है और आप सोच रहे हैं कि क्या करना है, तो यह लेख मदद कर सकता है।
गैलेक्सी नोट 10 + ब्लैक स्क्रीन ऑफ़ डेथ फिक्स # 1: हार्डवेयर क्षति की जाँच करें
स्मार्टफोन स्क्रीन अचानक काम करना बंद करने का सबसे आम कारण हार्डवेयर क्षति है। अगर गैलेक्सी नोट 10 + ब्लैक स्क्रीन समस्या फोन को गिराने के बाद या हार्ड ऑब्जेक्ट से टकराने के बाद होती है, तो परेशानी के पीछे खराब हार्डवेयर हो सकता है। स्क्रीन पर दृश्यमान या स्पष्ट दरार है या नहीं, यह जांचने का प्रयास करें। यदि कोई दरार है और स्क्रीन ने काम करना बंद कर दिया है या काला रहता है, तो आप मान सकते हैं कि स्क्रीन शारीरिक रूप से क्षतिग्रस्त है। इस मामले में आपको जो करने की आवश्यकता है वह यह है कि आप जो भी कर रहे हैं उसे रोक दें और बस अपने स्थानीय सैमसंग स्टोर या सर्विस सेंटर पर जाएं। इस बिंदु पर, आपके पास इतना कुछ नहीं है जो आप कर सकते हैं।
यदि स्क्रीन क्रैक हो गई है, लेकिन जब आप उस पर या कुछ हिस्सों में दबाव डालते हैं तो यह काम करता प्रतीत होता है, डिवाइस से आपके डेटा को निस्तारण करने का मौका मिल सकता है। यदि डिजिटाइज़र टूट गया है, लेकिन आम तौर पर कार्यात्मक रहता है, तो आप अभी भी कुछ सीमाओं के साथ स्क्रीन का उपयोग करने में सक्षम हो सकते हैं। यदि आप भाग्यशाली हैं और ऐसा होता है, तो आप अपनी फ़ाइलों को कंप्यूटर पर ले जाकर या क्लाउड पर अपलोड करके सहेज सकते हैं। आपको अभी भी डिवाइस को सैमसंग को भेजना होगा ताकि स्क्रीन को बदल दिया जा सके।
शारीरिक रूप से क्षतिग्रस्त या टूटी स्क्रीन के लिए स्क्रीन रिप्लेसमेंट एकमात्र स्थायी फिक्स है। हालाँकि, यदि आप तुरंत मरम्मत के लिए फ़ोन नहीं भेजना चाहते हैं, तो पहले एक बैकअप बनाएँ, कहने की योजना बनाएं, फिर आप यह देखने का प्रयास कर सकते हैं कि प्रदर्शन अभी भी कार्यात्मक है या नहीं। यदि दरार इतनी बड़ी या गंभीर नहीं है, तो आप पहले इसे टेप करने की कोशिश कर सकते हैं। यह स्पष्ट रूप से एक स्थायी समाधान नहीं है, लेकिन यह आपको कुछ समय दे सकता है ताकि आप अपनी फ़ाइलों को कंप्यूटर या किसी अन्य डिवाइस पर सहेज सकें। यदि डिजिटाइज़र, आपकी उंगली को छूने वाले डिस्प्ले के ऊपर की स्पष्ट परत, पूरी तरह से क्षतिग्रस्त नहीं है और अगर स्क्रीन अभी भी चित्र दिखाती है, तो स्क्रीन पर पैकेजिंग टेप के एक टुकड़े को लागू करने का प्रयास करें। उम्मीद है, यह आपको कुछ समय के लिए अपने फोन का उपयोग करने से नुकसान को रोकने में मदद करेगा।
गैलेक्सी नोट 10 + ब्लैक स्क्रीन ऑफ डेथ फिक्स # 2: चार्ज डिवाइस
यदि शारीरिक क्षति का कोई स्पष्ट संकेत नहीं है और आप सकारात्मक हैं कि फोन को कभी नहीं गिराया गया या तोड़ा नहीं गया, तो शायद यह बैटरी पावर से बाहर चला जाए। सुनिश्चित करें कि आप डिवाइस को कम से कम 30 मिनट तक चार्ज करते हैं। यह लिथियम-आधारित बैटरी को चार्ज करने और डिवाइस को वापस चालू करने के लिए पर्याप्त शक्ति पुनर्प्राप्त करने के लिए पर्याप्त होना चाहिए। यदि आपके गैलेक्सी नोट + के बाद भी ब्लैक स्क्रीन समस्या है, तो नीचे दिए गए अगले चरणों पर जाएं।
यदि आपका फोन चार्ज करने के बाद वापस पावर में आता है, तो बैटरी और सॉफ्टवेयर का पुन: परीक्षण करना भी सुनिश्चित करें। कभी-कभी, एंड्रॉइड वास्तविक बैटरी स्तरों का ट्रैक खो सकता है। ऑपरेटिंग सिस्टम को पुन: व्यवस्थित करने के लिए ताकि उसे सटीक बैटरी स्तर रीडिंग मिले, निम्नलिखित कार्य करें:
- बैटरी को पूरी तरह से सूखा लें। इसका मतलब है अपने डिवाइस का उपयोग करना जब तक कि यह अपने आप से कम न हो जाए और बैटरी का स्तर 0% पढ़े।
- फ़ोन को 100% तक पहुंचने तक चार्ज करें। अपने डिवाइस के लिए मूल चार्जिंग उपकरण का उपयोग करना सुनिश्चित करें और इसे पूरी तरह से चार्ज होने दें। कम से कम दो घंटे के लिए अपने डिवाइस को अनप्लग न करें और चार्ज करते समय इसका उपयोग न करें।
- बीते हुए समय के बाद, अपने डिवाइस को अनप्लग करें।
- डिवाइस को पुनरारंभ करें।
- अपने फोन का उपयोग करें जब तक कि यह पूरी तरह से फिर से सत्ता से बाहर न हो।
- चरण 1-5 दोहराएं।
गैलेक्सी नोट 10 + ब्लैक स्क्रीन ऑफ़ डेथ फिक्स # 3: जबरन रिबूट
अपने गैलेक्सी नोट + को रिबूट करने के लिए मजबूर करना इस प्रकार की समस्या को ठीक करने का एक और तरीका है। यह काम कर सकता है यदि समस्या का कारण एक अस्थायी बग है जो सिस्टम को फ्रीज करने या गैर-जिम्मेदार बनने का कारण बनता है। यदि आपने अभी तक यह कोशिश नहीं की है, तो सुनिश्चित करें कि आप इस समय ऐसा करते हैं। बूट मेनू तक पहुंचने के लिए पावर बटन दबाकर इसे पहले सामान्य रूप से पुनः आरंभ करने का प्रयास करें। फिर, पुनरारंभ विकल्प का चयन करें और देखें कि क्या काम करता है।
डिवाइस को पुनरारंभ करने का एक और तरीका वॉल्यूम डाउन बटन और पावर कुंजी को 10 सेकंड के लिए या डिवाइस की स्क्रीन चालू होने तक उसी समय दबाकर रखना है। यह डिवाइस से बैटरी को डिस्कनेक्ट करने के प्रभाव का अनुकरण करता है। यदि यह काम करता है, तो यह डिवाइस को अनलॉक कर सकता है।
यदि नियमित पुनरारंभ करने से मदद नहीं मिलती है, तो यह प्रयास करें:
- वॉल्यूम डाउन बटन को पहले दबाकर रखें और इसे जारी न करें।
- इसे दबाए रखते हुए, पॉवर कुंजी दबाकर रखें।
- दोनों कुंजियों को 10 सेकंड या उससे अधिक समय तक नीचे रखें।
दूसरा पुनरारंभ प्रक्रिया बैटरी पैक को हटाने के प्रभावों का अनुकरण करने की कोशिश करती है। पुराने उपकरणों पर, बैटरी को डिस्कनेक्ट करना अक्सर गैर-जिम्मेदार उपकरणों को ठीक करने का एक प्रभावी तरीका है। हालांकि कुछ भी नहीं बदला, तो अगले सुझावों पर आगे बढ़ें।
हर हफ्ते कम से कम एक बार अपने डिवाइस को नियमित रूप से रिबूट करना फायदेमंद हो सकता है। यदि आप चीजों को भूल जाते हैं, तो हम सुझाव देते हैं कि आप अपने फोन को अपने दम पर रिबूट करने के लिए कॉन्फ़िगर करें। आप इन चरणों को करके इस कार्य को करने के लिए इसे शेड्यूल कर सकते हैं:
- सेटिंग्स ऐप खोलें।
- डिवाइस केयर पर टैप करें।
- शीर्ष पर 3-बिंदु पर टैप करें।
- ऑटो रिस्टार्ट चुनें।
गैलेक्सी नोट 10 + ब्लैक स्क्रीन ऑफ डेथ फिक्स # 4: सेफ मोड पर रीस्टार्ट करने की कोशिश करें
यदि आपका नोट डिवाइस एक नया ऐप इंस्टॉल करने के बाद प्रतिक्रिया करना बंद कर देता है, तो इसे सुरक्षित मोड पर पुनरारंभ करना परेशानी को ठीक करने के लिए महत्वपूर्ण हो सकता है। कुछ ऐप एंड्रॉइड के साथ हस्तक्षेप कर सकते हैं और समस्याएं पैदा कर सकते हैं, इसलिए यदि आप इस समस्या का कारण बनने वाले ऐप की पहचान कर सकते हैं, तो फोन को सुरक्षित मोड में पुनरारंभ करें ताकि आप इसे अनइंस्टॉल कर सकें। सेफ मोड पर, सभी तृतीय पक्ष एप्लिकेशन निलंबित हैं और नहीं चल सकते हैं। डिवाइस को सुरक्षित मोड में बूट करने के लिए:
- पावर बटन को तब तक दबाकर रखें जब तक पावर ऑफ विंडो प्रकट न हो जाए।
- तब तक पावर को टच और होल्ड करें जब तक कि सेफ मोड प्रॉम्प्ट प्रकट न हो जाए।
- पुष्टि करने के लिए, सुरक्षित मोड टैप करें।
- प्रक्रिया को पूरा होने में 30 सेकंड तक का समय लग सकता है।
- रिबूट करने पर, "सेफ मोड" होम स्क्रीन के निचले-बाएँ दिखाई देता है।
यदि आप अपने फोन को सुरक्षित मोड में सफलतापूर्वक पुनरारंभ कर सकते हैं, तो हाल ही में इंस्टॉल किए गए एप्लिकेशन को ढूंढें और इसे अनइंस्टॉल करें।
नीचे किसी ऐप को हटाने या अनइंस्टॉल करने के चरण दिए गए हैं
- होम स्क्रीन से, ऐप्स स्क्रीन तक पहुंचने के लिए डिस्प्ले के केंद्र से ऊपर या नीचे स्वाइप करें।
- सेटिंग्स ऐप खोलें।
- ऐप्स पर टैप करें।
- सुनिश्चित करें कि सभी का चयन किया गया है (ऊपरी-बाएं)। यदि आवश्यक हो, तो ड्रॉपडाउन आइकन (ऊपरी-बाएं) पर टैप करें फिर सभी का चयन करें।
- तब पता लगाएँ कि उपयुक्त एप्लिकेशन का चयन करें। यदि सिस्टम ऐप्स दिखाई नहीं देते हैं, तो मेनू आइकन (ऊपरी-दाएं) पर टैप करें, फिर शो सिस्टम ऐप्स चुनें।
- किसी एप्लिकेशन को हटाने के लिए स्थापना रद्द करें टैप करें।
- पुष्टि करने के लिए ठीक टैप करें।
यदि समस्या एक ऐप को अनइंस्टॉल करने के बाद दूर नहीं होती है, तो आप इन चरणों के साथ संदिग्ध ऐप्स को कम कर सकते हैं:
- बूट टू सेफ मोड।
- समस्या के लिए जाँच करें।
- एक बार जब आपने पुष्टि कर दी कि किसी तीसरे पक्ष के ऐप को दोष देना है, तो आप व्यक्तिगत रूप से ऐप्स की स्थापना रद्द कर सकते हैं। हम सुझाव देते हैं कि आप अपने द्वारा जोड़े गए सबसे हाल ही में शुरू करें।
- आपके द्वारा किसी ऐप को अनइंस्टॉल करने के बाद, फ़ोन को सामान्य मोड में पुनरारंभ करें और समस्या की जांच करें
- यदि आपका गैलेक्सी नोट 10 अभी भी सामान्य रूप से चार्ज नहीं है (लेकिन सुरक्षित मोड पर काम करता है), तो चरण 1-4 दोहराएं।
गैलेक्सी नोट 10 + ब्लैक स्क्रीन ऑफ डेथ फिक्स # 5: बूट टू रिकवरी मोड
सुरक्षित मोड प्रक्रिया केवल तभी उपयोगी है जब कोई तृतीय पक्ष ऐप समस्या पैदा करने वाला हो। यदि कारण सॉफ़्टवेयर में है, तो सुरक्षित मोड पर पुनरारंभ करने का कोई प्रभाव नहीं हो सकता है। इस मामले में, आपको डिवाइस को रिबूट करने पर विचार करना चाहिए वसूली मोड बजाय। इस मोड में, दो चीजें हैं जो आप कर सकते हैं। यदि आप इस मोड को सफलतापूर्वक बूट करने में सक्षम हैं, तो आपको सबसे पहले कैश विभाजन को साफ़ करना होगा। यदि वह मदद नहीं करता है, तो आपको फैक्टरी रीसेट के लिए आगे बढ़ना चाहिए।
रिकवरी मोड को बूट करने के लिए, आपको निम्न कार्य करना चाहिए:
- डिवाइस को बंद करें। यह महत्वपूर्ण है। यदि आप इसे बंद नहीं कर सकते, तो आप कभी भी पुनर्प्राप्ति मोड में बूट नहीं कर पाएंगे। यदि आप पावर बटन के माध्यम से नियमित रूप से डिवाइस को बंद करने में सक्षम नहीं हैं, तो फोन की बैटरी खत्म होने तक प्रतीक्षा करें। फिर, रिकवरी मोड पर बूट करने से पहले फोन को 30 मिनट के लिए चार्ज करें।
- वॉल्यूम अप कुंजी और बिक्सबी / पावर कुंजी दबाए रखें।
- जब हरे रंग का एंड्रॉइड लोगो प्रदर्शित होता है, तो दोनों कुंजियों को जारी करें (system इंस्टॉलिंग सिस्टम अपडेट ’एंड्रॉइड सिस्टम रिकवरी मेनू विकल्पों को दिखाने से पहले लगभग 30 - 60 सेकंड के लिए दिखाएगा)।
- अब रिकवरी स्क्रीन मेनू दिखाई देगा। जब आप यह देखते हैं, तो बटन जारी करें।
यदि आपका फ़ोन पुनर्प्राप्ति मोड में सफलतापूर्वक बूट होता है, तो प्रयास करना सुनिश्चित करें कैश पार्टीशन साफ करें प्रथम। यदि वह काम नहीं करता है, तो आप फ़ैक्टरी को चुनकर रीसेट कर सकते हैं डेटा हटाना / फ़ैक्टरी रीसेट.
गैलेक्सी नोट 10 + ब्लैक स्क्रीन ऑफ़ डेथ फिक्स # 6: सैमसंग की मदद लें स्क्रीन बीमा के लिए जाँच करें
यदि आपके गैलेक्सी नोट 10 + में अभी भी ब्लैक स्क्रीन समस्या है, या यदि फ़ैक्टरी रीसेट के प्रयास के बाद भी कुछ नहीं होता है, तो आपको सैमसंग की मदद लेनी चाहिए। एक तकनीशियन को एक संभावित हार्डवेयर दोष के लिए डिवाइस की जांच करने और यह देखने की आवश्यकता है कि क्या इसकी मरम्मत की जा सकती है।यदि नहीं, तो प्रतिस्थापन की आवश्यकता हो सकती है। किसी भी मामले में, केवल सैमसंग कर्मियों की मदद कर सकते हैं। सहायता के लिए अपने स्थानीय सैमसंग स्टोर या सर्विस सेंटर पर जाएँ।
यदि आपने अपना गैलेक्सी S10 अपने स्थानीय सैमसंग स्टोर से खरीदा है, तो यह 30-दिवसीय स्क्रीन की मरम्मत छूट या वारंटी के कुछ प्रकार के साथ आ सकता है। उस स्टोर से संपर्क करना सुनिश्चित करें जहां आपने उपकरण खरीदा है यह देखने के लिए कि क्या यह सच है। कुछ क्षेत्रों में $ 200-डॉलर की मरम्मत शुल्क की पेशकश की जा सकती है, जो एक बड़ा पक्ष है, यह देखते हुए कि एक पूर्ण स्क्रीन की मरम्मत बड़ी राशि लेगी। यदि आपके पास एक समान सुरक्षा है और आप अभी भी वारंटी में हैं, तो स्क्रीन की मरम्मत के लिए इसका तुरंत उपयोग करना सुनिश्चित करें। $ 200 शायद मरम्मत की सभी लागतों को कवर करने के लिए पर्याप्त नहीं है लेकिन यह अभी भी एक बड़ी मदद हो सकती है।
यदि आपका गैलेक्सी S10 आपके वाहक या नेटवर्क से खरीदा गया था, तो उन्हें कॉल करें और देखें कि क्या कोई स्क्रीन वारंटी है जो आपको छूट दे सकती है। वाहक द्वारा स्क्रीन सुरक्षा अलग-अलग हो सकती है इसलिए उनके साथ जांच करना एक अच्छा विचार है।
गैलेक्सी नोट 10 + ब्लैक स्क्रीन ऑफ़ डेथ फिक्स # 7: थर्ड पार्टी रिपेयर
यदि सैमसंग मरम्मत किसी भी कारण से सुलभ नहीं है, या यदि आप उनकी सेवा का उपयोग नहीं करना चाहते हैं, तो आप अपने स्थानीय मरम्मत की दुकान से मदद ले सकते हैं। एक गैर-सैमसंग तकनीशियन द्वारा की गई मरम्मत आपके डिवाइस की वारंटी को स्वचालित रूप से समाप्त कर देती है, हालांकि यदि आप विकल्पों से बाहर हैं तो केवल ऐसा ही करें। इसका मतलब यह है कि यदि कोई तृतीय पक्ष तकनीशियन आपके गैलेक्सी नोट 10 को ठीक नहीं कर सकता है और आप सैमसंग को इसे आपके लिए करने का निर्णय लेते हैं, तो सैमसंग इसकी अनुमति नहीं देगा। वे आपके डिवाइस पर एक बार भी नज़र नहीं डाल सकते हैं जब आप उल्लेख करते हैं कि यह एक स्वतंत्र तकनीशियन द्वारा छेड़छाड़ किया गया है। तो, आप केवल इस मरम्मत विकल्प को करना चाहते हैं यदि आप हताश हैं।
गैलेक्सी नोट 10 + ब्लैक स्क्रीन ऑफ डेथ फिक्स # 8: कोशिश करें कि DIY मरम्मत करें
सैमसंग गैलेक्सी स्क्रीन को ठीक करने या बदलने के लिए सभी तरह की चीजों के लिए बहुत सारे डू-इट-योरसेल्फ रिपेयर वीडियो हैं। बात यह है कि, ये वीडियो आसान दिखाई दे सकते हैं, लेकिन शौकिया उपयोगकर्ताओं के लिए भारी हो सकते हैं, क्योंकि वे उनका अनुसरण करते हैं। यदि आपके पास इलेक्ट्रॉनिक्स को ठीक करने या मरम्मत करने की कोई पृष्ठभूमि नहीं है, तो आपको पता चलेगा कि DIY मरम्मत वीडियो उतना आसान नहीं है जितना वे देखते हैं और अक्सर बाद में अधिक गंभीर हार्डवेयर परेशानियों का कारण हो सकता है। यह आपके फोन को फिर से काम करने का सबसे सस्ता तरीका है, अगर आप इसे ठीक से करते हैं। यदि आप आश्वस्त हैं कि आप निर्देशों का पालन कर सकते हैं और उन्हें निष्पादित कर सकते हैं, तो आगे बढ़ें। अन्यथा, हम आपको बहुत सावधानी से आगे बढ़ने के लिए सावधान करते हैं। बहुत सारे मामलों में, शौकिया मालिक DIY मरम्मत का प्रयास करने के बाद खुद को अधिक गंभीर परेशानी में पा सकते हैं। YouTube वीडियो में दिए गए मार्गदर्शिकाएँ कभी-कभी आसान और सरल दिख सकती हैं लेकिन वास्तव में, उन्हें उपकरणों के साथ और घटकों को संभालने में अधिक अनुभव की आवश्यकता हो सकती है। DIY मरम्मत विकल्प पर केवल तभी विचार किया जाना चाहिए यदि आप पूरी तरह से अलग-थलग हैं या मरम्मत नहीं कर सकते हैं। यह एक अंतिम प्रयास है, इसलिए आपको इस तथ्य को स्वीकार करने के लिए तैयार रहना चाहिए कि आप पूरी तरह से मृत डिवाइस के साथ समाप्त हो सकते हैं। अपने जोखिम पर करें!
यदि आप उन उपयोगकर्ताओं में से एक हैं जो आपके डिवाइस के साथ समस्या का सामना करते हैं, तो हमें बताएं। हम एंड्रॉइड से संबंधित समस्याओं के लिए समाधान मुफ्त में पेश करते हैं, इसलिए यदि आपके एंड्रॉइड डिवाइस के साथ कोई समस्या है, तो बस लघु प्रश्नावली भरें यह लिंक और हम अपने उत्तर अगली पोस्टों में प्रकाशित करने का प्रयास करेंगे। हम त्वरित प्रतिक्रिया की गारंटी नहीं दे सकते हैं, यदि आपका मुद्दा समय के प्रति संवेदनशील है, तो कृपया अपनी समस्या को हल करने का दूसरा तरीका खोजें।
अगर आपको यह पोस्ट उपयोगी लगी हो, तो कृपया अपने दोस्तों को यह शब्द सुनाकर हमारी मदद करें। TheDroidGuy में सोशल नेटवर्क उपस्थिति है और साथ ही आप हमारे समुदाय के साथ हमारे फेसबुक और Google+ पृष्ठों पर बातचीत करना चाहते हैं।