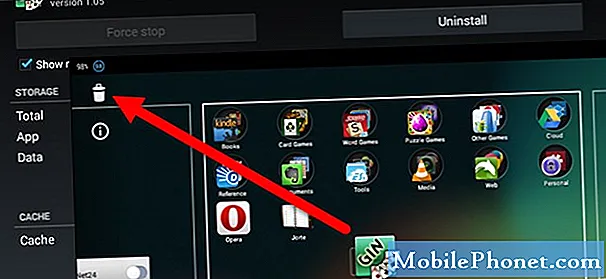विषय
यदि आपके Galaxy Note10 + पर पाठ नहीं भेजे गए हैं, तो संभवतः यह एक या कई कारणों से है। इस लघु मार्गदर्शिका को पढ़कर इस समस्या को ठीक करने का तरीका जानें।
इसका कारण है कि आपके गैलेक्सी नोट 10 + ने टेक्स्ट नहीं भेजे
किसी भी नेटवर्क की समस्या का निवारण करना आसान है लेकिन इसमें कई काम करना शामिल है। ऐसा इसलिए है क्योंकि कई कारक हो सकते हैं जो नेटवर्क समस्या का कारण बन सकते हैं। नीचे उन संभावित कारणों के बारे में बताया गया है जिनकी वजह से आपको टेक्टिंग की समस्या है:
- फोन को पुनः आरंभ करने की आवश्यकता है
- मैसेजिंग ऐप छोटी गाड़ी है
- नेटवर्क त्रुटि
- आउटेज
- गलत फोन सेटिंग्स
- खराब थर्ड पार्टी ऐप
- अज्ञात सॉफ्टवेयर बग
इस समस्या निवारण मार्गदर्शिका में, हम आपके गैलेक्सी नोट + जो कि पाठ भेजने के लिए नहीं हैं, को ठीक करने के लिए चरण प्रदान करके आपकी सहायता करेंगे।
Galaxy Note10 + ने ग्रंथों को # 1 तय नहीं किया: त्रुटि प्राप्त करें
त्रुटि कोड या संदेश आमतौर पर समस्याओं को हल करने में महत्वपूर्ण होते हैं। यदि आपका मैसेजिंग ऐप हर बार टेक्स्ट भेजने में विफल होने पर त्रुटि दिखाता है, तो इसका ध्यान रखना सुनिश्चित करें। फिर, सटीक संदेश या कोड के बारे में Google खोज करें और देखें कि क्या कोई ऑनलाइन समाधान उपलब्ध है। कुछ त्रुटियां वाहक विशिष्ट हैं इसलिए समाधान की उपलब्धता इस बात पर निर्भर करती है कि यह विशेष समस्या कितनी व्यापक है।
Galaxy Note10 + ने ग्रंथों को # 2 तय नहीं किया: संदेश छोड़ें एप्लिकेशन को फोर्स करें
यदि आपका सैमसंग संदेश ऐप अचानक दुर्घटनाग्रस्त हो जाता है, तो यह एक मामूली बग के कारण हो सकता है। इस तरह के बग आमतौर पर विकसित होते हैं यदि कोई सिस्टम लंबे समय तक चलता है, या यदि ऐप लगातार बना रहा है। यह देखने के लिए कि क्या समस्या को आसानी से ठीक किया जा सकता है, आप इसे पुनः आरंभ करने का प्रयास कर सकते हैं।
यहां बताया गया है कि यह कैसे किया जाता है:
- अपनी स्क्रीन पर, हाल के ऐप्स नरम कुंजी (होम बटन के बाईं ओर तीन ऊर्ध्वाधर लाइनों के साथ एक) पर टैप करें।
- एक बार हाल ही के ऐप्स स्क्रीन दिखाए जाने के बाद, इंस्टाग्राम ऐप को देखने के लिए बाएं या दाएं स्वाइप करें। यह यहाँ होना चाहिए अगर आप इसे पहले चलाने में कामयाब रहे। फिर, इसे बंद करने के लिए ऐप पर स्वाइप करें। इसे बंद करने के लिए मजबूर करना चाहिए। यदि यह वहां नहीं है, तो बस सभी एप्लिकेशन को पुनरारंभ करने के लिए सभी एप्लिकेशन बंद करें पर टैप करें।
ऐप को बंद करने का एक और तरीका यह है:
- सेटिंग्स ऐप खोलें।
- ऐप्स पर टैप करें।
- अधिक सेटिंग्स आइकन (तीन-डॉट आइकन, ऊपरी दाएं) पर टैप करें।
- शो सिस्टम ऐप्स टैप करें।
- इंस्टाग्राम ऐप को ढूंढें और टैप करें।
- फोर्स स्टॉप पर टैप करें।
Galaxy Note10 + ने ग्रंथों को # 3 तय नहीं किया: डिवाइस को पुनरारंभ करें
समस्या का निवारण करने के लिए एक और तरीका एक मजबूर पुनरारंभ करके है। यह आमतौर पर मामूली कीड़े को ठीक करने में प्रभावी होता है। यदि आपका गैलेक्सी नोट 10 + सैमसंग मैसेज ऐप क्रैश हो रहा है और आपको पता नहीं है कि क्या कारण है, तो सिस्टम को रीफ़्रेश करके आपके फ़ोन को रीस्टार्ट करने से सबसे अधिक मदद मिलेगी। आप जो करना चाहते हैं उसे सॉफ्ट रीसेट कहते हैं। यह मूल रूप से बैटरी पुल के प्रभाव का अनुकरण करके सिस्टम को साफ करने के उद्देश्य से एक पुनरारंभ है। ऐसा करने के लिए, बस लगभग 10 सेकंड के लिए पावर और वॉल्यूम डाउन बटन दबाएं। एक बार जब फोन फिर से चालू हो जाता है, तो बटन जारी करें। यह आमतौर पर बग्स को साफ़ करने में प्रभावी होता है जो तब विकसित होता है जब कुछ समय के लिए सिस्टम चालू रहता है। हमारा सुझाव है कि आप अपने गैलेक्सी नोट 10 को फिर से शुरू करें + इस विधि का उपयोग करके कम से कम सप्ताह में एक बार बग्स की संभावना कम करें।
कुछ गैलेक्सी नोट 10+ के लिए, एक ही विधि पर आने के लिए थोड़ा अलग तरीका हो सकता है। ऐसे:
- लगभग 10 सेकंड के लिए या डिवाइस पावर साइकल तक पावर + वॉल्यूम डाउन बटन को दबाए रखें। रखरखाव बूट मोड स्क्रीन को प्रदर्शित होने के लिए कई सेकंड की अनुमति दें।
- रखरखाव बूट मोड स्क्रीन से, सामान्य बूट का चयन करें। आप उपलब्ध विकल्पों और निचले बाएं बटन के माध्यम से चक्र के लिए वॉल्यूम बटन का उपयोग कर सकते हैं (वॉल्यूम के नीचे)
Galaxy Note10 + ने ग्रंथों को # 4 तय नहीं किया: संकेत की जाँच करें
यदि आपका गैलेक्सी नोट 10 + ग्रंथों को नहीं भेजता है और नेटवर्क सिग्नल अस्थिर या कमजोर लगता है, तो आपके नेटवर्क में कोई समस्या हो सकती है। या, आप एक खराब कवर वाले क्षेत्र में हो सकते हैं और संदेश भेजना और प्राप्त करना प्रभावित होता है। किसी भी स्थिति में, आपको केवल नेटवर्क सिग्नल की जांच करके पता होना चाहिए। 3 सलाखों से कम कुछ भी खराब नेटवर्क सेवा का एक संकेत है। जाँच करने के लिए अधिक खुले क्षेत्र में जाने का प्रयास करें। यदि आपका डिवाइस एक अलग स्थान पर एसएमएस ठीक भेजता है, तो समस्या आपके Note10 + में नहीं है।
Galaxy Note10 + ने ग्रंथों को # 5 तय नहीं किया: वॉइस कॉलिंग आज़माएं
वॉइस कॉलिंग कैसे काम करती है, यह जाँचने के लिए कि नेटवर्क समस्या है या नहीं, यह देखने का दूसरा तरीका है। टेक्सटिंग और वॉयस कॉलिंग आमतौर पर एक ही नेटवर्क प्रकार का उपयोग करते हैं इसलिए यदि एक के साथ कोई समस्या है, तो दूसरा भी अनियमित होगा। यदि वॉयस कॉलिंग उस जगह पर अच्छी तरह से काम नहीं करती है जहां आपके ग्रंथ भेजने में विफल रहते हैं, तो स्थानांतरित करने का प्रयास करें।
Galaxy Note10 + ने ग्रंथों को # 6 तय करने के लिए नहीं भेजा: पुरानी बातचीत हटाएं
यदि संदेश इनबॉक्स पूर्ण है, तो ग्रंथों को भेजना और प्राप्त करना समस्याग्रस्त हो सकता है। कुछ पुराने वार्तालापों को हटाने का प्रयास करें, जिनमें बहुत सारे अटैचमेंट हैं। वे आपके मैसेजिंग ऐप के इनबॉक्स के एक बड़े हिस्से को खा जाते हैं।
गैलेक्सी नोट 10 + ने # 7: रीसैट सिम से ग्रंथों को नहीं भेजा
एक और अच्छी चाल जो आप इस मामले में कर सकते हैं वह है सिम कार्ड को डिस्कनेक्ट करना। कुछ गैलेक्सी नोट उपयोगकर्ता पहले से सिम कार्ड को डिस्कनेक्ट करके और इसे फिर से इंस्टॉल करके नेटवर्क की समस्याओं को ठीक करने में सक्षम थे। यदि आपने अभी तक इसकी कोशिश नहीं की है, तो सुनिश्चित करें कि यह करना है। इसके अलावा, आप सिम कार्ड को हटाने से पहले डिवाइस को बंद करना चाहते हैं और इससे पहले कि आप इसे फिर से इंस्टॉल करें।
Galaxy Note10 + ने # 8: रिसेट नेटवर्क सेटिंग्स को तय करने के लिए ग्रंथों को नहीं भेजा
नेटवर्क समस्याएं कभी-कभी खराब या गलत नेटवर्क कॉन्फ़िगरेशन के कारण होती हैं। अपने डिवाइस पर नेटवर्क सेटिंग्स को रीसेट करने का प्रयास करें और देखें कि यह बाद में कैसे काम करता है।
- सेटिंग्स ऐप खोलें।
- ऐप्स पर टैप करें।
- मैसेजिंग ऐप को ढूंढें और टैप करें।
- संग्रहण टैप करें।
- डेटा बटन पर टैप करें।
- डिवाइस को पुनरारंभ करें और समस्या की जांच करें।
Galaxy Note10 + ने ग्रंथों को # 9 तय नहीं किया: कैश और संदेश एप्लिकेशन का डेटा साफ़ करें
बस समस्या का कारण मैसेजिंग ऐप में निहित है, आप पहले इसका कैश साफ़ करने का प्रयास करना चाहते हैं। यह कैसे करना है:
- सेटिंग्स ऐप खोलें।
- ऐप्स पर टैप करें।
- अधिक सेटिंग्स आइकन (तीन-डॉट आइकन, ऊपरी दाएं) पर टैप करें।
- शो सिस्टम ऐप्स टैप करें।
- इंस्टाग्राम ऐप को ढूंढें और टैप करें।
- संग्रहण टैप करें।
- कैश बटन पर टैप करें।
- डिवाइस को पुनरारंभ करें और समस्या की जांच करें।
यदि ऐप के कैश को मिटा देने से कोई चीज़ नहीं बदलती है, तो डेटा के लिए अगला समस्या निवारण चरण साफ़ हो जाता है। इससे ऐप अपनी डिफॉल्ट में वापस आ जाएगा।
सेटिंग्स ऐप खोलें।
- ऐप्स पर टैप करें।
- अधिक सेटिंग्स आइकन (तीन-डॉट आइकन, ऊपरी दाएं) पर टैप करें।
- शो सिस्टम ऐप्स टैप करें।
- इंस्टाग्राम ऐप को ढूंढें और टैप करें।
- संग्रहण टैप करें।
- डेटा बटन पर टैप करें।
- डिवाइस को पुनरारंभ करें और समस्या की जांच करें।
आपके मैसेजिंग ऐप के डेटा को क्लियर करने से आपके टेक्स्ट मैसेज डिलीट नहीं होंगे, लेकिन सिर्फ सुरक्षित तरफ होने के लिए, समय से पहले उनके लिए बैकअप बनाना सुनिश्चित करें।
Galaxy Note10 + ने ग्रंथों को # 10 तय नहीं किया: सिस्टम कैश को ताज़ा करें
यदि आपके गैलेक्सी नोट 10 + पर सिस्टम अपडेट इंस्टॉल करने के बाद टेक्स्ट नहीं भेजा जाता है, तो सिस्टम कैश की समस्या हो सकती है। इस संभावना के लिए कवर करने के लिए, कैश विभाजन को साफ़ करने का प्रयास करें। यह आमतौर पर भ्रष्ट या पुरानी प्रणाली कैश से उपजी बग को ठीक करने में प्रभावी है। चिंता न करें, यह आपके व्यक्तिगत डेटा को नष्ट नहीं करेगा।
अपने गैलेक्सी नोट 10 पर कैश विभाजन को पोंछने के लिए:
- डिवाइस को बंद करें।
- वॉल्यूम अप कुंजी और बिक्सबी कुंजी दबाए रखें, फिर पावर कुंजी दबाएं।
- जब हरे रंग का Android लोगो प्रदर्शित होता है, तो सभी कुंजियाँ जारी करें (system इंस्टाल सिस्टम अपडेट ’एंड्रॉइड सिस्टम रिकवरी मेनू विकल्प दिखाने से पहले लगभग 30 - 60 सेकंड के लिए दिखाएगा)।
- 'कैश विभाजन को मिटाएं' को हाइलाइट करने के लिए वॉल्यूम को कई बार दबाएं।
- प्रेस पावर बटन का चयन करने के लिए।
- वॉल्यूम डाउन की को तब तक दबाएं जब तक 'हां' हाइलाइट न हो जाए और पावर बटन दबाएं।
- जब पोंछ कैश विभाजन पूरा हो जाता है, तो "रिबूट सिस्टम अब" हाइलाइट किया गया है।
Galaxy Note10 + ने ग्रंथों को # 11 नहीं भेजा: खराब ऐप की जाँच करें
खराब तृतीय पक्ष एप्लिकेशन कभी-कभी एंड्रॉइड के साथ हस्तक्षेप कर सकते हैं और समस्याएं पैदा कर सकते हैं। यह जाँचने के लिए कि क्या मामला है, अपने नोट 10 + को सुरक्षित मोड में पुनः आरंभ करें। सेफ मोड पर, सभी तृतीय पक्ष एप्लिकेशन निलंबित हैं और नहीं चल सकते हैं। यदि आप ऐप को याद नहीं रख सकते हैं, तो डिवाइस को सुरक्षित मोड में पुनरारंभ करने का प्रयास करें और देखें कि क्या होता है। इसलिए, यदि समस्या केवल सुरक्षित मोड पर चली जाती है, तो यह एक स्पष्ट संकेत है कि इसका कारण खराब थर्ड पार्टी ऐप है। डिवाइस को सुरक्षित मोड में बूट करने के लिए:
- पावर बटन को तब तक दबाकर रखें जब तक पावर ऑफ विंडो प्रकट न हो जाए।
- तब तक पावर को टच और होल्ड करें जब तक कि सेफ मोड प्रॉम्प्ट प्रकट न हो जाए।
- पुष्टि करने के लिए, सुरक्षित मोड टैप करें।
- प्रक्रिया को पूरा होने में 30 सेकंड तक का समय लग सकता है।
- रिबूट करने पर, "सेफ मोड" होम स्क्रीन के निचले-बाएँ दिखाई देता है।
- ग्रंथों को भेजकर समस्या की जाँच करें।
याद रखें कि थर्ड-पार्टी एप्लिकेशन इस मोड में अक्षम हैं इसलिए आप जो उपयोग कर सकते हैं वह प्री-इंस्टॉल ऐप हैं। यदि गैलेक्सी नोट 10 वाईफाई सामान्य रूप से केवल सुरक्षित मोड पर काम करता है, तो इसका मतलब है कि समस्या खराब ऐप के कारण है। हाल ही में आपके द्वारा इंस्टॉल किए गए ऐप को अनइंस्टॉल करें और देखें कि क्या वह इसे ठीक करेगा। यदि समस्या बनी हुई है, तो दुष्ट ऐप की पहचान करने के लिए उन्मूलन की प्रक्रिया का उपयोग करें। ऐसे:
- बूट टू सेफ मोड।
- समस्या के लिए जाँच करें।
- एक बार जब आपने पुष्टि कर दी कि किसी तीसरे पक्ष के ऐप को दोष देना है, तो आप व्यक्तिगत रूप से ऐप्स की स्थापना रद्द कर सकते हैं। हम सुझाव देते हैं कि आप अपने द्वारा जोड़े गए सबसे हाल ही में शुरू करें।
- आपके द्वारा किसी ऐप को अनइंस्टॉल करने के बाद, फ़ोन को सामान्य मोड में पुनरारंभ करें और समस्या की जांच करें
- यदि आपका गैलेक्सी नोट 10 + अभी भी सामान्य रूप से चालू नहीं है (लेकिन सुरक्षित मोड पर काम करता है), तो चरण 1-4 दोहराएं।
Galaxy Note10 + ने ग्रंथों को # 12 फिक्स करने के लिए नहीं भेजा: डिवाइस को मिटा दें
यदि किसी भी समाधान ने मदद नहीं की है, तो आपके पास अपने नोट 10 + को रीसेट करने का विकल्प है। यह एक कठोर समस्या निवारण चरण है, लेकिन यदि सॉफ़्टवेयर-संबंधित कारण है तो आपको पहचानने में मदद करना आवश्यक है। रीसेट के दौरान उन्हें खोने से बचने के लिए अपने व्यक्तिगत डेटा का बैकअप लेना सुनिश्चित करें।
नीचे अपने गैलेक्सी नोट 10 को रीसेट करने के दो तरीके दिए गए हैं:
विधि 1: सेटिंग्स मेनू के माध्यम से सैमसंग गैलेक्सी नोट 10 पर हार्ड रीसेट कैसे करें
यह आपके गैलेक्सी नोट 10 को पोंछने का सबसे आसान तरीका है। आपको बस इतना करना है कि सेटिंग मेनू के तहत जाना है और नीचे दिए गए चरणों का पालन करना है। यदि आपको सेटिंग में जाने में कोई परेशानी नहीं है, तो हम इस विधि की अनुशंसा करते हैं।
- अपने व्यक्तिगत डेटा का बैकअप बनाएं और अपना Google खाता निकालें।
- सेटिंग्स ऐप खोलें।
- स्क्रॉल करें और सामान्य प्रबंधन टैप करें।
- टैप रीसेट करें।
- दिए गए विकल्पों में से फ़ैक्टरी डेटा रीसेट का चयन करें।
- जानकारी पढ़ें फिर जारी रखने के लिए रीसेट पर टैप करें।
- कार्रवाई की पुष्टि करने के लिए सभी को हटाएं टैप करें।
विधि 2: हार्डवेयर बटन का उपयोग करके सैमसंग गैलेक्सी नोट 10 पर हार्ड रीसेट कैसे करें
यदि आपका मामला यह है कि फोन बूट नहीं कर रहा है, या यह बूट हो जाता है, लेकिन सेटिंग्स मेनू अप्राप्य है, तो यह विधि मददगार हो सकती है। सबसे पहले, आपको डिवाइस को रिकवरी मोड में बूट करना होगा। एक बार जब आप पुनर्प्राप्ति को सफलतापूर्वक एक्सेस कर लेते हैं, तो उस समय जब आप उचित मास्टर रीसेट प्रक्रिया शुरू करते हैं। इससे पहले कि आप रिकवरी का उपयोग कर सकें, धैर्य रखें और बस फिर से प्रयास करें।
- यदि संभव हो, तो समय से पहले अपने व्यक्तिगत डेटा का बैकअप बनाएं। यदि आपकी समस्या आपको ऐसा करने से रोकती है, तो बस इस चरण को छोड़ दें।
- इसके अलावा, आप यह सुनिश्चित करना चाहते हैं कि आप अपना Google खाता हटा दें। यदि आपकी समस्या आपको ऐसा करने से रोकती है, तो बस इस चरण को छोड़ दें।
- डिवाइस को बंद करें। यह महत्वपूर्ण है। यदि आप इसे बंद नहीं कर सकते, तो आप कभी भी पुनर्प्राप्ति मोड में बूट नहीं कर पाएंगे। यदि आप पावर बटन के माध्यम से नियमित रूप से डिवाइस को बंद करने में सक्षम नहीं हैं, तो फोन की बैटरी खत्म होने तक प्रतीक्षा करें। फिर, रिकवरी मोड पर बूट करने से पहले फोन को 30 मिनट के लिए चार्ज करें।
- वॉल्यूम अप कुंजी और बिक्सबी / पावर कुंजी दबाए रखें।
- जब हरे रंग का एंड्रॉइड लोगो प्रदर्शित होता है, तो दोनों कुंजियों को जारी करें (system इंस्टॉलिंग सिस्टम अपडेट ’एंड्रॉइड सिस्टम रिकवरी मेनू विकल्पों को दिखाने से पहले लगभग 30 - 60 सेकंड के लिए दिखाएगा)।
- अब रिकवरी स्क्रीन मेनू दिखाई देगा। जब आप यह देखते हैं, तो बटन जारी करें।
- जब तक आप वाइप डेटा / फ़ैक्टरी रीसेट को हाइलाइट नहीं कर रहे हैं, तब वॉल्यूम डाउन बटन का उपयोग करें। '
- / डेटा / फ़ैक्टरी रीसेट को साफ़ करने के लिए पावर बटन दबाएँ। '
- हाँ को हाइलाइट करने के लिए वॉल्यूम डाउन का उपयोग करें।
- फ़ैक्टरी रीसेट की पुष्टि करने के लिए पावर बटन दबाएं।
- कार्य समाप्त करने के लिए बाकी निर्देशों का पालन करें।
Galaxy Note10 + ने # 12 तय करने के लिए ग्रंथों को नहीं भेजा: नेटवर्क ऑपरेटर की मदद लें
केवल इतना ही है कि आप अंतिम उपयोगकर्ता के रूप में कर सकते हैं। फ़ैक्टरी रीसेट के साथ फोन को पोंछने के बाद कुछ भी नहीं बदलना चाहिए, आप मान सकते हैं कि समस्या डिवाइस के बाहर है। समस्या का सबसे संभावित कारण आपके वाहक के अंत पर है। मुद्दे के बारे में उनसे बात करना सुनिश्चित करें।
अगर आपको यह पोस्ट उपयोगी लगी हो, तो कृपया अपने दोस्तों को यह शब्द सुनाकर हमारी मदद करें। TheDroidGuy में सोशल नेटवर्क की मौजूदगी है और साथ ही आप हमारे समुदाय के साथ हमारे फेसबुक और ट्विटर पेज पर बातचीत करना चाहते हैं।