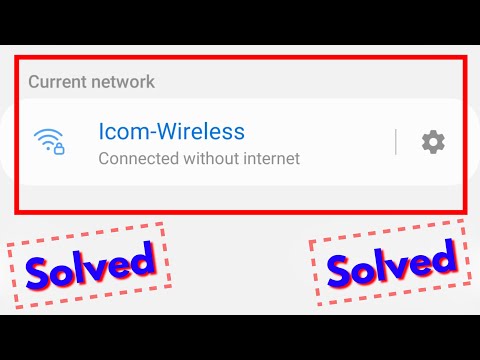
विषय
आज का लेख आपको उन चरणों को दिखाएगा जो आप कर सकते हैं यदि आपकी गैलेक्सी एस 10 वाईफ़ाई अपेक्षा के अनुरूप काम नहीं कर रही है। जानें कि यदि वाईफाई के पास कोई इंटरनेट नहीं है, या यदि यह सादा काम नहीं कर रहा है, तो क्या समस्या निवारण कदम उठाएं।
गैलेक्सी S10 पर काम नहीं करने वाले वाईफाई को कैसे ठीक करें | वाईफाई का कोई इंटरनेट नहीं है
यदि आपके गैलेक्सी S10 पर वाईफाई काम नहीं कर रहा है और आप यह नहीं जानते हैं कि इसका निवारण कैसे शुरू किया जाए, तो आप सही लेख पढ़ रहे हैं। नीचे वे चरण दिए गए हैं जो आप अपने गैलेक्सी एस 10 को एक वाईफाई इश्यू के साथ ठीक करने के लिए कर सकते हैं।
Wifi फिक्सिंग का काम नहीं कर रहा है # 1: अपने राउटर को रीस्टार्ट करें और पुष्टि करें कि wifi काम कर रहा है
राउटर को पुनः आरंभ करने से अधिकांश वाईफ़ाई समस्याओं का समाधान हो जाता है। यदि आप सोच रहे हैं कि अपने गैलेक्सी S10 पर काम नहीं कर रहे वाईफाई को कैसे ठीक करें, तो सुनिश्चित करें कि यह पहली चीज है जो आप करते हैं। राउटर को ठीक से पुनरारंभ करने के लिए, इसकी पावर केबल को आउटलेट से या राउटर से ही अनप्लग करना सुनिश्चित करें। फिर, इसे वापस चालू करने से पहले कम से कम 5 सेकंड प्रतीक्षा करें।
राउटर के पुनरारंभ होने के बाद, समस्या के लिए फिर से जांच करें और देखें कि क्या आपके S10 पर वाईफाई काम कर रहा है या नहीं। यदि समस्या बनी हुई है, तो जांच लें कि क्या समस्या राउटर पर ही है, या यदि यह आपके S10 में है। ऐसा करने के लिए, आपको किसी अन्य स्मार्टफ़ोन जैसे किसी अन्य स्मार्टफ़ोन, लैपटॉप, या टैबलेट का उपयोग करने की आवश्यकता है। सुनिश्चित करें कि इनमें से कोई भी उपकरण आपके वाईफाई से जुड़ा है और देखें कि क्या इंटरनेट काम करता है। यदि दूसरे डिवाइस में वाईफाई इंटरनेट है, लेकिन आपका S10 नहीं है, तो अगले समस्या निवारण चरण पर जाएं।
# 2 फिक्स नहीं काम कर रहे वाईफाई: अपनी वाईफाई समस्या को पहचानें
तरह-तरह की वाईफाई की समस्या हो सकती है। कभी-कभी, एंड्रॉइड उपयोगकर्ता धीमी इंटरनेट समस्या का सामना कर सकते हैं और इसे वाईफाई समस्या कह सकते हैं। कुछ के लिए, आंतरायिक कनेक्शन को वाईफाई इश्यू के रूप में भी लेबल किया जा सकता है। इस लेख में, हम मानते हैं कि आपकी वाईफाई आपको इंटरनेट (कोई इंटरनेट समस्या) से कनेक्ट करने की अनुमति देने में असमर्थ है, लेकिन यदि आपके पास वाईफाई समस्या का एक और रूप है, तो सुनिश्चित करें कि आप इसे आसान समस्या निवारण के लिए पहचानते हैं। हम अपने समाधानों को यथासंभव यथासंभव वाईफ़ाई समस्याओं के लिए लागू करने का प्रयास करते हैं, इसलिए हम आशा करते हैं कि यह मार्गदर्शिका सहायता की है।
एक बार जब आप समस्या की पहचान कर लेते हैं, तो आप आगे बढ़ सकते हैं और समस्या निवारण जारी रख सकते हैं। यह पोस्ट मुख्य रूप से गैलेक्सी S10 उपयोगकर्ताओं को उनके वाईफाई मुद्दे को ठीक करने में मदद करने के लिए है, इसलिए अधिकांश समाधान केवल डिवाइस पर ही किए जा सकते हैं। यह यह भी मानता है कि वाईफ़ाई नेटवर्क के साथ ही S10 पर कोई समस्या नहीं है। यदि आपने इस तथ्य को स्थापित किया है कि आपका वाईफाई काम कर रहा है, तो नीचे दी गई समस्या निवारण के साथ जारी रखें। यदि समस्या राउटर या आपके वाईफाई नेटवर्क पर है, तो आपको मदद के लिए अपने राउटर निर्माता या अपने इंटरनेट सेवा प्रदाता से परामर्श करना चाहिए।
वाईफ़ाई फिक्सिंग # 3 काम नहीं कर रहा है: एक मजबूर रिबूट प्रदर्शन करें
यदि आपने पहले दो चरण ऊपर किए हैं, तो अगला समस्या निवारण चरण जो आप करना चाहते हैं, वह आपके S10 को पुनरारंभ करने के लिए बाध्य है। यह wifi समस्या को ठीक करने के लिए एक प्रभावी तरीका है जो दिखाता है कि wifi वहां इंटरनेट से नहीं जुड़ा है।
अपने डिवाइस को पुनरारंभ करने के लिए मजबूर करने के लिए:
- लगभग 12 सेकंड के लिए या डिवाइस पावर साइकल तक पावर + वॉल्यूम डाउन बटन को दबाकर रखें। नोट: रखरखाव बूट मोड स्क्रीन को प्रदर्शित होने के लिए कई सेकंड की अनुमति दें।
- रखरखाव बूट मोड स्क्रीन से, सामान्य बूट का चयन करें। नोट: उपलब्ध विकल्पों और निम्न बाएँ बटन (वॉल्यूम बटन के नीचे) के माध्यम से चयन करने के लिए वॉल्यूम बटन का उपयोग करें। रीसेट को पूरा करने के लिए 90 सेकंड तक का समय दें।
- यदि रखरखाव बूट मोड स्क्रीन शो नहीं करता है, तो आपके डिवाइस में यह नहीं है। बस डिवाइस के पूरी तरह से डाउन होने का इंतजार करें।
वाईफ़ाई फिक्सिंग काम नहीं कर रहा है # 4: कैश विभाजन को मिटा दें
एंड्रॉइड ऐप को जल्दी से लोड करने के लिए सिस्टम कैश नामक अस्थायी फ़ाइलों के एक सेट पर निर्भर करता है। यदि यह कैश दूषित या पुराना हो जाता है, तो एक उपकरण अचानक सुस्त हो सकता है, स्थिर हो सकता है या धीमी गति से प्रदर्शन के संकेत दिखा सकता है। अन्य समय में, असामान्य ग्लिच हो सकते हैं और साथ ही सिस्टम का समग्र प्रदर्शन भी प्रभावित हो सकता है। यह सुनिश्चित करने के लिए कि आपके S10 में सिस्टम कैश अच्छा है, हमारा सुझाव है कि आप इसे हर कुछ महीनों में एक बार साफ़ करें। यह कैसे करना है:
- डिवाइस को बंद करें।
- वॉल्यूम अप कुंजी और बिक्सबी कुंजी दबाए रखें, फिर पावर कुंजी दबाएं।
- जब हरे रंग का Android लोगो प्रदर्शित होता है, तो सभी कुंजियाँ जारी करें (system इंस्टाल सिस्टम अपडेट ’एंड्रॉइड सिस्टम रिकवरी मेनू विकल्प दिखाने से पहले लगभग 30 - 60 सेकंड के लिए दिखाएगा)।
- 'कैश विभाजन को मिटाएं' को हाइलाइट करने के लिए वॉल्यूम को कई बार दबाएं।
- प्रेस पावर बटन का चयन करने के लिए।
- वॉल्यूम डाउन की को तब तक दबाएं जब तक 'हां' हाइलाइट न हो जाए और पावर बटन दबाएं।
- जब पोंछ कैश विभाजन पूरा हो जाता है, तो "रिबूट सिस्टम अब" हाइलाइट किया गया है।
- डिवाइस को पुनरारंभ करने के लिए पावर कुंजी दबाएं।
वाईफ़ाई फिक्सिंग काम नहीं कर रहा है # 5: वाईफाई को भूल जाओ
एक और बुनियादी समस्या निवारण कदम जो आप इस मामले में कर सकते हैं वह है आपका वाईफाई भूल जाना। यह वाईफाई से परेशानियों को ठीक करने में कारगर साबित हुआ है। यह क्या करता है अपने फोन पर सहेजे गए वाईफाई क्रेडेंशियल्स को ताज़ा करें। अपने वाईफाई को डिस्कनेक्ट करके, आप डिवाइस को अपडेट किए गए वाईफाई यूजरनेम, पासवर्ड और कॉन्फ़िगरेशन को बचाने के लिए मजबूर कर रहे हैं।
अपने वाईफाई नेटवर्क को भूलने के लिए:
- स्क्रीन के ऊपर से सूचना पट्टी को नीचे खींचें।
- वाईफाई आइकन को टैप करें और दबाए रखें।
- अपने वाईफाई नेटवर्क का नाम टैप करें (जिस पर आपको कोई समस्या है)।
- FORGET बटन पर टैप करें।
- अपने फोन को रीस्टार्ट करें।
- अपनी वाईफाई पर फिर से कनेक्ट करें और इसे अभी काम कर रहे हैं।
वाईफ़ाई फिक्सिंग काम नहीं कर रहा है # 6: नेटवर्क सेटिंग्स रीसेट करें
एक अन्य महत्वपूर्ण समस्या निवारण चरण जो आप इस मामले में करना चाहते हैं, वह है सभी नेटवर्क सेटिंग्स को रीसेट करना। यह समस्या निवारण चरण सभी गैर-डिफ़ॉल्ट नेटवर्क सेटिंग्स को साफ़ करेगा और संभावित बग्स को स्पष्ट रूप से साफ़ करेगा। यदि आपने अभी तक इस स्तर पर इसकी कोशिश नहीं की है, तो यहां बताया गया है:
- सेटिंग्स ऐप खोलें।
- सामान्य प्रबंधन टैप करें।
- टैप रीसेट करें।
- नेटवर्क सेटिंग्स रीसेट करें टैप करें।
- पुष्टि करने के लिए रीसेट सेटिंग्स टैप करें।
Wifi फिक्स नहीं काम कर रहा है # 7: सभी सेटिंग्स को रीसेट करें
आपके S10 पर सभी सेटिंग्स रीसेट करना फ़ैक्टरी रीसेट की तरह है, जो आपके व्यक्तिगत डेटा और कुछ अन्य चीजों को हटाने का काम करता है। यदि फ़ोन ने इस समय त्रुटि जारी रखी है, तो इन चरणों के साथ अपने डिवाइस की सभी सेटिंग्स को रीसेट करना सुनिश्चित करें:
- सेटिंग्स ऐप खोलें।
- सामान्य प्रबंधन टैप करें।
- टैप रीसेट करें।
- रीसेट सेटिंग्स टैप करें।
- पुष्टि करने के लिए रीसेट सेटिंग्स बटन पर टैप करें।
Wifi फिक्स नहीं काम कर रहा है # 8: दुष्ट ऐप्स की जाँच करें
कभी-कभी, एक खराब कोड वाला ऐप या मैलवेयर एंड्रॉइड के साथ हस्तक्षेप कर सकता है और समस्याओं का कारण बन सकता है। यह जांचने के लिए कि क्या आपके पास थर्ड पार्टी ऐप की समस्या है, फोन को सुरक्षित मोड में पुनरारंभ करें। सुरक्षित मोड पर, सभी तृतीय पक्ष एप्लिकेशन, जिन्हें आपने डाउनलोड किया है, जो मूल सॉफ़्टवेयर के साथ नहीं आए थे, उन्हें निलंबित कर दिया जाएगा। इसलिए, यदि समस्या उनमें से किसी एक से आती है, तो अभी जो समस्या आप अनुभव कर रहे हैं, वह सुरक्षित मोड पर उपलब्ध नहीं होगी। फ़ोन को सुरक्षित मोड में बूट करने के लिए:
- डिवाइस को बंद करें।
- डिवाइस नाम के साथ स्क्रीन को पावर कुंजी को दबाए रखें।
- जब स्क्रीन पर 'सैमसंग' दिखाई देता है, तो पॉवर कुंजी जारी करें।
- पावर कुंजी जारी करने के तुरंत बाद, वॉल्यूम डाउन की दबाएं और दबाए रखें।
- डिवाइस के पुनरारंभ होने तक वॉल्यूम डाउन की को दबाए रखें।
- सुरक्षित मोड स्क्रीन के निचले बाएँ कोने में प्रदर्शित होगा।
- जब आप when सेफ मोड ’देखते हैं तो वॉल्यूम डाउन कुंजी जारी करें।
यदि आपका गैलेक्सी S10 वाईफाई सामान्य रूप से सुरक्षित मोड पर काम करता है और आपको लगता है कि आपको ऐप की समस्या है, तो आपको आगे की जांच करनी चाहिए। अपराधी की पहचान करने के लिए, आप उन्मूलन की विधि का उपयोग कर सकते हैं। ऐसे:
- बूट टू सेफ मोड।
- समस्या के लिए जाँच करें।
- एक बार जब आपने पुष्टि कर दी कि किसी तीसरे पक्ष के ऐप को दोष देना है, तो आप व्यक्तिगत रूप से ऐप्स की स्थापना रद्द कर सकते हैं। हम सुझाव देते हैं कि आप अपने द्वारा जोड़े गए सबसे हाल ही में शुरू करें।
- आपके द्वारा किसी ऐप को अनइंस्टॉल करने के बाद, फ़ोन को सामान्य मोड में पुनरारंभ करें और समस्या की जांच करें
- यदि आपका S10 अभी भी समस्याग्रस्त है, तो चरण 1-4 दोहराएं।
वाईफ़ाई फिक्सिंग काम नहीं # 9: फैक्टरी रीसेट
यदि इस बिंदु पर अभी भी आपके गैलेक्सी एस 10 पर वाईफाई काम कर रहा है, तो आपको एक कारखाना रीसेट करना चाहिए। एक अज्ञात सॉफ़्टवेयर बग हो सकता है जो वाईफ़ाई को इस उपकरण पर सामान्य रूप से काम करने से रोकता है। फ़ैक्टरी रीसेट सॉफ़्टवेयर की सभी सेटिंग्स को उनकी डिफ़ॉल्ट पर लौटाएगा और साथ ही सभी व्यक्तिगत डेटा और एप्लिकेशन हटा देगा। उन्हें खोने से बचने के लिए समय से पहले अपने व्यक्तिगत डेटा का बैकअप बनाना सुनिश्चित करें।
फैक्ट्री रीसेट करने के लिए अपने गैलेक्सी S10:
विधि 1: सेटिंग्स मेनू के माध्यम से सैमसंग गैलेक्सी एस 10 पर हार्ड रीसेट कैसे करें
यह आपके गैलेक्सी एस 10 को पोंछने का सबसे आसान तरीका है। आपको बस इतना करना है कि सेटिंग मेनू के तहत जाना है और नीचे दिए गए चरणों का पालन करना है। यदि आपको सेटिंग में जाने में कोई परेशानी नहीं है, तो हम इस विधि की अनुशंसा करते हैं।
- अपने व्यक्तिगत डेटा का बैकअप बनाएं और अपना Google खाता निकालें।
- सेटिंग्स ऐप खोलें।
- स्क्रॉल करें और सामान्य प्रबंधन टैप करें।
- टैप रीसेट करें।
- दिए गए विकल्पों में से फ़ैक्टरी डेटा रीसेट का चयन करें।
- जानकारी पढ़ें फिर जारी रखने के लिए रीसेट पर टैप करें।
- कार्रवाई की पुष्टि करने के लिए सभी को हटाएं टैप करें।
विधि 2: हार्डवेयर बटन का उपयोग करके सैमसंग गैलेक्सी S10 पर हार्ड रीसेट कैसे करें
यदि आपका मामला यह है कि फोन बूट नहीं कर रहा है, या यह बूट हो जाता है, लेकिन सेटिंग्स मेनू अप्राप्य है, तो यह विधि मददगार हो सकती है। सबसे पहले, आपको डिवाइस को रिकवरी मोड में बूट करना होगा। एक बार जब आप पुनर्प्राप्ति को सफलतापूर्वक एक्सेस कर लेते हैं, तो उस समय जब आप उचित मास्टर रीसेट प्रक्रिया शुरू करते हैं। इससे पहले कि आप रिकवरी का उपयोग कर सकें, धैर्य रखें और बस फिर से प्रयास करें।
- यदि संभव हो, तो समय से पहले अपने व्यक्तिगत डेटा का बैकअप बनाएं। यदि आपकी समस्या आपको ऐसा करने से रोकती है, तो बस इस चरण को छोड़ दें।
- इसके अलावा, आप यह सुनिश्चित करना चाहते हैं कि आप अपना Google खाता हटा दें। यदि आपकी समस्या आपको ऐसा करने से रोकती है, तो बस इस चरण को छोड़ दें।
- डिवाइस को बंद करें। यह महत्वपूर्ण है। यदि आप इसे बंद नहीं कर सकते, तो आप कभी भी पुनर्प्राप्ति मोड में बूट नहीं कर पाएंगे। यदि आप पावर बटन के माध्यम से नियमित रूप से डिवाइस को बंद करने में सक्षम नहीं हैं, तो फोन की बैटरी खत्म होने तक प्रतीक्षा करें। फिर, रिकवरी मोड पर बूट करने से पहले फोन को 30 मिनट के लिए चार्ज करें।
- एक ही समय में वॉल्यूम अप बटन और बिक्सबी बटन को दबाए रखें।
- वॉल्यूम वॉल्यूम और Bixby कुंजियों को पकड़ते हुए, पावर बटन को दबाए रखें।
- अब रिकवरी स्क्रीन मेनू दिखाई देगा। जब आप यह देखते हैं, तो बटन जारी करें।
- जब तक आप वाइप डेटा / फ़ैक्टरी रीसेट को हाइलाइट नहीं कर रहे हैं, तब वॉल्यूम डाउन बटन का उपयोग करें। '
- / डेटा / फ़ैक्टरी रीसेट को साफ़ करने के लिए पावर बटन दबाएँ। '
- हाँ को हाइलाइट करने के लिए वॉल्यूम डाउन का उपयोग करें।
- फ़ैक्टरी रीसेट की पुष्टि करने के लिए पावर बटन दबाएं।
# 10 फिक्स नहीं काम कर रहे वाईफ़ाई: सैमसंग से समर्थन प्राप्त करें
इस समय, हमें गैलेक्सी S10 पर किसी भी गंभीर वाईफ़ाई मुद्दे के बारे में नहीं सुना है जिसके लिए मरम्मत या प्रतिस्थापन की आवश्यकता है। हालाँकि, यदि ऊपर दिए गए सभी सॉफ़्टवेयर समस्या निवारण चरणों को हल किए बिना किया गया है, तो आपको फ़ोन को भेजकर सैमसंग को इसके बारे में जानकारी देनी चाहिए। अपने स्थानीय सैमसंग रिटेलर या सर्विस सेंटर पर जाएँ, ताकि आप एक मरम्मत नियुक्ति स्थापित कर सकें।


