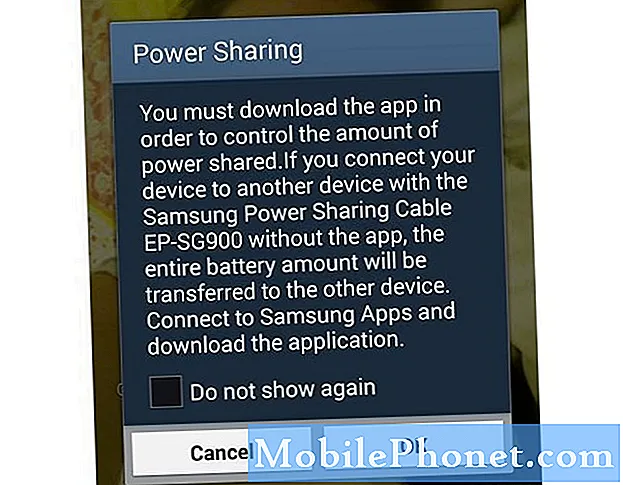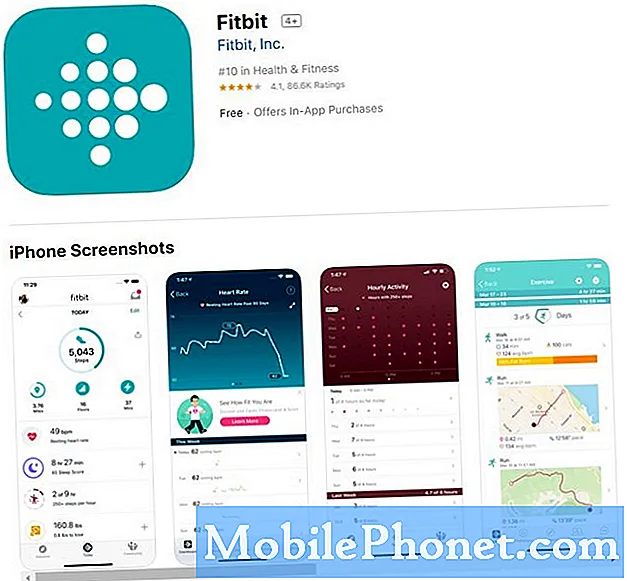विषय
स्मार्टफ़ोन में कई कारणों से यादृच्छिक पुनरारंभ मुद्दे हो सकते हैं। इस समस्या निवारण प्रकरण में, यदि आपका गैलेक्सी टैब A किसी कारण से रिबूट होता रहता है तो हम आपको दिखाएंगे। पता करें कि आपको नीचे क्या करना चाहिए।
गैलेक्सी टैब ए को कैसे ठीक करें रीबूटिंग | समस्या निवारण यादृच्छिक पुनरारंभ समस्या
यदि आपके गैलेक्सी टैब ए में एक यादृच्छिक पुनरारंभ समस्या है या यदि यह बिना किसी स्पष्ट कारण के रीबूट करता रहता है, तो कई समस्या निवारण चरण हैं जो आप इसे ठीक कर सकते हैं। इसे करने के लिए नीचे हमारे सुझावों का पालन करें।
गैलेक्सी टैब ए रिबूटिंग फिक्स # 1: बैटरी और ओएस को फिर से व्यवस्थित करता है
यदि आपका गैलेक्सी टैब ए अचानक से रिबूट होता रहता है, तो सबसे पहले जो आपको जांचना चाहिए वह गलत बैटरी के कारण होता है। ऐसा करने के लिए, आप ओएस और बैटरी को कैलिब्रेट करना चाहते हैं। यह एक सरल प्रक्रिया है जो समस्या को ठीक करने में आपकी सहायता कर सकती है। यहां बताया गया है कि यह कैसे किया जाता है:
- बैटरी को पूरी तरह से सूखा लें। इसका मतलब है अपने डिवाइस का उपयोग करना जब तक कि यह अपने आप से कम न हो जाए और बैटरी का स्तर 0% पढ़े।
- फ़ोन को 100% तक पहुंचने तक चार्ज करें। अपने डिवाइस के लिए मूल चार्ज सामान का उपयोग करना सुनिश्चित करें और इसे पूरी तरह से चार्ज होने दें। कम से कम एक घंटे के लिए अपने डिवाइस को अनप्लग न करें और चार्ज करते समय इसका उपयोग न करें।
- बीते हुए समय के बाद, अपने डिवाइस को अनप्लग करें।
- डिवाइस को पुनरारंभ करें।
- अपने फोन का उपयोग करें जब तक कि यह पूरी तरह से फिर से सत्ता से बाहर न हो।
- 1-5 चरणों को एक बार दोहराएं।
अब जब बैटरी और ऑपरेटिंग सिस्टम को कैलिब्रेट किया जाता है, तो फोन का निरीक्षण करें और जांचें कि क्या यह अपने आप रीबूट करना जारी रखता है।
गैलेक्सी टैब ए रीबूटिंग फिक्स # 2 रखता है: ओवरहीटिंग के लिए जाँच करें
यदि आपका गैलेक्सी टैब ए रिबूट करता है और स्पर्श करने के लिए असुविधाजनक रूप से गर्म हो रहा है, तो यह अधिक गर्म हो सकता है। सिस्टम को आंतरिक उच्च तापमान से बचाने के लिए, एक Android डिवाइस को स्वयं बंद करने के लिए डिज़ाइन किया गया है। यदि एक विस्तारित अवधि के लिए आपके टेबलेट का उपयोग करने के बाद रैंडम रीस्टार्ट समस्या होती है, तो यह शायद अधिक गर्म है। इस मामले में आपको जो करने की आवश्यकता है, उसे फिर से उपयोग करने से पहले डिवाइस को कम से कम 30 मिनट के लिए ठंडा होने दें।
यदि आपका गैलेक्सी टैब ए बार-बार ओवरहीट होता रहता है, तो यह एक गहरी समस्या हो सकती है। पहले आपको ओवरहीटिंग की समस्या को ठीक करने में अपनी समस्या का ध्यान केंद्रित करना चाहिए।
गैलेक्सी टैब ए में रीबूटिंग फिक्स # 3: क्लियर कैश पार्टीशन रहता है
सिस्टम कैश की समस्या होने पर कुछ गैलेक्सी डिवाइस अपने आप रिबूट हो सकते हैं। पिछले कुछ समय में सैमसंग गैलेक्सी के कुछ पुराने मॉडलों में यह देखा गया था कि सिस्टम अपडेट के बाद सिस्टम कैश खराब हो जाता है। जाँच करें कि क्या आपको सिस्टम कैश की समस्या है, नीचे दिए गए चरणों का पालन करें:
- डिवाइस को बंद करें। यह महत्वपूर्ण है। यदि आप इसे बंद नहीं कर सकते, तो आप कभी भी पुनर्प्राप्ति मोड में बूट नहीं कर पाएंगे। यदि आप पावर बटन के माध्यम से नियमित रूप से डिवाइस को बंद करने में सक्षम नहीं हैं, तो फोन की बैटरी खत्म होने तक प्रतीक्षा करें। फिर, रिकवरी मोड पर बूट करने से पहले फोन को 30 मिनट के लिए चार्ज करें।
- 5 सेकंड के लिए एक ही समय में वॉल्यूम अप बटन और पावर बटन को दबाए रखें।
- पावर और वॉल्यूम अप बटन जारी करें।
- अब रिकवरी स्क्रीन मेनू दिखाई देगा।
- वॉल्यूम डाउन बटन का उपयोग तब तक करें जब तक आप ’वाइप कैश विभाजन को हाइलाइट नहीं कर रहे हैं।’
- Power वाइप कैश विभाजन को चुनने के लिए पावर बटन दबाएँ। '
- हाँ को हाइलाइट करने के लिए वॉल्यूम डाउन का उपयोग करें।
- कैश विभाजन को साफ़ करने के लिए आगे बढ़ने के लिए पावर बटन दबाएं।
- कैश विभाजन को साफ़ करने के बाद, रिबूट सिस्टम के लिए पावर बटन को फिर से दबाएं।
गैलेक्सी टैब ए रिबूटिंग फिक्स # 4 रखता है: सॉफ़्टवेयर और एप्लिकेशन अपडेट करें
ऑपरेटिंग सिस्टम और ऐप्स को अप-टू-डेट रखना अधिकांश लोगों के लिए एक अंडररेटेड समाधान है। हालांकि अधिकांश एंड्रॉइड उपयोगकर्ता यह महसूस नहीं करते हैं कि कुछ समस्याएं उनके अंत में ठीक नहीं हैं। इनमें से कुछ ऐप्स में सॉफ़्टवेयर के भीतर जड़ें हो सकती हैं, इसलिए केवल एक कोडिंग संशोधन उन्हें ठीक कर सकता है। यह इस कारण से है कि यदि आप उपलब्ध हैं तो आपको हमेशा एंड्रॉइड और ऐप दोनों के लिए अपडेट इंस्टॉल करना चाहिए।
यह देखने के लिए कि क्या कोई नया सिस्टम अपडेट है, खोलें सेटिंग्स> सॉफ्टवेयर अपडेट> डाउनलोड और इंस्टॉल करें.
एक ही नस में, यह महत्वपूर्ण है कि आप अपने ऐप्स को भी अपडेट करें। यह विकसित होने से कीड़े की संभावना को कम करना है। अपने गैलेक्सी टैब ए पर प्ले स्टोर ऐप अपडेट की जांच करने के लिए:
- Play Store ऐप खोलें।
- ऊपरी बाईं ओर (तीन-क्षैतिज रेखाएं) अधिक सेटिंग्स आइकन टैप करें।
- मेरे एप्लिकेशन और गेम टैप करें।
- अद्यतन या अद्यतन सभी को टैप करें।
यदि आप सेलुलर डेटा कनेक्शन पर हैं, तो हमारा सुझाव है कि आप केवल अतिरिक्त शुल्क से बचने के लिए वाईफाई के माध्यम से अपडेट करें। ऐसे:
- Play Store ऐप खोलें।
- ऊपरी बाईं ओर (तीन-क्षैतिज रेखाएं) अधिक सेटिंग्स आइकन टैप करें।
- सेटिंग्स टैप करें।
- एप्लिकेशन डाउनलोड प्राथमिकता को टैप करें।
- केवल वाईफाई पर चयन करें (यदि आपके पास वाईफाई नहीं है तो किसी भी नेटवर्क का चयन करें)।
- पूरा किया।
ऑटो-अपडेट विकल्प को सक्षम करके अपने ऐप्स को हर समय अपडेट रखना भी सुनिश्चित करें।
- ऑटो-अपडेट ऐप्स पर टैप करें।
- केवल वाईफाई पर टैप करें (यदि आपके पास वाईफाई नहीं है तो किसी भी नेटवर्क का चयन करें)।
- पूरा किया।
गैलेक्सी टैब ए रीबूटिंग फिक्स # 5: ऐप प्राथमिकताएं रीसेट करता है
कुछ ऐप्स को डिफ़ॉल्ट सिस्टम ऐप और सेवाओं की आवश्यकता हो सकती है। यदि इनमें से कुछ डिफ़ॉल्ट ऐप्स काम नहीं कर रहे हैं, तो जिन ऐप्स की आवश्यकता है, वे दुर्व्यवहार कर सकते हैं। यह सुनिश्चित करने के लिए कि डिफ़ॉल्ट ऐप्स सक्षम हैं, इन चरणों का पालन करें:
- सेटिंग्स ऐप खोलें।
- ऐप्स पर टैप करें।
- ऊपरी दाईं ओर (तीन-डॉट आइकन) अधिक सेटिंग्स पर टैप करें।
- एप्लिकेशन प्राथमिकताएं रीसेट करें चुनें।
- अपने टैब A को पुनरारंभ करें और समस्या की जाँच करें।
गैलेक्सी टैब ए रीबूटिंग फिक्स # 6: समस्या निवारण ऐप रखता है
यदि आपका गैलेक्सी टैब ए केवल एक निश्चित ऐप को लोड करने या चलाने की कोशिश कर रहा है, तो रिबूट होता रहता है, कुछ चीजें हैं जो आप इसे समस्या निवारण कर सकते हैं। सबसे पहले, ऐप छोड़ने के लिए बाध्य करने का प्रयास करें। यह केसोफ़ माइनर बग्स में उपयोगी है। एप्लिकेशन को बंद करने के लिए नीचे दो तरीके दिए गए हैं:
विधि 1: हाल के ऐप्स कुंजी का उपयोग करके किसी ऐप को बंद करें
- अपनी स्क्रीन पर, हाल के ऐप्स नरम कुंजी (होम मध्य बटन के बाईं ओर) पर टैप करें।
- एक बार हाल के ऐप्स स्क्रीन दिखाए जाने के बाद, एप्लिकेशन देखने के लिए बाएं या दाएं स्वाइप करें। यह यहाँ होना चाहिए अगर आप इसे पहले चलाने में कामयाब रहे।
- फिर, इसे बंद करने के लिए ऐप पर स्वाइप करें। इसे बंद करने के लिए मजबूर करना चाहिए। यदि यह वहां नहीं है, तो बस सभी एप्लिकेशन को पुनरारंभ करने के लिए सभी एप्लिकेशन बंद करें पर टैप करें।
विधि 2: ऐप जानकारी मेनू का उपयोग करके एक ऐप बंद करें
ऐप को बंद करने का एक और तरीका ऐप की सेटिंग में ही जाना है। उपरोक्त विधि की तुलना में यह अधिक लंबा है लेकिन यह उतना ही प्रभावी है। आप इस पद्धति का उपयोग करना चाहते हैं यदि आप उक्त ऐप के लिए अन्य समस्या निवारण करने की योजना बनाते हैं जैसे कि इसके कैश या डेटा को साफ़ करना। यहां बताया गया है कि यह कैसे किया जाता है:
- सेटिंग्स ऐप खोलें।
- ऐप्स पर टैप करें।
- अधिक सेटिंग्स आइकन (तीन-डॉट आइकन, ऊपरी दाएं) पर टैप करें।
- शो सिस्टम ऐप्स टैप करें।
- एप्लिकेशन ढूंढें और टैप करें।
- फोर्स स्टॉप पर टैप करें।
यदि एप्लिकेशन को पुनरारंभ करना मदद के लिए नहीं है और आपका गैलेक्सी टैब ए अभी भी रीबूट करता है, तो आपका अगला कदम ऐप कैश को साफ़ करना है। यह प्रश्न में एप्लिकेशन के कैश को ताज़ा करेगा और समस्या को संभावित रूप से ठीक करेगा। यह इस प्रकार है:
- होम स्क्रीन पर जाएं।
- एप्लिकेशन आइकन टैप करें।
- सेटिंग्स ऐप खोलें।
- ऐप्स पर टैप करें।
- यदि आप किसी सिस्टम या डिफ़ॉल्ट ऐप की तलाश कर रहे हैं, तो ऊपरी दाईं ओर (तीन-डॉट आइकन) पर अधिक विकल्पों पर टैप करें।
- शो सिस्टम ऐप्स का चयन करें।
- कैमरा ढूंढें और टैप करें।
- संग्रहण टैप करें।
- साफ कैश बटन टैप करें।
- समस्या के लिए जाँच करें
एप्लिकेशन के कैश को साफ़ करने के लिए कभी-कभी अधिक कठोर अनुवर्ती कार्रवाई की आवश्यकता हो सकती है। कैश को काम नहीं करने पर डिफॉल्ट करने के लिए अपनी सेटिंग्स को वापस करने के लिए ऐप के डेटा को साफ़ करने का प्रयास करें। ऐसे:
- होम स्क्रीन पर जाएं।
- एप्लिकेशन आइकन टैप करें।
- सेटिंग्स ऐप खोलें।
- ऐप्स पर टैप करें।
- यदि आप किसी सिस्टम या डिफ़ॉल्ट ऐप की तलाश कर रहे हैं, तो ऊपरी दाईं ओर (तीन-डॉट आइकन) पर अधिक विकल्पों पर टैप करें।
- शो सिस्टम ऐप्स का चयन करें।
- कैमरा ढूंढें और टैप करें।
- संग्रहण टैप करें।
- डेटा बटन पर टैप करें।
- समस्या के लिए जाँच करें
गैलेक्सी टैब ए रिबूटिंग फिक्स # 7 रखता है: खराब ऐप की जांच करें
रैंडम रिस्टार्ट समस्याएं कभी-कभी खराब थर्ड पार्टी ऐप के कारण होती हैं। यह जाँचने के लिए कि क्या यहाँ मामला है, अपने टेबलेट को सुरक्षित मोड पर चलाने का प्रयास करें और निरीक्षण करें। यदि यह सामान्य रूप से काम करता है और कुछ समय के लिए सुरक्षित मोड पर फिर से शुरू नहीं होता है, तो इसका मतलब यह हो सकता है कि कोई ऐप परेशानी का कारण बन रहा है। फिर आपको खराब ऐप को अलग करना होगा और सिस्टम से इसे हटाना होगा।
सुरक्षित मोड पर अपना गैलेक्सी टैब ए चलाने के लिए:
- डिवाइस को बंद करें।
- पावर कुंजी दबाएं और दबाए रखें।
- जब सैमसंग स्क्रीन पर दिखाई देता है, तो पावर कुंजी जारी करें।
- पावर कुंजी जारी करने के तुरंत बाद, वॉल्यूम डाउन की दबाएं और दबाए रखें।
- डिवाइस के पुनरारंभ होने तक वॉल्यूम डाउन की को दबाए रखें। इसमें 1 मिनट का समय लग सकता है। बस इसके लिए इंतजार करने के लिए धैर्य रखें।
- जब आप डिवाइस पर सुरक्षित मोड देखते हैं तो वॉल्यूम डाउन कुंजी जारी करें।
याद रखें कि थर्ड-पार्टी एप्लिकेशन इस मोड में अक्षम हैं इसलिए आप जो उपयोग कर सकते हैं वह प्री-इंस्टॉल ऐप हैं। हाल ही में आपके द्वारा इंस्टॉल किए गए ऐप को अनइंस्टॉल करें और देखें कि क्या वह इसे ठीक करेगा। यदि समस्या बनी हुई है, तो दुष्ट ऐप की पहचान करने के लिए उन्मूलन की प्रक्रिया का उपयोग करें। ऐसे:
- बूट टू सेफ मोड।
- समस्या के लिए जाँच करें।
- एक बार जब आपने पुष्टि कर दी कि किसी तीसरे पक्ष के ऐप को दोष देना है, तो आप व्यक्तिगत रूप से ऐप्स की स्थापना रद्द कर सकते हैं। हम सुझाव देते हैं कि आप अपने द्वारा जोड़े गए सबसे हाल ही में शुरू करें।
- आपके द्वारा किसी ऐप को अनइंस्टॉल करने के बाद, फ़ोन को सामान्य मोड में पुनरारंभ करें और समस्या की जांच करें
- यदि आपका गैलेक्सी टैब ए अभी भी सामान्य मोड पर बंद रहता है (लेकिन सुरक्षित मोड पर काम करता है), तो चरण 1-4 दोहराएं।
सामान्य मोड पर लौटने या सुरक्षित मोड बंद करने के लिए:
- पावर कुंजी दबाएं और दबाए रखें।
- पुनरारंभ करें टैप करें।
- उपकरण सामान्य मोड में पुनरारंभ होते हैं।
गैलेक्सी टैब ए रिबूटिंग फिक्स # 8: फैक्टरी रीसेट करता है
कुछ कीड़े दूर नहीं हो सकते हैं और उन्हें ठीक करने के लिए फ़ैक्टरी रीसेट जैसे कठोर समाधान की आवश्यकता होती है। यदि आपका गैलेक्सी टैब ए इस समय भी रीबूट करता रहा है, तो आपको सॉफ़्टवेयर को डिफ़ॉल्ट पर रीसेट करना होगा। फ़ैक्टरी रीसेट आमतौर पर सॉफ़्टवेयर-संबंधी कारणों के साथ समस्याओं को ठीक करने में प्रभावी होता है।
अपने गैलेक्सी टैब ए को रीसेट करने के कुछ तरीके हैं नीचे दिए गए प्रत्येक में जानें। अपूरणीय फ़ोटो, वीडियो, दस्तावेज़, संपर्क और अन्य सामान खोने से बचने के लिए, पहले उनका बैकअप लेना सुनिश्चित करें। उसके लिए आप स्मार्ट स्विच का उपयोग कर सकते हैं।
नीचे दो तरीके दिए गए हैं कि कैसे हार्ड रीसेट करें या फैक्ट्री रीसेट करें अपना गैलेक्सी टैब ए।
विधि 1: सेटिंग्स मेनू के माध्यम से सैमसंग गैलेक्सी टैब ए पर हार्ड रीसेट कैसे करें
सामान्य परिस्थितियों में, सेटिंग्स मेनू के तहत फ़ैक्टरी रीसेट आपके लिए प्राथमिक तरीका होना चाहिए। यह करना आसान है और हार्डवेयर बटन दबाने की आवश्यकता नहीं है, जो कुछ उपयोगकर्ताओं को करना मुश्किल हो सकता है।
- अपने व्यक्तिगत डेटा का बैकअप बनाएं और अपना Google खाता निकालें।
- सेटिंग्स ऐप खोलें।
- स्क्रॉल करें और सामान्य प्रबंधन टैप करें।
- टैप रीसेट करें।
- दिए गए विकल्पों में से फ़ैक्टरी डेटा रीसेट का चयन करें।
- जानकारी पढ़ें फिर जारी रखने के लिए रीसेट पर टैप करें।
- कार्रवाई की पुष्टि करने के लिए सभी को हटाएं टैप करें।
विधि 2: हार्डवेयर बटन का उपयोग करके सैमसंग गैलेक्सी टैब ए पर रीसेट कैसे करें
यदि आपका मामला यह है कि टैबलेट बूट नहीं कर रहा है, या यह बूट हो जाता है, लेकिन सेटिंग्स मेनू अप्राप्य है, तो यह विधि मददगार हो सकती है। सबसे पहले, आपको डिवाइस को रिकवरी मोड में बूट करना होगा। एक बार जब आप पुनर्प्राप्ति को सफलतापूर्वक एक्सेस कर लेते हैं, तो उस समय जब आप उचित मास्टर रीसेट प्रक्रिया शुरू करते हैं। इससे पहले कि आप रिकवरी का उपयोग कर सकें, धैर्य रखें और बस फिर से प्रयास करें।
- यदि संभव हो, तो समय से पहले अपने व्यक्तिगत डेटा का बैकअप बनाएं। यदि आपकी समस्या आपको ऐसा करने से रोकती है, तो बस इस चरण को छोड़ दें।
- इसके अलावा, आप यह सुनिश्चित करना चाहते हैं कि आप अपना Google खाता हटा दें। यदि आपकी समस्या आपको ऐसा करने से रोकती है, तो बस इस चरण को छोड़ दें।
- डिवाइस को बंद करें। यह महत्वपूर्ण है। यदि आप इसे बंद नहीं कर सकते, तो आप कभी भी पुनर्प्राप्ति मोड में बूट नहीं कर पाएंगे। यदि आप पावर बटन के माध्यम से नियमित रूप से डिवाइस को बंद करने में सक्षम नहीं हैं, तो फोन की बैटरी खत्म होने तक प्रतीक्षा करें। फिर, रिकवरी मोड पर बूट करने से पहले फोन को 30 मिनट के लिए चार्ज करें।
- 5 सेकंड के लिए एक ही समय में वॉल्यूम अप बटन और पावर बटन को दबाए रखें।
- पावर और वॉल्यूम अप बटन जारी करें।
- अब रिकवरी स्क्रीन मेनू दिखाई देगा।
- जब तक आप वाइप डेटा / फ़ैक्टरी रीसेट को हाइलाइट नहीं कर रहे हैं, तब वॉल्यूम डाउन बटन का उपयोग करें। '
- / डेटा / फ़ैक्टरी रीसेट को साफ़ करने के लिए पावर बटन दबाएँ। '
- हाँ को हाइलाइट करने के लिए वॉल्यूम डाउन का उपयोग करें।
- फ़ैक्टरी रीसेट की पुष्टि करने के लिए पावर बटन दबाएं।
गैलेक्सी टैब ए रिबूटिंग फिक्स # 9: मरम्मत रखता है
रैंडम या लगातार रिबूटिंग एक गहरी हार्डवेयर समस्या का संकेत हो सकता है। यदि फ़ैक्टरी रीसेट के बाद समस्या वापस आती है, तो अपने स्थानीय सैमसंग स्टोर या सर्विस सेंटर पर जाएँ।
यदि आप उन उपयोगकर्ताओं में से एक हैं जो आपके डिवाइस के साथ समस्या का सामना करते हैं, तो हमें बताएं। हम एंड्रॉइड से संबंधित समस्याओं के लिए समाधान मुफ्त में प्रदान करते हैं, इसलिए यदि आपके पास अपने एंड्रॉइड डिवाइस के साथ कोई समस्या है, तो बस लघु प्रश्नावली भरें यह लिंक और हम अपने उत्तर अगली पोस्टों में प्रकाशित करने का प्रयास करेंगे। हम त्वरित प्रतिक्रिया की गारंटी नहीं दे सकते हैं, यदि आपका मुद्दा समय के प्रति संवेदनशील है, तो कृपया अपनी समस्या को हल करने का दूसरा तरीका खोजें।
अगर आपको यह पोस्ट उपयोगी लगी हो, तो कृपया अपने दोस्तों को यह शब्द सुनाकर हमारी मदद करें। TheDroidGuy में सोशल नेटवर्क उपस्थिति है और साथ ही आप हमारे समुदाय के साथ हमारे फेसबुक पेज पर बातचीत करना चाहते हैं।