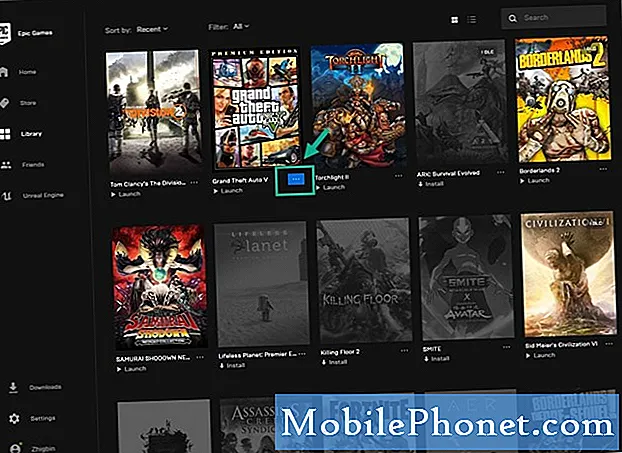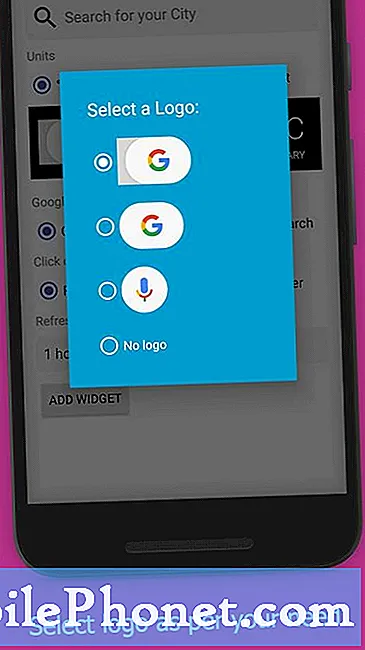कैमरा आपके सैमसंग गैलेक्सी जे 7 या उस मामले के लिए किसी भी स्मार्टफोन के सबसे व्यस्त घटकों में से एक है क्योंकि फर्मवेयर और हार्डवेयर को एक-दूसरे के साथ काम करना होगा। त्रुटि संदेश "दुर्भाग्य से, कैमरा बंद हो गया है" मूल रूप से कैमरा या इसके कुछ घटकों और सेवाओं का मतलब है कि किसी कारण से काम करना बंद हो गया।

“Droid आदमी मैं आपकी मदद की जरूरत है। मैं गैलेक्सी J7 का मालिक हूं और अब तक यह इस साल फरवरी से बिना किसी अड़चन के काम कर रहा है जब मैंने इसे खरीदा था। मैं इसका उपयोग करते हुए बहुत सारे चित्र लेता हूं और बस बैकअप के लिए दिन के अंत में अपने लैपटॉप पर फाइलें डाउनलोड करता हूं। हाल ही में, मुझे त्रुटि मिलती है the दुर्भाग्य से, जब भी मैं चित्र लेता हूं, कैमरा बंद हो जाता है। जब मैं कैमरा खोलता हूं तो यह प्रदर्शित नहीं होता है, लेकिन जब मैं कैप्चर बटन को टैप करता हूं, तब यह त्रुटि दिखाई देती है। क्या आप जानते हैं कि यह सब क्या है और इसे ठीक करने के लिए मैं क्या कर सकता हूं? धन्यवाद।”
इस समस्या के विभिन्न रूप हैं और सबसे आम है कि यह त्रुटि उस क्षण को दिखाती है जब कैमरा ऐप खोला जाता है। एक और त्रुटि यह भी है कि आप इससे संबंधित हो सकते हैं- "चेतावनी: कैमरा विफल।" हमने पहले से ही एक समस्या को संबोधित किया हो सकता है या दो जो इस के समान हैं इसलिए आपको आश्चर्य नहीं होगा यदि आप एक लेख पा सकते हैं जो एक ही मुद्दे को संबोधित कर सकता है।
इस मामले में, हालांकि, त्रुटि केवल तब दिखाई देती है जब कैप्चर बटन हिट होता है और जबकि यह अभी भी कैमरा या ऐप के साथ एक समस्या हो सकती है, इसमें एक अलग ट्रिगर है जो अधिक गंभीर समस्या का संकेत हो सकता है। लेकिन वैसे भी, इस समस्या को हल करने के लिए आपको क्या करना होगा:
चरण 1: इस संभावना की पुष्टि करें कि यह एक मामूली गड़बड़ है
ऐप्स, फ़र्मवेयर और हार्डवेयर अक्सर गड़बड़ करते हैं और जबकि ग्लिट्स एक गंभीर समस्या की तरह लग सकते हैं, वे नहीं हैं। वास्तव में, आप केवल रीबूट करके ग्लिट्स से छुटकारा पा सकते हैं, लेकिन इस चरण में, मैं बस यह नहीं चाहता कि आप रिबूट करें, इसके बजाय, मैं चाहता हूं कि आप अपना फोन रीसेट करें।
- पीछे के कवर को हटा दें।
- बैटरी को फोन से बाहर खींचें।
- बैटरी के बाहर रहने पर एक मिनट के लिए पावर कुंजी दबाए रखें।
- बैटरी वापस अंदर रखें।
- फोन को वापस चालू करें।
- कैमरे का उपयोग करने की कोशिश करें और एक तस्वीर कैप्चर करें।
यदि त्रुटि अभी भी दिखाई देती है, तो अगले चरण पर जाएं।
चरण 2: फोन को सुरक्षित मोड में रखते हुए चित्र लें
अपने फ़ोन को सुरक्षित मोड में बूट करने के लिए नीचे दिए गए चरणों का पालन करें। चिंता न करें, यह प्रक्रिया आपके फ़ोन और डेटा के लिए सुरक्षित है।
- तब तक पावर बटन दबाकर रखें (दाएं तरफ स्थित) जब तक फोन विकल्प प्रदर्शित नहीं होता है तब तक जारी करें।
- जब तक रिबूट से सेफ मोड प्रॉम्प्ट दिखाई न दे तब तक पावर को सेलेक्ट करें और होल्ड करें।
- RESTART पर टैप करें। नोट: इस पुनरारंभ प्रक्रिया को पूरा होने में एक मिनट तक का समय लग सकता है।
- पुनरारंभ करने पर, सुरक्षित मोड अनलॉक / होम स्क्रीन के निचले बाएँ में दिखाई देता है।
जब आप इस मोड में आ जाएं, तो कैमरा ऐप खोलने और फ़ोटो कैप्चर करने का प्रयास करें। यदि त्रुटि अभी भी दिखाई देती है, तो यह ऐप या फ़र्मवेयर के साथ एक समस्या हो सकती है। हालाँकि, यदि आप त्रुटि के बिना अभिवादन किए बिना चित्र ले सकते हैं, तो एक तृतीय-पक्ष ऐप है जो समस्या का कारण है। वह ऐप ढूंढें और उसे अनइंस्टॉल करें।
चरण 3: कैमरा ऐप का कैश और डेटा साफ़ करें
यह मानते हुए कि त्रुटि अभी भी सुरक्षित मोड में दिखाई देती है, यह अगली चीज है जिसे आपको करना चाहिए। यह कैमरा ऐप को वापस अपने फ़ैक्टरी डिफॉल्ट्स में रीसेट कर देगा। जब आप ऐसा करते हैं, तो आपकी कोई भी तस्वीर नहीं छोड़ी जाएगी, इसलिए यह अभी भी सुरक्षित है।
- किसी भी होम स्क्रीन से, एप्लिकेशन आइकन टैप करें।
- सेटिंग्स टैप करें।
- एप्लिकेशन टैप करें।
- एप्लिकेशन मैनेजर पर टैप करें।
- कैमरा टैप करें।
- संग्रहण टैप करें।
- डेटा साफ़ करें टैप करें और फिर ठीक टैप करें।
- कैश साफ़ करें।
कैमरा ऐप के कैश और डेटा को साफ़ करने के बाद, अपने फोन को रिबूट करना बेहतर होगा ताकि ll सेवाएं लोड हो जाएं। यदि त्रुटि अभी भी दिखाई देती है, तो अगले चरण पर जाएं।
चरण 4: सभी संभावित भ्रष्ट कैश को हटाने के लिए कैश विभाजन को मिटा दें
सिस्टम कैश विशेष रूप से फर्मवेयर अपडेट के दौरान आसानी से दूषित हो सकता है क्योंकि कुछ स्वचालित रूप से अप्रचलित हो जाते हैं। भ्रष्ट और अप्रचलित कैश के कारण ऐप्स क्रैश हो सकते हैं, यहां तक कि बिल्ट-इन भी हो सकते हैं। इसलिए, इस चरण में, आपको यह सुनिश्चित करने के लिए सभी सिस्टम कैश को हटाने की जरूरत है कि आपका फोन केवल नए कैश का उपयोग कर रहा है।
- डिवाइस को बंद करें।
- वॉल्यूम अप कुंजी और होम कुंजी दबाएं और फिर पावर कुंजी दबाए रखें।
- जब डिवाइस लोगो स्क्रीन प्रदर्शित करता है, केवल पावर कुंजी जारी करें
- जब एंड्रॉइड लोगो प्रदर्शित होता है, तो सभी कुंजियों को जारी करें (system इंस्टॉल सिस्टम अपडेट ’एंड्रॉइड सिस्टम रिकवरी मेनू विकल्पों को दिखाने से पहले लगभग 30 - 60 सेकंड के लिए दिखाएगा)।
- कैश विभाजन को हाइलाइट करने के लिए वॉल्यूम डाउन कुंजी को कई बार दबाएं। '
- चयन करने के लिए पावर कुंजी दबाएं।
- 'हां' को हाइलाइट करने के लिए वॉल्यूम डाउन कुंजी दबाएं और चयन करने के लिए पावर कुंजी दबाएं।
- जब वाइप कैश विभाजन पूरा हो जाता है, तो system रिबूट सिस्टम अब ’हाइलाइट हो जाता है।
- डिवाइस को पुनरारंभ करने के लिए पावर कुंजी दबाएं।
इसके बाद आपको रिबूट करने में थोड़ा समय लग सकता है, लेकिन इसके सक्रिय होने तक प्रतीक्षा करें। फिर यह देखने के लिए समस्या को ट्रिगर करने का प्रयास करें कि क्या कैमरा अभी भी क्रैश हो रहा है और यदि हां, तो आपके पास अपना फोन रीसेट करने के अलावा और कोई विकल्प नहीं है।
चरण 5: फ़ैक्टरी डिफ़ॉल्ट सेटिंग्स पर फ़ोन करने के लिए मास्टर रीसेट करें
आपके फ़ोन को रीसेट करना आपका अंतिम उपाय होगा क्योंकि आपको अपनी फ़ाइलों और डेटा का बैकअप लेने की परेशानी से गुजरना होगा। हालाँकि, ऐसा करना पहले से ही आवश्यक है क्योंकि अन्य सभी चरण त्रुटि से छुटकारा पाने में विफल रहे। तो अपने J7 को रीसेट करने के लिए इन चरणों का पालन करें:
- आंतरिक मेमोरी पर डेटा का बैकअप लें। यदि आपने डिवाइस पर Google खाते में प्रवेश किया है, तो आपने एंटी-चोरी को सक्रिय कर दिया है और मास्टर रीसेट को पूरा करने के लिए आपको Google क्रेडेंशियल्स की आवश्यकता होगी।
- अपने गैलेक्सी J7 को बंद करें।
- वॉल्यूम अप बटन और होम कुंजी दबाएं और फिर पावर कुंजी दबाए रखें।
- जब डिवाइस लोगो स्क्रीन प्रदर्शित करता है, केवल पावर कुंजी जारी करें
- जब एंड्रॉइड लोगो प्रदर्शित होता है, तो सभी कुंजियों को जारी करें (system इंस्टॉल सिस्टम अपडेट ’एंड्रॉइड सिस्टम रिकवरी मेनू विकल्पों को दिखाने से पहले लगभग 30 - 60 सेकंड के लिए दिखाएगा)।
- डेटा / फ़ैक्टरी रीसेट को वाइप करने के लिए वॉल्यूम डाउन कुंजी को कई बार दबाएं। '
- प्रेस पावर बटन का चयन करने के लिए।
- वॉल्यूम डाउन की को तब तक दबाएं जब तक - हां - सभी उपयोगकर्ता डेटा को हटा दें ’हाइलाइट किया गया हो।
- मास्टर रीसेट को चुनने और शुरू करने के लिए पावर बटन दबाएं।
- जब मास्टर रिसेट पूरा हो जाता है, तो oot रिबूट सिस्टम ’को हाइलाइट कर दिया जाता है।
- डिवाइस को पुनरारंभ करने के लिए पावर कुंजी दबाएं।
हमसे जुडे
हम आपकी समस्याओं, प्रश्नों और सुझावों के लिए हमेशा खुले हैं, इसलिए इस फ़ॉर्म को भरकर हमसे संपर्क करने में संकोच न करें। यह एक मुफ्त सेवा है जो हम प्रदान करते हैं और हमने आपको इसके लिए एक पैसा नहीं लिया है। लेकिन कृपया ध्यान दें कि हम हर दिन सैकड़ों ईमेल प्राप्त करते हैं और उनमें से हर एक का जवाब देना हमारे लिए असंभव है। लेकिन निश्चिंत रहें हम प्राप्त होने वाले हर संदेश को पढ़ते हैं। जिनके लिए हमने मदद की है, कृपया हमारे पोस्ट को अपने दोस्तों को साझा करके या केवल हमारे फेसबुक और Google+ पेज को लाइक करके या हमें ट्विटर पर फॉलो करके इस शब्द का प्रसार करें।