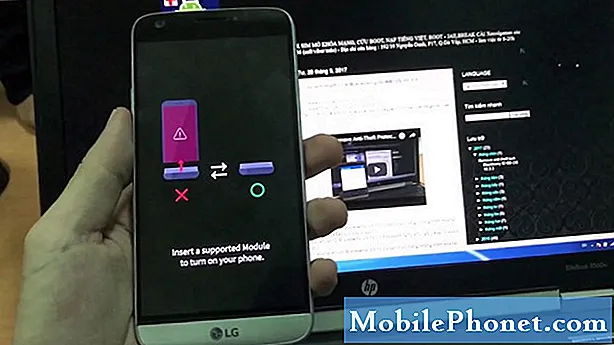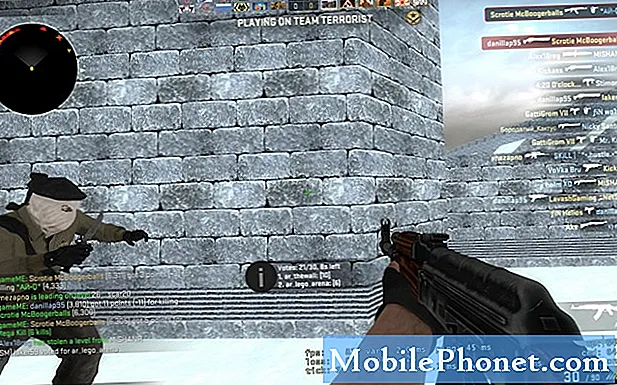विषय
जब कनेक्टिविटी के मुद्दों की बात आती है, तो ब्लूटूथ हमेशा गैलेक्सी ए 7 सहित सैमसंग गैलेक्सी उपकरणों के उपयोगकर्ताओं से व्यापक रूप से उठाए गए चिंताओं की सूची में दिखाई दे रहा है। गैलेक्सी ए 7 को ब्लूटूथ एक्सेसरी के साथ काम करने के लिए उपयोगकर्ताओं को क्या समस्या होती है और क्या करना चाहिए? यदि आपके मन में वही प्रश्न हैं जिनके लिए उत्तर की आवश्यकता है, तो जानने के लिए पढ़ते रहें।
कुछ गैलेक्सी ए 7 या ब्लूटूथ डिवाइस को उचित कनेक्शन स्थापित करने से रोक रहा है, इसलिए वे वर्तमान ब्लूटूथ प्रोटोकॉल का उपयोग करके एक दूसरे के साथ संवाद नहीं कर सकते हैं। यह "कुछ" वही है जो आपको अपने गैलेक्सी हैंडसेट पर एक बार और सभी के लिए ब्लूटूथ समस्या को ठीक करने के लिए निर्धारित करना चाहिए।
ब्लूटूथ की समस्याओं को नेटवर्क त्रुटियों, निकटता मुद्दों, डिवाइस प्रोटोकॉल असंगतता, गलत सेटिंग्स और सॉफ्टवेयर गड़बड़ सहित विभिन्न कारकों के लिए जिम्मेदार ठहराया जा सकता है। आमतौर पर, समस्या सॉफ्टवेयर से संबंधित होने की अधिक संभावना है। हालांकि कुछ लोग ऐसे हैं, जिनके पास फोन या ब्लूटूथ डिवाइस में दोषपूर्ण हार्डवेयर के कारण ब्लूटूथ पेयरिंग के साथ समस्या है। भौतिक या तरल क्षति जो या तो उपकरणों पर मौजूद है, उनके बीच ब्लूटूथ कनेक्शन को रोक सकता है। ब्लूटूथ पर हार्डवेयर से संबंधित समस्याओं के लिए, अक्सर सेवा की आवश्यकता होती है ताकि ब्लूटूथ फ़ंक्शन ठीक से या आपके गैलेक्सी ए 7 पर काम कर सकें।
दूसरी ओर, सॉफ़्टवेयर की खराबी से बंधे ब्लूटूथ समस्याओं को कुछ वर्कअराउंड और लागू सामान्य समाधानों द्वारा ठीक किया जा सकता है। अंतर्निहित कारण को निर्धारित करने और हल करने में आपकी मदद करने के लिए, मैंने गैलेक्सी ए 7 पर ब्लूटूथ के मुद्दों के सभी संभावित समाधानों का एक समूह बनाया है। इन तरीकों को अपने स्वयं के पंक्तिबद्ध समाधानों में शामिल करने के लिए स्वतंत्र महसूस करें फिर यह देखने की कोशिश करें कि क्या उनमें से कोई भी आपके मामले में काम करता है।
इससे पहले कि हम अपनी समस्या निवारण के लिए आगे बढ़ें, यदि आप किसी भिन्न समस्या के समाधान की तलाश में हैं, तो सुनिश्चित करें कि आप हमारे गैलेक्सी ए 7 समस्या निवारण पृष्ठ द्वारा छोड़ दें क्योंकि हमने पहले से ही हमारे पाठकों द्वारा बताई गई कुछ सबसे आम समस्याओं का समाधान किया है। उन मुद्दों को खोजें जो आपके साथ समान हैं और हमारे द्वारा सुझाए गए समाधानों का उपयोग करते हैं। यदि आपको इसके बाद भी हमारी सहायता की आवश्यकता है, तो हमारे एंड्रॉइड मुद्दों प्रश्नावली को भरकर हमसे संपर्क करने में संकोच न करें।
सैमसंग गैलेक्सी ए 7 पर ब्लूटूथ कनेक्टिविटी मुद्दों को ठीक करने के लिए मानक समाधान
समस्या निवारण शुरू करने से पहले, कुछ चीजें हैं जो आपको करने से नहीं चूकना चाहिए। और वे इस प्रकार हैं:
- ब्लूटूथ प्रोटोकॉल। सत्यापित करें और सुनिश्चित करें कि अन्य डिवाइस उन्हीं ब्लूटूथ प्रोटोकॉल का समर्थन करते हैं जो आपके सैमसंग गैलेक्सी ए 7 हैं। आप संगतता के लिए ब्लूटूथ डिवाइस के उपयोगकर्ता पुस्तिका का उल्लेख कर सकते हैं।
- निकटता। सुनिश्चित करें कि ब्लूटूथ डिवाइस सीमा के भीतर है। आपके सैमसंग गैलेक्सी ए 7 सहित अधिकांश उपकरणों के लिए, ब्लूटूथ संचार रेंज लगभग 30 फीट है। सुनिश्चित करें कि आपके उपकरण रेंज में हैं।
- शक्ति। चेक करें और सुनिश्चित करें कि आप जिस ब्लूटूथ डिवाइस के साथ जोड़ी या कनेक्ट करने का प्रयास कर रहे हैं, वह चालू है।
पहला वर्कअराउंड: ब्लूटूथ को बंद और चालू करें।
जांचें और सुनिश्चित करें कि ब्लूटूथ दोनों उपकरणों पर सक्षम है। बहुत से लोग ऐसा करना भूल जाते हैं, इसलिए उन्होंने केवल समस्या निवारण प्रक्रियाओं की एक श्रृंखला का प्रदर्शन करने में समय और प्रयास बर्बाद कर दिया, ताकि यह पता लगाया जा सके कि ब्लूटूथ डिवाइस पर चालू या सक्षम नहीं है। आमतौर पर, यदि आपके गैलेक्सी ए 7 पर सुविधा सक्रिय या सक्षम है, तो आप स्थिति बार में दिखाए गए ब्लूटूथ आइकन को देखेंगे। इसलिए यदि आप इस आइकन को नहीं देखते हैं, तो आपको आगे बढ़कर अपने ब्लूटूथ सेटिंग्स की जांच करनी चाहिए।
ऐसा करने के लिए, पर नेविगेट करें ऐप्स-> सेटिंग्स-> ब्लूटूथ मेनू, फिर यदि आवश्यक हो तो चालू करने के लिए ब्लूटूथ स्विच पर टैप करें।
वैकल्पिक रूप से, आप अपने गैलेक्सी ए 7 के अधिसूचना पैनल से ब्लूटूथ का उपयोग कर सकते हैं। अपने फ़ोन पर सूचना पैनल तक पहुंचने का तरीका यहां दिया गया है:
स्पर्श करें और दबाए रखें अधिसूचना बार होम स्क्रीन के शीर्ष पर फिर अधिसूचना पैनल दिखाने के लिए इसे नीचे खींचें।
पता लगाएँ और टैप करें ब्लूटूथ आइकन सुविधा सक्षम करने के लिए। यदि यह पहले से ही सक्षम है, तो पर टैप करें ब्लूटूथ आइकन सुविधा को अक्षम करने के लिए फिर कुछ सेकंड के बाद अपने फोन पर ब्लूटूथ को फिर से सक्षम करने के लिए आइकन पर फिर से टैप करें।
दूसरा वर्कअराउंड: अपने गैलेक्सी ए 7 (सॉफ्ट रीसेट) को रिबूट करें।
यदि ब्लूटूथ आइकन को बंद करने या सकारात्मक परिणाम नहीं मिले, तो एक नरम रीसेट करने का प्रयास करें या अपने गैलेक्सी ए 7 को रिबूट करें। किसी भी अस्थायी फ़ाइलों या भ्रष्ट डेटा के कारण समस्या का समाधान एक नरम रीसेट द्वारा किया जा सकता है। यदि आपने कभी ऐसा किया है, तो आप इसे एक और कोशिश दें और देखें कि क्या होता है।
- ऐसा करने के लिए, दबाकर रखें बिजली का बटन लगभग 10 सेकंड के लिए या जब तक सैमसंग लोगो दिखाई न दे।
- अपने फोन के पूरी तरह से बूट होने की प्रतीक्षा करें और फिर इसे अपने ब्लूटूथ डिवाइस के साथ फिर से पेयर करने का प्रयास करें।
तीसरा वर्कअराउंड: पेयरिंग हटाएं (अप्राप्त) और फिर अपने उपकरणों को फिर से पेयर करें।
युग्मन निकालें और फिर दोनों उपकरणों को फिर से बाँधने से आपके ब्लूटूथ कनेक्शन को ताज़ा करने और अपडेट करने में मदद मिलेगी। यहां बताया गया है कि यह कैसे किया जाता है:
- अपने फोन पर जाएं सेटिंग्स> ब्लूटूथ> और सुनिश्चित करें ब्लूटूथ सक्षम है।
- अपन सेट करें खोज योग्य या युग्मन मोड के लिए ब्लूटूथ डिवाइस।
- अपने गैलेक्सी ए 7 को स्वचालित रूप से रेंज में उपलब्ध ब्लूटूथ उपकरणों की खोज करने की अनुमति दें। एक बार यह स्कैन हो जाने के बाद, उस ब्लूटूथ डिवाइस का चयन करने के लिए टैप करें जिसे आप अपने फोन के साथ जोड़ना चाहते हैं।
- यदि डिवाइस नहीं मिला है, तो टैप करें स्कैन दूसरे खोज दौर को पूरा करने के लिए।
- जाँच करने के लिए भी ध्यान रखें ब्लूटूथ उपयोगकर्ता मैनुअल विशिष्ट युग्मन निर्देशों और आवश्यकताओं के लिए।
- यदि ब्लूटूथ युग्मन अनुरोध के साथ संकेत दिया जाता है, तो दोनों उपकरणों के लिए पासकी सत्यापित करें, सुनिश्चित करें कि यह समान है और फिर टैप करें ठीक।
- अधिकांश ब्लूटूथ डिवाइस के लिए डिफ़ॉल्ट पासकी है 0000 या 1234. इसलिए उनमें से किसी में प्रवेश करने की कोशिश करें कि इन दोनों में से कौन सा काम करता है।
आपका गैलेक्सी ए 7 अब ब्लूटूथ डिवाइस के साथ रखा गया है।
चौथा वर्कअराउंड: अपने गैलेक्सी ए 7 पर नेटवर्क सेटिंग्स रीसेट करें।
नेटवर्क सेटिंग रीसेट करने से आपके फ़ोन की ब्लूटूथ सेवाओं पर कैश को साफ करने में मदद मिल सकती है और आपके डिवाइस पर ब्लूटूथ कनेक्टिविटी सुविधा के साथ परेशानी पैदा करने वाले किसी भी मौजूदा ग्लिच को समाप्त कर सकता है। और यहां बताया गया है कि यह कैसे किया जाता है:
- नल टोटी ऐप्स होम स्क्रीन से।
- नल टोटी समायोजन.
- स्क्रॉल करें और चयन करने के लिए टैप करें मोबाइल नेटवर्क।
- नल टोटी एक्सेस पॉइंट के नाम।
- नल टोटी अधिक।
- फिर का चयन करें रीसेट डिफ़ॉल्ट विकल्प के लिए।
- सेटिंग्स रीसेट की पुष्टि करने के लिए रीसेट टैप करें।
रीसेट के बाद, आपका गैलेक्सी ए 7 आमतौर पर स्वचालित रूप से रिबूट होता है। लेकिन अगर ऐसा नहीं है, तो अपने फोन को मैन्युअल रूप से बदले।
पांचवां वर्कअराउंड: अपने गैलेक्सी ए 7 पर सॉफ्टवेयर अपडेट करें।
उपलब्ध सॉफ़्टवेयर अद्यतनों की जाँच करने के लिए, पर जाएँ ऐप्स-> सेटिंग्स-> सॉफ्टवेयर अपडेट या फिर हो सॉफ्टवेयर अपडेट। मेनू आइटम आपके फ़ोन पर चलने वाले Android संस्करण के आधार पर भिन्न हो सकते हैं। यदि कोई अपडेट उपलब्ध है, तो अपने फ़ोन डेटा का बैकअप लें और नए अपडेट को स्थापित करने पर विचार करें। सॉफ़्टवेयर अपडेट न केवल नई और उन्नत सुविधाओं और सेवाओं के साथ पैक किए जाते हैं, बल्कि प्राप्त डिवाइस को बग फिक्स भी प्रदान करते हैं।
छठा वर्कअराउंड: अपने गैलेक्सी ए 7 पर कैश विभाजन को मिटाएं।
आपके गैलेक्सी ए 7 पर कैश विभाजन को पोंछने से सिस्टम कैश विभाजन से अस्थायी फ़ाइलों और दूषित डेटा को मिटाने में मदद मिल सकती है। ऐसा करने से ब्लूटूथ कैश फ़ाइलों और डेटा को मिटाया जा सकता है। अपने गैलेक्सी ए 7 पर कैश वाइप विभाजन करने के लिए, इन चरणों का पालन करें:
- अपने फोन को 50 प्रतिशत तक चार्ज करें।
- डिवाइस के बंद होने तक कुछ सेकंड के लिए पावर बटन दबाकर अपने फोन को बंद कर दें।
- दबाकर रखें वॉल्यूम अप, होम और पावर बटन एक साथ कुछ सेकंड के लिए।
- दबाएं वॉल्यूम बटन चयन करना कैश पार्टीशन साफ करें मेनू विकल्पों में से।
- फिर दबाएं पावर ब्यूटोn चयन की पुष्टि करने के लिए।
- हाइलाइट हाँ दबाकर बिजली का बटन।
तब तक प्रतीक्षा करें जब तक आपका फ़ोन रीबूट न हो जाए, फिर इसे अपने ब्लूटूथ डिवाइस के साथ दोबारा जोड़ने का प्रयास करें और देखें कि क्या यह अब कनेक्ट करने में सक्षम है।
अंतिम विकल्प: मास्टर रीसेट (वैकल्पिक)।
फ़ैक्टरी रीसेट या मास्टर रीसेट को आपका अंतिम विकल्प माना जा सकता है, यदि कोई भी पूर्व विधि आपके गैलेक्सी ए 7 पर ब्लूटूथ समस्या को ठीक करने में सक्षम नहीं है।समस्या आपके फ़ोन के ब्लूटूथ फ़ंक्शंस सहित सिस्टम फ़ंक्शंस को प्रभावित करने वाली अधिक जटिल गड़बड़ के कारण हो सकती है।
- दबाएं बिजली का बटन जब तक आपका फोन बंद न हो जाए।
- अपने फोन को बंद करने के साथ, दबाएं और दबाए रखें वॉल्यूम अप, होम, तथा पावर बटन एक साथ जब तक सैमसंग लोगो प्रकट होता है।
- रिकवरी मेनू से, विकल्प का चयन करें डेटा हटाना / फ़ैक्टरी रीसेट नेविगेट करने के लिए वॉल्यूम बटन दबाकर।
- फिर दबाएं बिजली का बटन चयन की पुष्टि करने के लिए।
- दबाएं वॉल्यूम बटन हाइलाइट करना सिस्टम को अभी रीबूट करो विकल्प।
आपका फ़ोन फिर से चालू हो जाएगा। यह जांचें कि क्या यह पहले से ही आपके ब्लूटूथ डिवाइस से कनेक्ट करने में सक्षम है।
वैकल्पिक रूप से, आप अपने डिवाइस पर सेटिंग्स मेनू के माध्यम से फ़ैक्टरी रीसेट कर सकते हैं। ऐसे:
- के लिए जाओ मेनू-> सेटिंग्स होम स्क्रीन से।
- नल टोटी बैकअप पुनर्स्थापित करना।
- नल टोटी यंत्र को पुनः तैयार करो।
- के विकल्प का चयन करें सब कुछ मिटा दो। जिसे मास्टर रीसेट की पुष्टि करनी चाहिए।
और मदद लें
यदि इनमें से कोई भी विधि आपके गैलेक्सी ए 7 पर ब्लूटूथ समस्या को ठीक करने में सक्षम नहीं है, तो आप सैमसंग सपोर्ट या अपने कैरियर के लिए समस्या को बढ़ाने का विकल्प चुन सकते हैं। इस बिंदु पर, आप कह सकते हैं कि आपके फोन पर दोषपूर्ण हार्डवेयर घटक के कारण समस्या सबसे अधिक संभावना है, जिसे पहले से ठीक करने की आवश्यकता है।
या आप अपने ब्लूटूथ डिवाइस के निर्माता से भी संपर्क कर सकते हैं, यह सत्यापित करने और यह सुनिश्चित करने के लिए कि यह कैसे काम करता है, या यदि यह आपके सैमसंग गैलेक्सी 7 पर उपयोग किए जाने वाले ब्लूटूथ प्रोटोकॉल के साथ संगत है। तो आपको इस बात पर विचार करना चाहिए कि मूल कारण आपके फोन नहीं है। लेकिन बजाय ब्लूटूथ गौण आप के साथ जोड़ी की कोशिश कर रहे हैं।
पोस्ट आप भी पढ़ना पसंद कर सकते हैं:
- अपने सैमसंग गैलेक्सी ए 7 (2017) को कैसे ठीक करें, जो [समस्या निवारण गाइड] को चालू नहीं करता है
- सैमसंग गैलेक्सी A7 अब शुल्क नहीं लेता है और error नमी का पता लगाने ’की त्रुटि दिखाता है [समस्या निवारण गाइड]
- अपने सैमसंग गैलेक्सी A7 (2017) को कैसे ठीक करें जो चार्ज नहीं करता [समस्या निवारण गाइड]
- सैमसंग गैलेक्सी ए 7 (2017) को कैसे ठीक करें जो "नमी का पता लगाता है" चेतावनी देता रहता है [समस्या निवारण गाइड]
- सैमसंग गैलेक्सी ए 7 समस्या और अन्य संबंधित समस्याओं को चालू करने के लिए बहुत समय लेता है
- अपने सैमसंग गैलेक्सी A7 के साथ क्या करें जो उपयोग किए जाने के दौरान बहुत गर्म हो जाता है [समस्या निवारण गाइड]