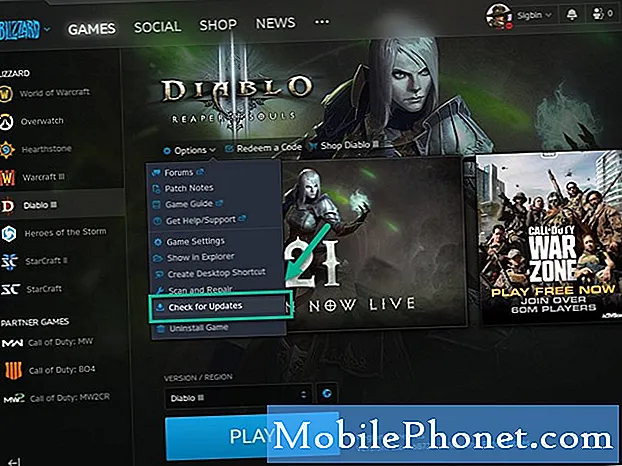विषय
कुछ Google पिक्सेल 3 XL उपयोगकर्ताओं ने पिछले दिनों सभी प्रकार के वाईफाई मुद्दों की सूचना दी। इस छोटी समस्या निवारण लेख में, हम एक विशेष मामले को कवर करते हैं जिसमें वाईफ़ाई कार्यक्षमता पूरी तरह से अनुपयोगी है क्योंकि यह चालू भी नहीं है।
समस्या: Google Pixel 3 XL wifi चालू नहीं हुआ
प्रिय टीम, मैंने मई 2018 में यूएस में Google Pixel 3 XL मोबाइल फोन खरीदा है। यह सभी कार्यक्षमता के साथ मेरे लिए ठीक काम कर रहा था। 3 महीने के बाद, वाईफाई की कार्यक्षमता ने काम करना बंद कर दिया। मुख्य मुद्दा यह है कि वाईफाई चालू नहीं होता है। अगर हम इसे स्लाइड करते हैं तो यह अपने आप बंद हो जाता है। मैंने लगभग 3 बार फ़ैक्टरी रीसेट करने की कोशिश की है, लेकिन कॉइकोल्ड की मदद। फिर भी समस्या मौजूद है। कृपया कृपया जरूरतमंदों की मदद करें और इस कार्यक्षमता के बिना इस मुद्दे को ठीक करने में मेरी मदद करें, इसके साथ काम करना मुश्किल है। धन्यवाद।
उपाय: हमें आपके Google Pixel 3 XL का पूरा इतिहास पता नहीं है, इसलिए यह पता लगाना बहुत मुश्किल है कि समस्या कहाँ से आ रही है। हमारा सुझाव है कि संभावित कारकों को कम करने के लिए आप कुछ समस्या निवारण करें।
सिस्टम अपडेट स्थापित करें
कई पिक्सेल 3 और 3 एक्सएल उपयोगकर्ताओं ने हर समय मुठभेड़ वाईफ़ाई प्रदर्शन के मुद्दों की सूचना दी। ऑपरेटिंग सिस्टम को अपडेट करने के बाद इनमें से कुछ समस्याएँ दूर हो जाती हैं, इसलिए यह भी पहली चीज़ होनी चाहिए जिसे आप आज़माना चाहते हैं।
डिफ़ॉल्ट रूप से, पिक्सेल 3 डिवाइस सिस्टम अपडेट को स्वचालित रूप से स्थापित करने के लिए सेट किए जाते हैं। हालाँकि, आप यह देखने के लिए मैन्युअल रूप से देख सकते हैं कि इस समय आपके डिवाइस के लिए और अधिक Android संस्करण है या नहीं। ऐसे:
- अपने Pixel 3 XL को wifi से कनेक्ट करें।
- सेटिंग्स ऐप खोलें।
- नीचे के पास, सिस्टम टैप करें।
- उन्नत टैप करें।
- सिस्टम अपडेट टैप करें। यदि आप 'उन्नत' नहीं देखते हैं, तो फ़ोन के बारे में टैप करें।
- आप अपनी अपडेट स्थिति देखेंगे। स्क्रीन पर किसी भी चरण का पालन करें।
पिक्सेल फोन के साथ अच्छी बात यह है कि वे हर समय नवीनतम उपलब्ध Android संस्करण प्राप्त करने वाले पहले व्यक्ति हैं। अपडेट सीधे Google से आते हैं, जब तक कि नए एंड्रॉइड के रिलीज़ होने पर वे इंटरनेट से कनेक्ट होते हैं, पिक्सेल पहले नए एंड्रॉइड से लाभ उठा सकते हैं।
वाईफाई मुद्दों सहित कुछ नेटवर्क बग केवल अपडेट द्वारा तय किए जा सकते हैं। यदि आपका विशेष वाईफाई समस्या किसी अज्ञात कोडिंग गड़बड़ के कारण हो रहा है, तो सिस्टम अपडेट स्थापित करने से मदद मिल सकती है।
सुरक्षित मोड पर वाईफाई का उपयोग करें
अगर वाईफाई चालू करने के बाद शुरू में काम करता है, लेकिन बाद में एक दूसरे स्थान पर विभाजन की स्थिति को बदल देता है, तो संभवत: वाईफ़ाई अवरुद्ध करने वाले एप्लिकेशन की वजह से है। यह भी कारण हो सकता है कि फ़ैक्टरी रीसेट करने के बाद समस्या क्यों आए। यदि आप बस ऐप्स के एक ही सेट को पुनर्स्थापित करते हैं, तो फ़ैक्टरी रीसेट निश्चित रूप से मदद नहीं करेगा।
तृतीय पक्ष एप्लिकेशन समस्या की जांच करने के लिए, इन चरणों के साथ अपने Google Pixel 3 XL को सुरक्षित मोड में पुनरारंभ करें:
- पावर बटन को दबाकर रखें।
- अपनी स्क्रीन पर, Power off को टच करें और दबाए रखें।
- ठीक पर टैप करें।
- अपनी स्क्रीन के नीचे "सुरक्षित मोड" देखने के बाद, यह देखने के लिए प्रतीक्षा करें कि क्या समस्या दूर हो गई है।
याद रखें, सुरक्षित मोड तृतीय पक्ष या डाउनलोड किए गए एप्लिकेशन को ब्लॉक करता है। यदि समस्या सुरक्षित मोड में चली जाती है, तो आप शर्त लगा सकते हैं कि उनमें से एक ऐप को दोष देना है। आपके कौन से डाउनलोड किए गए ऐप्स की पहचान करने में समस्या हो रही है:
- अपने डिवाइस को पुनरारंभ करके सुरक्षित मोड से बाहर निकलें।
- समस्या के लिए जाँच करें।
- यदि समस्या वापस आती है, तो सुरक्षित मोड पर बूट करें।
- एक ऐप अनइंस्टॉल करें। सबसे हाल ही में डाउनलोड किए गए के साथ शुरू करें।
- प्रत्येक हटाने के बाद, अपने डिवाइस को पुनरारंभ करें और देखें कि क्या इसे हटाने से समस्या हल हो गई है।
- जब तक आप अपराधी की पहचान नहीं कर लेते, तब तक चरण 1-4 दोहराएं।
- आपके द्वारा समस्या का कारण बनने वाले एप्लिकेशन को निकालने के बाद, आप अपने द्वारा हटाए गए अन्य एप्लिकेशन को पुनः स्थापित कर सकते हैं।
नेटवर्क सेटिंग्स को रीसेट करें
इस तरह की हर नेटवर्क समस्या के लिए, आपको कम से कम यह देखने की ज़रूरत है कि जब आप डिवाइस की नेटवर्क सेटिंग्स को साफ़ करते हैं तो क्या होता है। ऐसे:
- सेटिंग्स ऐप खोलें।
- सिस्टम टैप करें।
- उन्नत टैप करें।
- रीसेट विकल्प टैप करें।
- निम्नलिखित में से चुनें:
- Wi-Fi, मोबाइल और ब्लूटूथ रीसेट करें
- ऐप प्राथमिकताएँ रीसेट करें
- सभी डेटा मिटाएँ (फ़ैक्टरी रीसेट)
- रीसेट सेटिंग्स टैप करें।
- संकेत मिलने पर पिन, पासवर्ड या पैटर्न डालें।
- पुष्टि करने के लिए रीसेट सेटिंग्स टैप करें।
Google समर्थन से संपर्क करें
ऊपर दिए गए समस्या निवारण चरणों को करने के बाद कुछ भी नहीं बदलना चाहिए, समस्या का कारण गहरा होना चाहिए, शायद हार्डवेयर से संबंधित। यह जानने के लिए कि समस्या कहाँ से उपजी है, एक पेशेवर को फ़ोन की जाँच करने दें।