
विषय
Microsoft चाहता है कि उपयोगकर्ता अपने विंडोज 10 ऑपरेटिंग सिस्टम के उन्नयन के साथ अधिक उत्पादक बनना चाहते हैं। यह एक ऑपरेटिंग सिस्टम अपग्रेड के लिए भी लक्ष्य है जो अंत में उन सभी हुप्स से उपयोगकर्ताओं को मुक्त करता है जिन्हें उन्हें पहले कूदना था। संगीत, वीडियो, गेम और ऐप सभी एक ही स्थान पर हैं। बिल्ट-इन वायरस स्कैनिंग, आसान सिस्टम रिस्टोर और अनिवार्य सॉफ्टवेयर अपडेट घर पर भी पैकेज उपयोगकर्ताओं का हिस्सा हैं। लेकिन एक ऑपरेटिंग सिस्टम से प्यार नहीं कर सकता जो एक निगम द्वारा ठंडा और तय किया गया लगता है। उपयोगकर्ताओं को विंडोज 10 से प्यार करने के लिए, माइक्रोसॉफ्ट को बेहतर पृष्ठभूमि, थीमिंग और अनुकूलन विकल्प देने की आवश्यकता थी।
कंपनी ने दिया। जबकि विंडोज 8.1 के कुछ हिस्सों ने नैदानिक और मुश्किल से अनुकूलन योग्य महसूस किया, विंडोज 10 में विकल्प और टॉगल प्रचुर मात्रा में हैं। प्रारंभ मेनू पसंद नहीं है और प्रारंभ स्क्रीन वापस चाहते हैं? आप इसे एक स्विच के फ्लिप के साथ बना सकते हैं। स्पष्ट ग्लास प्रभाव का बड़ा प्रशंसक नहीं? आप उन्हें बंद भी कर सकते हैं। पृष्ठभूमि वापस आ गई है, और आपको दो अलग-अलग चाहने का चयन नहीं करना है या उन्हें मैच करने के लिए सेटिंग ढूंढना है।

यहाँ एक पृष्ठभूमि जोड़ने और विंडोज 10 को अनुकूलित करने का तरीका बताया गया है।
विंडोज 10 में अपनी पृष्ठभूमि बदलें
माउस के साथ, डेस्कटॉप पर जाएं और कहीं भी राइट क्लिक करें। यदि आपके पास टच डिवाइस है, तो अपनी उंगली को स्क्रीन पर कहीं भी रखें और इसे तब तक दबाए रखें जब तक आपको एक चौकोर बॉक्स दिखाई न दे। माउस और टच उपयोगकर्ता दोनों का चयन करना चाहिए निजीकृत ड्रॉप-डाउन मेनू से।

वह पृष्ठभूमि चुनें जिसे आप विंडोज 10 के साथ शामिल करते हैं या शोकेस करने के लिए अपनी खुद की तस्वीर चुनें। टैप या क्लिक करें आपके द्वारा हाल ही में एक पृष्ठभूमि के रूप में जोड़े गए चित्र का उपयोग करने के लिए ड्रॉप-डाउन मेनू के नीचे की तस्वीरों में से एक पर।
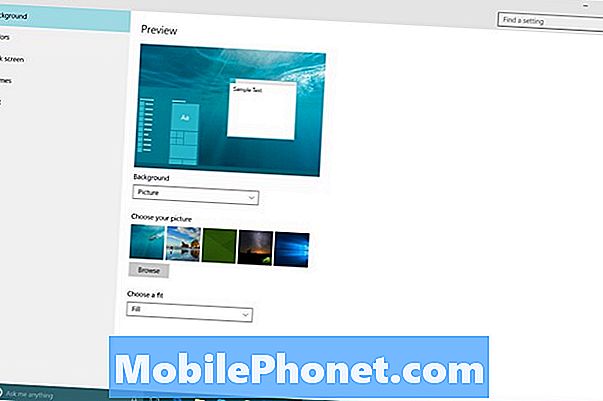
डिफ़ॉल्ट रूप से, विंडोज 10 में आपकी पृष्ठभूमि बदलने से विंडोज 10 का उच्चारण रंग बदल जाता है। आप इसे कलर्स मेनू से बाईं ओर अक्षम कर सकते हैं और यदि आप चाहते हैं तो एक विशिष्ट रंग चुनें। चित्र को अपनी स्क्रीन पर कैसे बढ़ाया जाए, यह बदलने के लिए ड्रॉप डाउन मेनू का उपयोग करें।
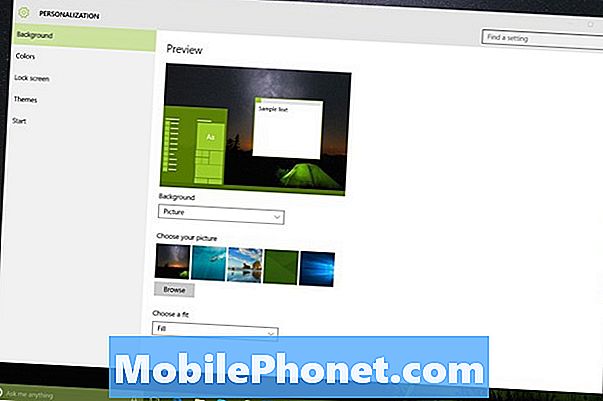
रंग की
आपके द्वारा चुने गए लहजे के रंग हमेशा विंडोज में महत्वपूर्ण रहे हैं। उदाहरण के लिए, विंडोज 7 में एक लहजे के रंग को चुनने से खिड़कियों के फ्रेम में एक अलग रंग का रंग जुड़ गया। विंडोज 10 अपने तार्किक निष्कर्ष पर रंग लेता है। अनिवार्य रूप से, विंडोज 10 आपके संपूर्ण पीसी में व्यक्तित्व जोड़ने के लिए रंगों का उपयोग करता है।
टैप या क्लिक करें रंग की बाईं तरफ।
डिफ़ॉल्ट रूप से कलर्स मेनू के सभी स्विच चालू होते हैं। स्वचालित रूप से, एक उच्चारण रंग चुनें, आपकी पृष्ठभूमि लेता है और इसमें से एक हाइलाइट करता है। अपनी पृष्ठभूमि चुनने के लिए इसे बंद करें।
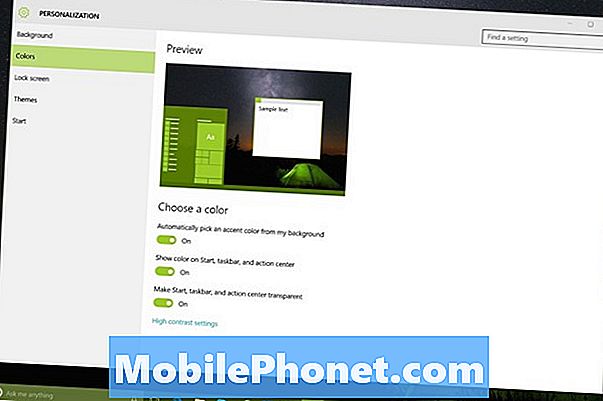
इनके अलावा, आप इस स्क्रीन पर दूसरे स्विच के साथ स्टार्ट मेनू, टास्कबार और एक्शन सेंटर के लिए उच्चारण रंग को अक्षम कर सकते हैं। इसे बंद करने से आपको एक मौन ब्लैक विंडोज 10 का अनुभव प्राप्त होता है।
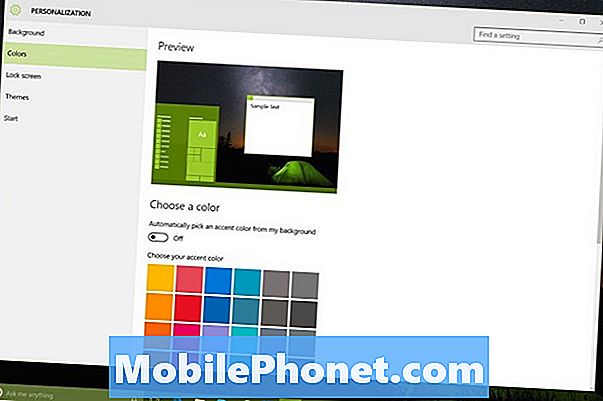
अंत में आप पारदर्शिता को अक्षम कर सकते हैं, यदि आप स्टार्ट मेनू और टास्कबार के पीछे अपनी पृष्ठभूमि को देखने के प्रशंसक नहीं हैं।
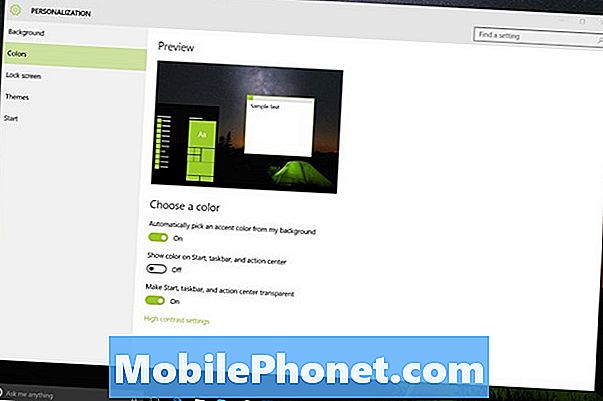
लॉक स्क्रीन
लॉक स्क्रीन आपको अपने पीसी पर लॉक स्क्रीन के लिए कुछ व्यक्तित्व और अपने पसंदीदा एप्लिकेशन को जोड़ने की अनुमति देता है। यह विशेष रूप से उपयोगी है, अगर आपको केवल एक नज़र के साथ अपने कंप्यूटर पर क्या हो रहा है।
टैप या क्लिक करें लॉक स्क्रीन बाईं तरफ।
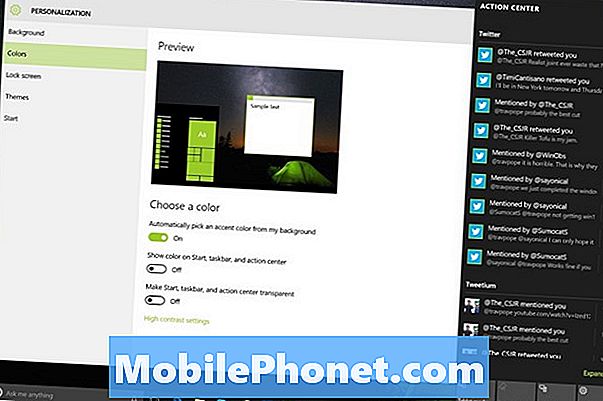
पृष्ठभूमि की तरह, किसी भी हाल के फ़ोटो पर टैप या क्लिक करें, जिसका आप उपयोग करना चाहते हैं या ब्राउज़ करें अपनी खुद की छवियों का चयन करने के लिए।
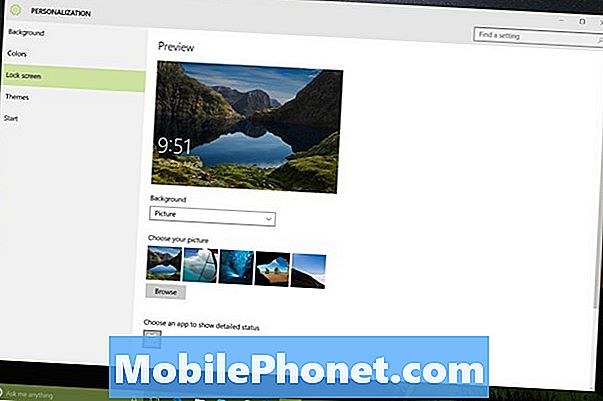
स्लाइड शो या एकल चित्र का उपयोग करने के बीच स्विच करने के लिए ड्रॉप-डाउन मेनू पर टैप या क्लिक करें। स्लाइड शो वास्तव में Microsoft की OneDrive सेवा से छवियां खींचेंगे। यह वही सेवा है जिसमें iPhone, Android और Windows फ़ोन पर ऐप्स हैं।

इस सब के नीचे आपकी लॉक स्क्रीन पर ऐप्स को पिन करने का एक तरीका है। Microsoft उपयोगकर्ताओं को उन ऐप्स के लिए सात स्लॉट देता है जिन्हें वे अपने पीसी को अनलॉक किए बिना अपडेट प्राप्त करना चाहते हैं। ऐप डेवलपर्स को अपने ऐप्स में इसके लिए समर्थन शामिल करना है, लेकिन यह वास्तव में, मेल की जाँच करने या आपकी अगली नियुक्ति पर अपडेट प्राप्त करने के लिए वास्तव में उपयोगी है।
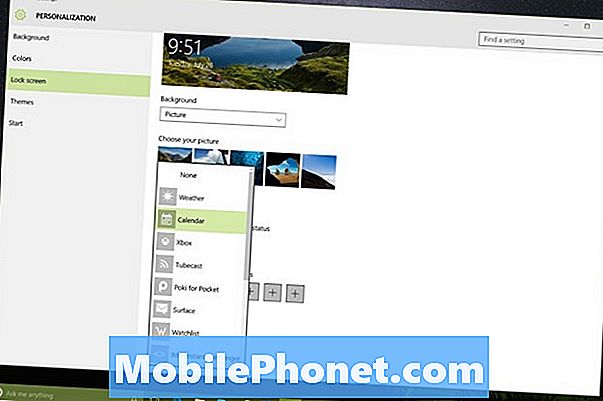
प्रारंभ को अनुकूलित करें
अंत में, चयन करें शुरु विंडोज 10. में स्टार्ट स्क्रीन / स्टार्ट मेन्यू को कस्टमाइज़ करने के लिए। यहाँ से आप इसमें नए फोल्डर जोड़ सकते हैं, अपने सबसे अधिक इस्तेमाल होने वाले ऐप्स की सूची प्राप्त कर सकते हैं या स्टार्ट स्क्रीन और स्टार्ट मेनू के बीच स्विच कर सकते हैं।

यदि आप प्रारंभ मेनू का उपयोग कर रहे हैं और अधिक स्थान की आवश्यकता है, तो बस इसे जोड़ें। टेबलेट मोड बंद होने पर स्टार्ट मेन्यू पूरी तरह से रिसाइज़ हो जाता है। अपने माउस कर्सर को बढ़ने या सिकुड़ने के लिए स्टार्ट मेनू के किनारे रखें।
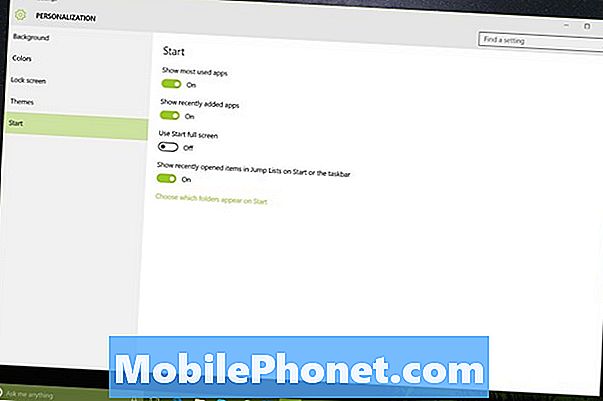
अभी के लिए, विंडोज 10 में कोई भी विषय परिवर्तन करना आपके व्यक्तिगत पीसी के साथ रहना प्रतीत होता है। जब आप विंडोज 10 के साथ लोड किए गए दूसरे पीसी पर जाते हैं, तो आपको फिर से कोई बदलाव करने की आवश्यकता होगी।


