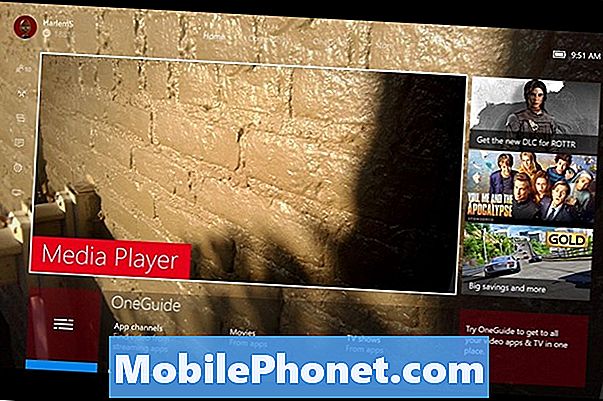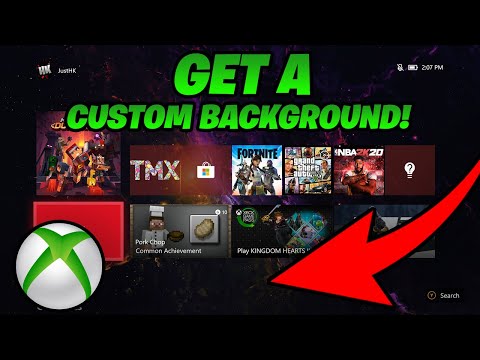
विषय
अपने Xbox One पर बैकग्राउंड को बदलना कुछ menial की तरह लगता है। आखिरकार, यह सिर्फ एक पृष्ठभूमि है। आपके Xbox One बैकग्राउंड में बदलाव वास्तव में कितना महत्वपूर्ण हो सकता है? पता चला, आपके उपकरणों को अपने व्यक्तित्व के विस्तार की तरह महसूस करना आवश्यक है।
जब Xbox एक ने पहली बार अलमारियों को संग्रहीत करने के लिए इसे बनाया था तो आप इसकी पृष्ठभूमि को अनुकूलित नहीं कर सकते थे। Microsoft ने बाद में रंग, उपलब्धि कला और यहां तक कि अपनी तस्वीरों को मिश्रण में पेश करते हुए फीचर को जोड़ा। अपने Xbox One पर बैकग्राउंड सेट करना या बदलना बहुत मुश्किल नहीं है। इससे भी बेहतर, ऐसा करना कुछ बहुत जरूरी व्यक्तित्व को सॉफ्टवेयर में इंजेक्ट करता है जो Xbox One पर चलता है।

यहां अपने Xbox One बैकग्राउंड को बदलने का तरीका बताया गया है।
इससे पहले कि हम शुरू करें
शुरू करने से पहले, कुछ जमीनी काम होते हैं जो आपको करने की ज़रूरत होती है जहाँ ऐप्स और फ़ोटो चिंतित होते हैं।
सबसे पहले, एक अतिरिक्त फ्लैश ड्राइव ढूंढें और किसी भी चित्र को खींचें जिसे आप अपने Xbox One पर पृष्ठभूमि के रूप में उपयोग करना चाहते हैं। अब ऐसा करने से आप इसके लिए जटिल DLNA तकनीक का उपयोग कर शिकार करने से बचेंगे, जो Xbox One के मीडिया प्लेयर ऐप आपके विंडोज पीसी से चित्र, संगीत और वीडियो खोजने के लिए उपयोग करता है।
दूसरे, आपको अपने कंसोल पर कुछ प्रस्तुत करने का काम करने की आवश्यकता होगी। अपने नियंत्रक का उपयोग करके Microsoft के स्टोर क्षेत्र में जाएं और मीडिया प्लेयर ऐप खोजें। आपको बाह्य संग्रहण या PC से ऑडियो और वीडियो चलाने की अनुमति देने के अलावा, मीडिया प्लेयर ऐप का उपयोग Xbox One पर सेटिंग ऐप के माध्यम से कस्टम पृष्ठभूमि को लोड करने के लिए किया जाता है।
यदि आपके पास मीडिया प्लेयर ऐप इंस्टॉल करने के लिए इंटरनेट कनेक्शन नहीं है, तो आप कस्टम बैकग्राउंड कलर सेट करने में सक्षम होंगे, लेकिन कस्टम Xbox One बैकग्राउंड पिक्चर नहीं जोड़ पाएंगे।
अंत में, सुनिश्चित करें कि आपने अपने Xbox प्रोफ़ाइल में लॉग इन किया है, किसी और की प्रोफ़ाइल नहीं। अपनी स्क्रीन के ऊपरी-बाएँ कोने में अपना अवतार चित्र, नाम और गेमर्टैग जांचें। यदि आपको अपना नाम और गेमर टैग दिखाई नहीं देता है, तो अपने कंट्रोलर पर चमकते हुए Xbox लोगो पर डबल टैप करें और जिस अवतार को आप देखते हैं, उस पर A बटन दबाएं। मेनू से आप अपनी प्रोफ़ाइल पर स्विच कर सकते हैं।
अपने Xbox एक पृष्ठभूमि बदलें
आपके द्वारा उपयोग की जा रही तस्वीर से भरी हुई आपकी फ्लैश ड्राइव के साथ, अपने नियंत्रक पर Xbox लोगो दबाकर अपने Xbox One कंसोल को चालू करें। यदि आपके पास Kinect सेंसर है और इसे ठीक से कॉन्फ़िगर किया गया है, तो आप यह भी कह सकते हैं, "Xbox, on"।
ध्यान दें कि जब आप अपने Xbox One को चालू करते हैं, तब तक आपको अपनी प्रोफ़ाइल का चयन करने की आवश्यकता नहीं होगी जब तक कि केवल एक प्रोफ़ाइल उपलब्ध न हो। अपने Xbox एक पर एक Kinect सेंसर सेटअप के साथ उन लोगों को लगभग निश्चित रूप से इस चरण को छोड़ने की आवश्यकता होगी क्योंकि Kinect उपयोगकर्ताओं को पहचानता है और उन्हें स्वचालित रूप से लॉग करता है।
एक्सबॉक्स गाइड को लाने के लिए त्वरित उत्तराधिकार में दो बार चमक Xbox एक लोगो को दबाएं। Xbox गाइड आपको अपने मित्रों, उपलब्धियों, स्नैपेबल ऐप्स और सेटिंग्स को कहीं से भी त्वरित पहुँच प्रदान करता है।

के लिए पॉप-अप मेनू के नीचे कॉग पर जाएं सेटिंग्स.
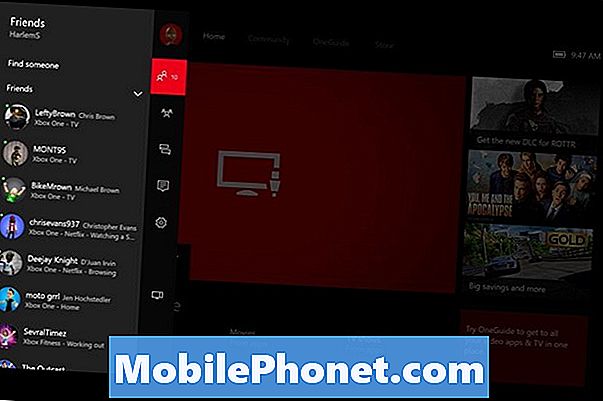
सेटिंग्स पैनल के अंदर, का चयन करें सभी सेटिंग्स। इस विकल्प का चयन आपको सीधे Xbox One Settings ऐप में ले जाएगा।
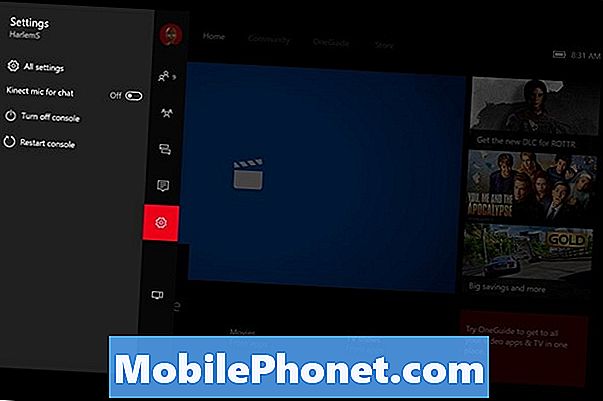
सेटिंग्स ऐप में आपका स्वागत है, यहां से आप अपने कंसोल के बारे में लगभग सब कुछ बदल सकते हैं। आप नेटवर्क से जुड़े मुद्दों का निवारण कर सकते हैं, अपने कंसोल और अन्य लोगों के साथ गेम साझा कर सकते हैं। चुनते हैं निजीकरण आपकी स्क्रीन के बाईं ओर उपलब्ध विकल्पों के मेनू से।
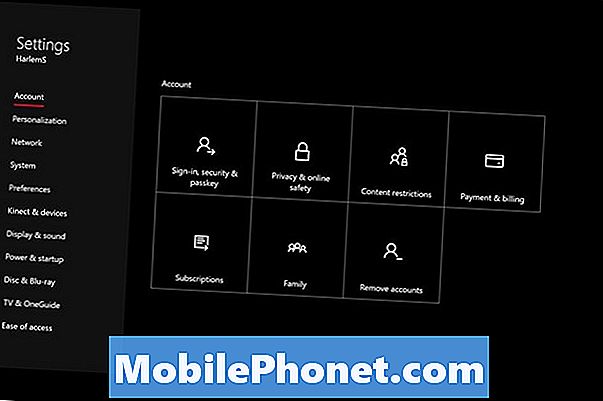
चुनते हैं मेरा रंग और पृष्ठभूमि आपकी स्क्रीन के दाईं ओर विकल्पों की सूची से।
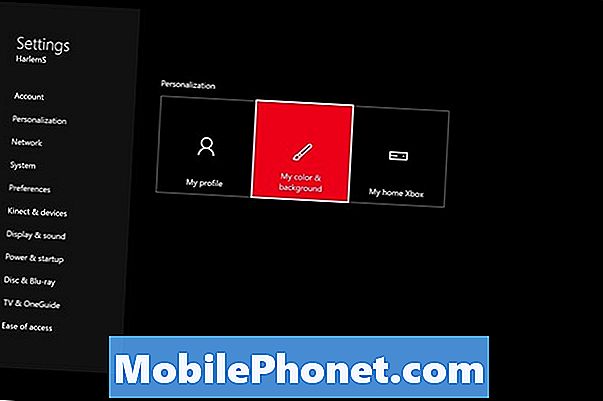
चुनते हैं मेरी पृष्ठभूमि।
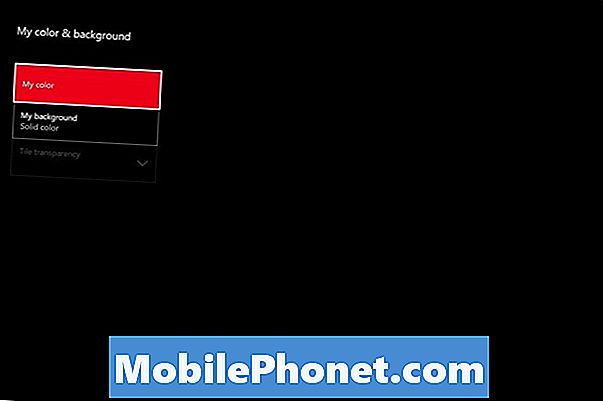
यहां आप अपने Xbox One बैकग्राउंड कलर या Xbox One बैकग्राउंड कस्टम बैकग्राउंड का चयन कर सकते हैं। उनमें से सबसे पहले आपको कुछ भी अतिरिक्त स्थापित करने या फ्लैश ड्राइव का काम करने की आवश्यकता नहीं है, Microsoft के पास पहले से उपलब्ध रंगों का एक टन है जो पहले से ही सेटिंग्स में उपलब्ध है। अचीवमेंट आर्ट को सेलेक्ट करने से आप अपने Xbox Live प्रोफाइल में कई अलग-अलग बैकग्राउंड को देख पाएंगे, जिन्हें आपने अपनी उपलब्धियों से जोड़ा है। इस विकल्प के लिए यह भी आवश्यक है कि आपके पास एक इंटरनेट कनेक्शन हो ताकि वह आपके Xbox Live प्रोफ़ाइल से चित्र खींच सके।
आगे बढ़ो और फ्लैश ड्राइव डालें जिसमें आपने अपनी पृष्ठभूमि को पहले से लोड किया था। आपके Xbox One कंसोल के बाईं ओर एक USB पोर्ट है। अब सेलेक्ट करें कस्टम छवि।
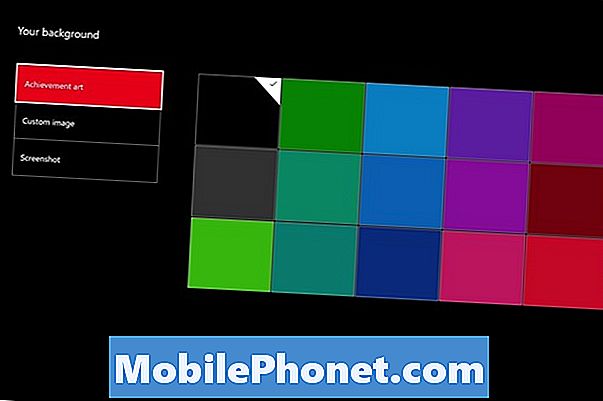
आपका Xbox One आपको मीडिया प्लेयर ऐप में ले जाना चाहिए। यदि यह आपकी फ्लैश ड्राइव का पता लगाता है, तो आप इसे ऑन-स्क्रीन देखेंगे। चुनते हैं USB हटाने योग्य डिस्क।
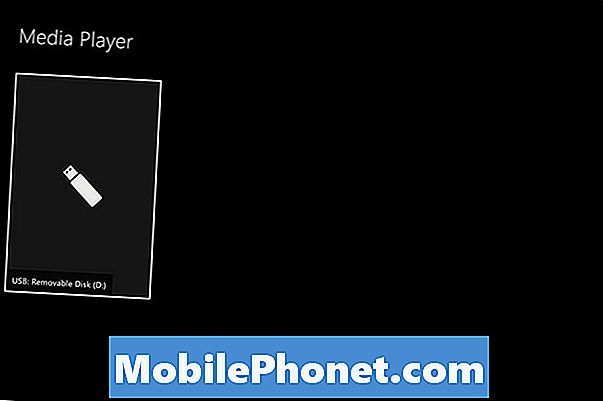
अपने फ़्लैश ड्राइव पर उस चित्र का चयन करें जिसे आप अपने Xbox One बैकग्राउंड के रूप में उपयोग करना चाहते हैं।

अब चित्र को खोलें, दबाएं मेन्यू बटन अपने कंट्रोलर पर। यह Xbox लोगो के दाईं ओर है।
अब सेलेक्ट करें पृष्ठभूमि के रूप में सेट करें पॉप-अप मेनू से।
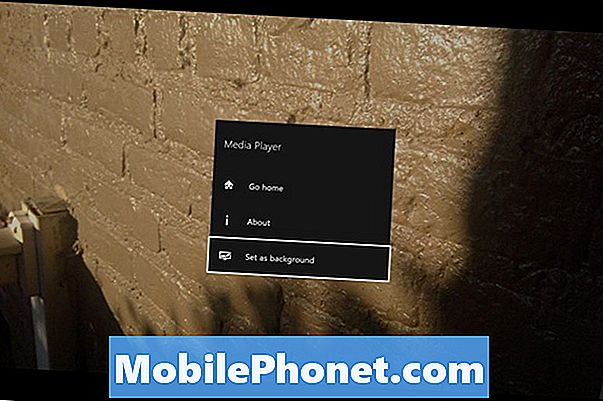
जब आप Xbox One होम स्क्रीन पर वापस जाते हैं, तो आप वह पृष्ठभूमि देखेंगे जिसे आपने अभी चुना है।