
विंडोज 10 एक से अधिक तरीकों से माइक्रोसॉफ्ट का दूसरा बड़ा मौका है। कई लोग इसे टैबलेट उपयोगकर्ताओं के साथ नोटबुक और डेस्कटॉप उपयोगकर्ताओं की आवश्यकताओं को सही ढंग से संतुलित करने के लिए कंपनी के अंतिम अवसर के रूप में देखते हैं। कई अन्य उम्मीद कर रहे हैं कि यह ऑपरेटिंग सिस्टम होगा जो Microsoft की सभी विभिन्न सेवाओं और एक्स्ट्रा को पूरी तरह से एन्क्रिप्ट करता है। एक बात सुनिश्चित है, विंडोज 10 में नए ऐप्स का एक बड़ा स्लेट और प्रमुख अपग्रेड शामिल हैं, आउटलुक मेल इनमें से एक है।
सिर्फ मेल के लिए छोटा, विंडोज 10 में आउटलुक मेल अलग दिखता है और विंडोज 8.1 में शामिल किसी भी ऐप को अलग महसूस करता है। हर क्षेत्र में सुविधाओं की भरमार है। Outlook.com के लिए उद्यम करने के लिए आपके द्वारा उपयोग की जाने वाली कुछ सेटिंग्स को प्रबंधित करने के लिए कई खाता समर्थन और अंतर्निहित तरीके हैं। क्या अधिक है, विंडोज 10 में आउटलुक मेल ठीक से हर प्रमुख ईमेल सेवा के बारे में समर्थन करता है, जिसके बारे में आप सोच सकते हैं। याहू !, आउटलुक, जीमेल, ऑफिस 365 और वेब मेल अकाउंट सभी ऐप के अनुकूल हैं।
यहां विंडोज 10 में मेल से ईमेल खातों को कैसे जोड़ा जाए, और आपको ईमेल के लिए केवल एक ही जगह के रूप में नए आउटलुक मेल ऐप का उपयोग करने के बारे में क्या पता होना चाहिए।
यदि आप नोटबुक या डेस्कटॉप पर हैं विंडोज बटन स्टार्ट मेन्यू में जाने के लिए। विंडोज 10 टैबलेट और टच यूजर्स को स्टार्ट स्क्रीन खोलने के लिए अपने डिवाइस के विंडोज बटन को या उनके स्क्रीन के निचले-दाएं कोने में विंडोज बटन को प्रेस करना चाहिए।

अब मेल ऐप चुनें। डिफ़ॉल्ट रूप से इसे आपकी स्क्रीन पर पिन कर दिया जाता है, लेकिन यदि आपने विंडोज 10 अपग्रेड किया है और इससे पहले ऐप का उपयोग नहीं किया है तो यह गायब हो सकता है। कीबोर्ड और टैबलेट उपयोगकर्ताओं को दोनों को दबाया जाना चाहिए सभी एप्लीकेशन स्टार्ट स्क्रीन और स्टार्ट मेन्यू के निचले-दाएं क्षेत्र में बटन, उनके मशीन पर इंस्टॉल किए गए प्रत्येक ऐप की सूची देखने के लिए। टैप या क्लिक करें मेल इंस्टॉल किए गए ऐप्स की सूची में।
यदि यह आपका विंडोज 10 में पहली बार मेल खोल रहा है, तो आपको इसकी विशेषताओं के माध्यम से एक अच्छा चलना और एक बटन मिलेगा जो आपको डिफ़ॉल्ट रूप से एक ईमेल खाता जोड़ने की सुविधा देता है। आप संकेतों का पालन कर सकते हैं और अपने ईमेल खातों को इस बहुत जल्दी से सेट कर सकते हैं। यदि आप पहले भी मेल ऐप में रहे हैं, तो स्थिति अधिक बारीक है, लेकिन खाता नहीं जोड़ा गया है। आपको ऊपर वाले के समान दृश्य मिलेगा। टैप करें या कॉग पर क्लिक करें नीचे बाएँ मेल एप्लिकेशन का।
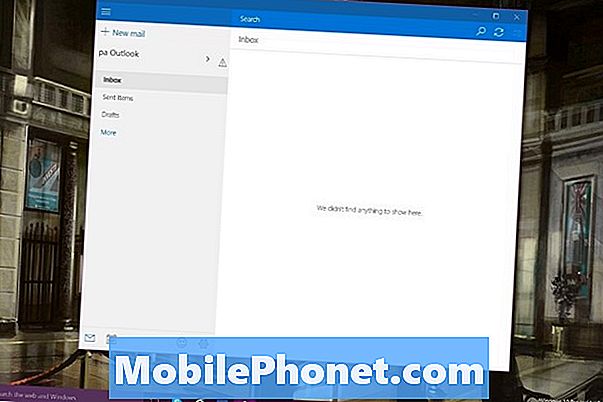
अब क्लिक करें या टैप करें हिसाब किताब.
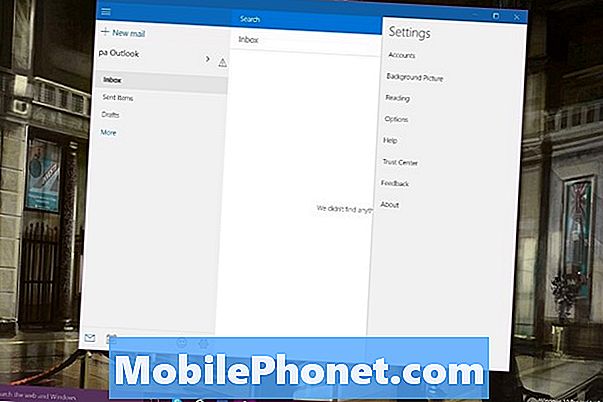
पहले से मौजूद खातों के तहत ऐप में सूचीबद्ध आपका Microsoft खाता होना चाहिए। यदि आप अधिक ईमेल खाते जोड़ना चाहते हैं तो क्लिक करें या पर टैप करें खाता जोड़ो सूची के नीचे बटन।
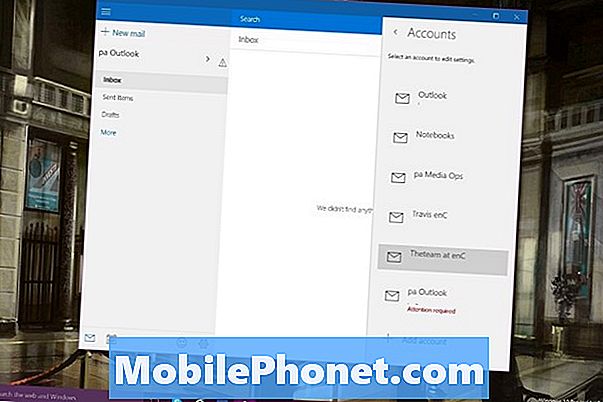
पॉप-अप विंडो के अंदर जिस तरह का ईमेल अकाउंट है, उस पर टैप करें। इस उदाहरण के लिए हम Gmail का उपयोग कर रहे हैं।
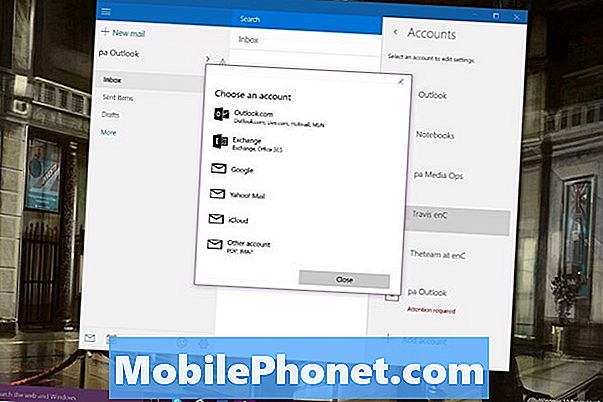
आगे बढ़ें और अपना ईमेल पता और पासवर्ड जानकारी दर्ज करें। यदि आप अपने खाते में कुछ उन्नत सुरक्षा सेटअप करते हैं, तो आपको एक कोड इनपुट करना पड़ सकता है।
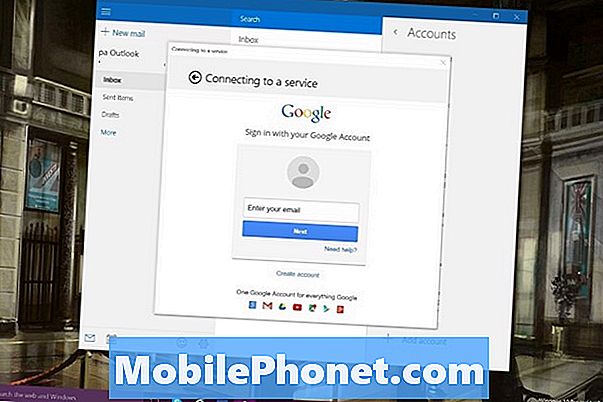
अब क्लिक करें किया हुआ और आपके द्वारा जोड़ा गया ईमेल खाता आउटलुक मेल के अंदर उपलब्ध होना चाहिए।
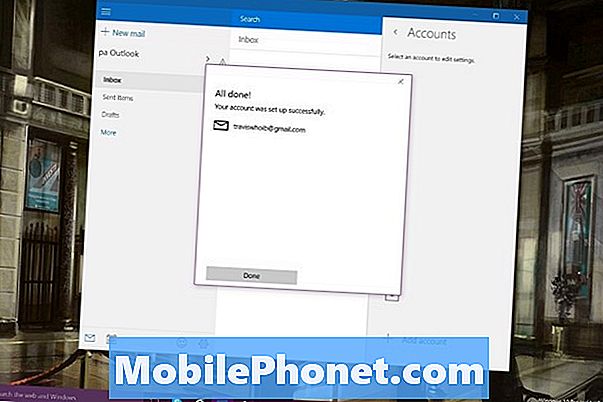
कई खातों पर स्विच करने के लिए आपके स्क्रीन के बाएं फलक में आपके द्वारा खोले गए खाते के बगल में स्थित तीर पर क्लिक करें। आप सभी स्विचिंग को छोड़ सकते हैं और अपनी स्क्रीन पर एक खाता पिन करके सीधे विशिष्ट ईमेल खातों में जा सकते हैं। प्रत्येक खाते पर राइट क्लिक करें या चुनें पिन अगर आप ऐसा करना चाहते हैं स्पर्श उपयोगकर्ताओं को खाता नाम पर अपनी अंगुली नीचे रखनी चाहिए और उसी कार्य को करने के लिए पिन टैप करें।
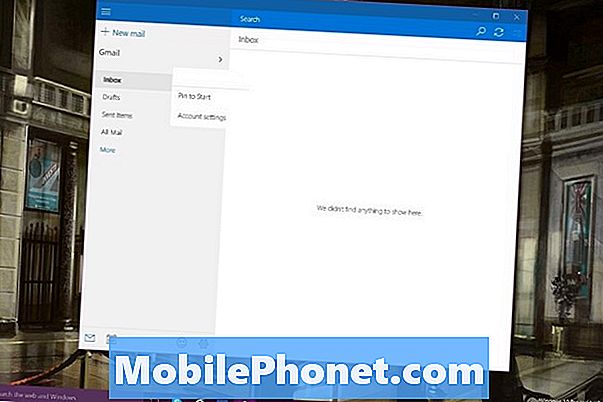
जान लें कि विंडोज 10 में आउटलुक मेल में जोड़ा गया कोई भी ईमेल अकाउंट विंडोज 10. से लैस अन्य पीसी पर ले जाएगा। यह जानना भी जरूरी है कि आउटलुक मेल और आउटलुक कैलेंडर एक दूसरे से मेल खाते हैं। यदि आपका खाता आउटलुक मेल में मौजूद है तो आपके एप्वाइंटमेंट आउटलुक कैलेंडर में स्वतः जुड़ जाते हैं। एक खाते में एक और दूसरे में उपलब्ध नहीं होने का कोई तरीका नहीं है
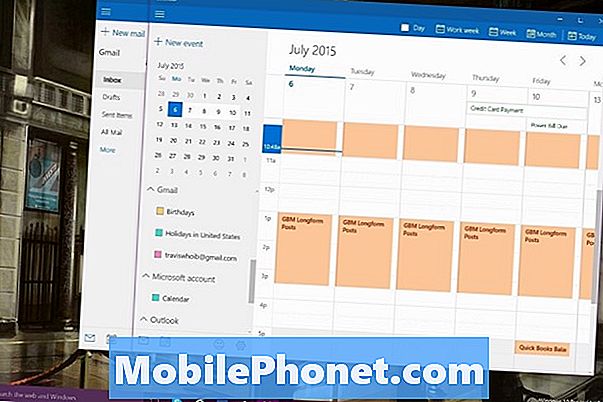
विंडोज 10 के साथ गुड लक और अपने ईमेल खातों की स्थापना। Microsoft का कहना है कि यह एक निरंतर आधार पर मेल में और अधिक सुविधाएँ और सुधार जोड़ने की योजना बना रहा है। यदि आपने मेल डिलीट कर दिया है तो आप इसे आउटलुक कैलेंडर के साथ माइक्रोसॉफ्ट के विंडोज स्टोर से पुनः इंस्टॉल कर सकते हैं।


