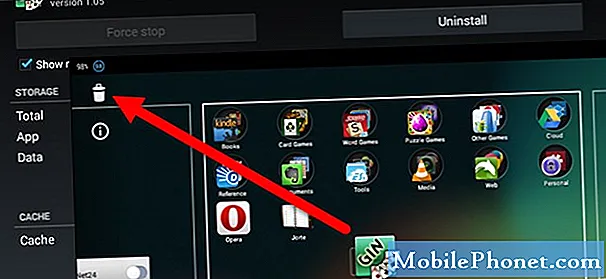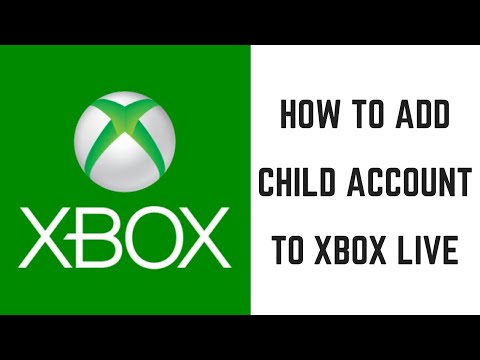
विषय
आपको अपने Xbox One पिन को वापस अपने कंसोल की होम स्क्रीन पर जोड़ने का तरीका जानने की आवश्यकता है। उनके बिना, Microsoft के Xbox One, Xbox One S और Xbox One X पर अपने पसंदीदा गेम और एप्लिकेशन एक्सेस करने से भ्रमित हो सकते हैं। कैसे जानने के लिए इस ट्यूटोरियल का उपयोग करें।
अपने पसंदीदा गेम एक्सेस करने से भ्रमित हो सकते हैं क्योंकि Microsoft का पतन 2017 Xbox One अपडेट Xbox One पिन के बजाय अनुकूलन पर केंद्रित है। आप इसमें से प्रत्येक के लिए अपने पसंदीदा गेम में छोटे हब जोड़ते हैं, फिर नवीनतम वीडियो क्लिप, समाचार देखने के लिए नीचे स्क्रॉल करें और उस समय कौन खेल रहा है। यदि आप जिस गेम या ऐप को होम में जोड़ना चाहते हैं, उनमें से एक में भी नहीं खोलना चाहते हैं, तो आपको इसे खोजने के लिए माय गेम्स एंड एप्स क्षेत्र में गोता लगाना होगा। यह बहुत असुविधाजनक है।

यहां बताया गया है कि Xbox कंसोल को अपने कंसोल की होम स्क्रीन पर वापस कैसे जोड़ा जाए।
पढ़ें: 12 Xbox One Problem & Fixes
यहां बताया गया है कि अपने Xbox One Pins को अपने कंसोल पर वापस कैसे जोड़ें और आसानी से अपने पसंदीदा सामान तक पहुंचें।
सबसे पहले, अपने Xbox One को चालू करें। क्योंकि Xbox One Pins आपके खाते से जुड़ा हुआ है, इसलिए आपको उन्हें वापस जोड़ने के लिए अपने खाते में लॉग इन करना होगा। प्रत्येक गेमर, जिसका आपके Xbox One पर खाता है, को ऐसा करने की आवश्यकता है क्योंकि यह एक सार्वभौमिक सेटिंग नहीं है, जैसे Xbox One के लाइट थीम को चालू करना।
चमक को दबाएं Xbox लोगो Xbox गाइड को खोलने के लिए अपने Xbox One नियंत्रक पर। यह मार्गदर्शिका आपके प्रदर्शन के बाएं किनारे से स्लाइड करेगी।

एक बार गाइड दिखाई देने के बाद, अपने नियंत्रक पर बाईं जॉयस्टिक का उपयोग करें पिन आइकन गाइड के शीर्ष पर। यह होम स्टोर के नीचे और विंडोज स्टोर के लिए शॉपिंग बैग आइकन के दाईं ओर है। दबाएँ ए पिन बटन पर प्रकाश डालते ही अपने कंट्रोलर पर।
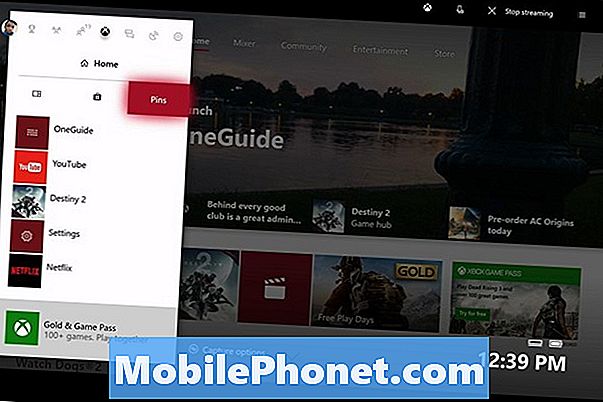
यह गाइड का पिन क्षेत्र है। यदि आप Xbox One Pins को वापस अपने कंसोल के होम एरिया में नहीं जोड़ना चाहते हैं, तो आप हमेशा उन ऐप्स और गेम्स को एक्सेस करने के लिए यहां आ सकते हैं, जिन्हें आप अक्सर खोलते हैं। आपके पिन की सूची में सबसे नीचे है घर में पिंस जोड़ें। इस पाठ को हाइलाइट करने के लिए अपने Xbox नियंत्रक पर बाईं जॉयस्टिक का उपयोग करें, फिर दबाएं ए बटन।
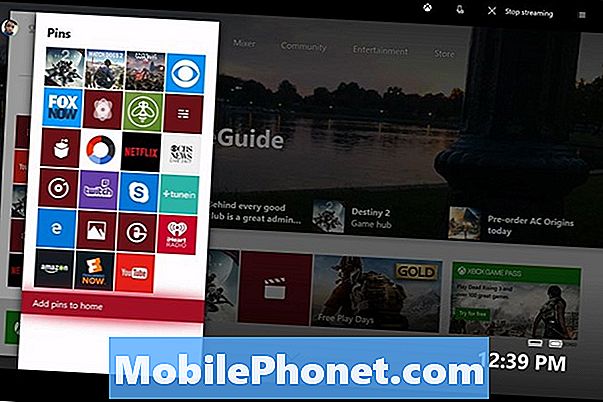
दबाएं एक्सबॉक्स Xbox मार्गदर्शिका को बंद करने के लिए फिर से अपने नियंत्रक पर बटन। आपका Xbox एक पिंस पहला खंड है जो आप एक बार अपने नियंत्रक पर जॉयस्टिक नीचे ले जाने के बाद आते हैं। दबाएँ Y संपादन विकल्प के लिए।
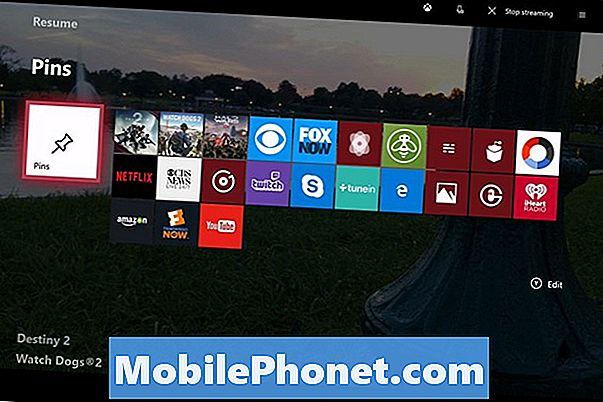
इस स्क्रीन से, आप संपूर्ण Xbox One Pins अनुभाग को चारों ओर ले जा सकते हैं। सुविधा के लिए, यह किसी भी अन्य हब के ऊपर छोड़ने का एक अच्छा विचार है जिसे आपने होम में जोड़ा है। इस तरह, आप अपना कंसोल शुरू कर सकते हैं और लगभग तुरंत उन्हें एक्सेस कर सकते हैं। हालाँकि, यह सुनिश्चित करने के लिए कि आप उनमें से क्या देख रहे हैं, यह सुनिश्चित करने के लिए अपने बाकी के पिछले हिस्से को स्थानांतरित करना भी एक अच्छा विचार है। जो भी स्थिति आपके लिए सबसे अच्छा काम करती है उसे चुनें। अगर तुम दबाओ Y, आप अपने सभी हब को हटा सकते हैं और घर पर केवल आपके Xbox One Pins की सतह रख सकते हैं।
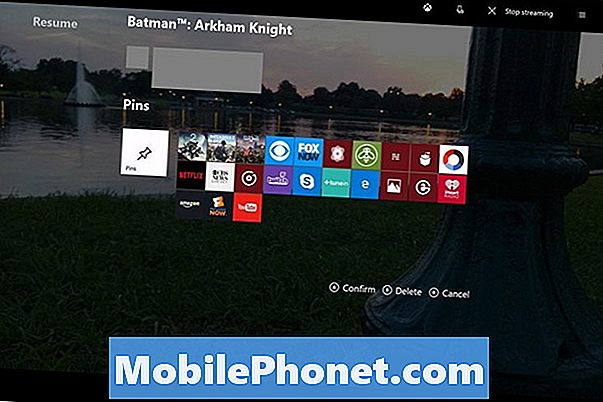
अनुकूलित करने के लिए कि कौन से ऐप्स पिन किए गए हैं, दबाएं मेन्यू अधिक विकल्पों के लिए अपने नियंत्रक पर बटन दबाएं। आप किसी भी ऐप या गेम को अनपिन कर सकते हैं जो आप चाहते हैं और एक पिन को स्थानांतरित करें ताकि यह आपके ऐप्स की सूची में उच्च या निम्न हो, यह इस बात पर निर्भर करता है कि आप इसे कितनी बार उपयोग करते हैं। दुर्भाग्य से, आप सेटिंग्स ऐप से सेटिंग्स को पिन नहीं कर सकते हैं जैसा कि आप विंडोज 10 के साथ कर सकते हैं। माइक्रोसॉफ्ट उन सभी सेटिंग्स को जोड़ता है जो यह सोचते हैं कि आप अक्सर Xbox गाइड में उपयोग करेंगे।
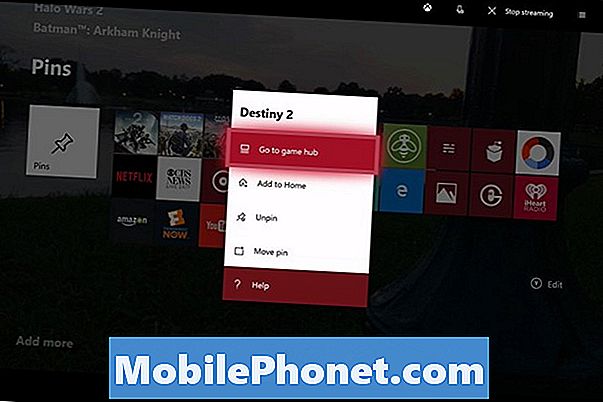
8 सर्वश्रेष्ठ मुफ्त एक्सबॉक्स गेम्स: जनवरी 2018