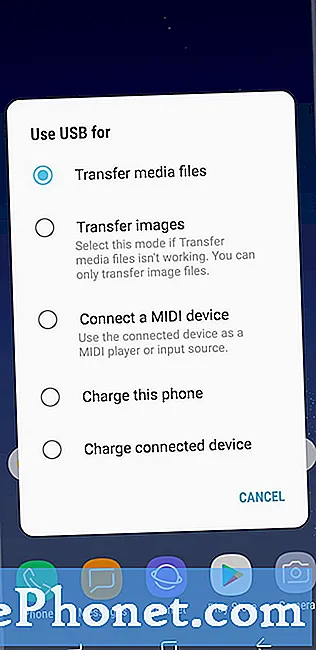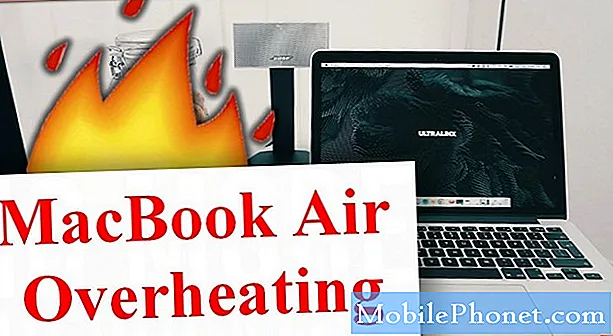विषय
- रीबूट गैलेक्सी नोट 5 को कैसे फोर्स करें
- गैलेक्सी नोट 5 को सेफ मोड में कैसे शुरू करें
- गैलेक्सी नोट 5 पर कैशे विभाजन को कैसे मिटाएं
- गैलेक्सी नोट 5 पर ऐप कैश और डेटा को कैसे साफ़ करें
- गैलेक्सी नोट 5 पर ऐप्स इंस्टॉल और अनइंस्टॉल करें
- फैक्ट्री रीसेट गैलेक्सी नोट 5 कैसे करें
- गैलेक्सी नोट 5 पर मास्टर रिसेट कैसे करें
यदि आप अपने आप को नया सैमसंग गैलेक्सी नोट 5 (# सैमसंग # गैलेक्सी नोट 5) प्राप्त करने या एक प्राप्त करने की योजना बना रहे हैं, तो आगे पढ़िए क्योंकि मैं आपको कुछ वास्तविक, वास्तव में मूल समस्या निवारण प्रक्रियाएं सिखाऊंगा जो भविष्य में काम आ सकती हैं।
रीबूट गैलेक्सी नोट 5 को कैसे फोर्स करें
गैलेक्सी उपकरणों के पिछले मॉडल के विपरीत, गैलेक्सी नोट 5 एक हटाने योग्य बैटरी के साथ नहीं आता है, इसलिए यदि यह फ्रीज़ हो जाता है और अप्रतिसादी हो जाता है, तो आप डिवाइस को बंद करने के लिए बैटरी को केवल बाहर नहीं निकाल सकते। सैमसंग इंजीनियरों, निश्चित रूप से, यह पहले से ही सोचा था, इसलिए उन्होंने एक महत्वपूर्ण संयोजन जोड़ा कि जब सही ढंग से प्रदर्शन किया जाता है, तो डिवाइस एक सिम्युलेटेड बैटरी डिस्कनेक्ट करेगा जो फोन को जबरन रिबूट करेगा।
ऐसा करने के लिए, बस दबाएँ तथा पकड़ आवाज निचे तथा बिजली की चाबियाँ एक साथ 20 से 30 सेकंड के लिए या फोन रिबूट होने तक।
इस प्रक्रिया द्वारा तय की जा सकने वाली समस्याओं में से हैं:
- जमे हुए फोन
- अनुत्तरदायी उपकरण
- निरंतर ठंड के कारण बहुत सुस्त प्रदर्शन
- ऐप क्रैश होने के कारण अनुत्तरदायी
- बूट अप के दौरान अटक गया और अनुत्तरदायी बन गया, आदि।
गैलेक्सी नोट 5 को सेफ मोड में कैसे शुरू करें
सेफ मोड पहली असफल-सुरक्षित प्रक्रिया है जिसका उपयोग आप किसी समस्या के निदान के लिए कर सकते हैं। एक बार जब डिवाइस इस मोड में बूट हो जाता है, तो सभी थर्ड-पार्टी या डाउनलोड किए गए ऐप अस्थायी रूप से अक्षम हो जाएंगे जो पहले से इंस्टॉल और कोर सेवाओं को चला रहे हैं।
- फोन को पूरी तरह से बंद कर दें।
- पावर कुंजी दबाएं और दबाए रखें।
- एक बार जब, सैमसंग गैलेक्सी नोट 5 ’दिखाता है, तो पावर कुंजी जारी करें और वॉल्यूम डाउन बटन को तुरंत दबाए रखें।
- फोन फिर से चालू हो जाएगा लेकिन वॉल्यूम डाउन बटन को दबाए रखें।
- एक बार फ़ोन के पुनः आरंभ होने के बाद, स्क्रीन के निचले-बाएँ कोने में 'सेफ मोड' प्रदर्शित होगा।
- अब आप वॉल्यूम डाउन बटन जारी कर सकते हैं।
अब जब फोन सुरक्षित मोड में है, तो आप कर सकते हैं ...
- अपनी समस्या निवारण जारी रखें
- बिना थर्ड पार्टी ऐप्स के अपने फोन का इस्तेमाल करें
- अपने डेटा को क्लाउड पर या कंप्यूटर के माध्यम से बैकअप करें
- फर्मवेयर से संबंधित मुद्दों के लिए अपने फोन का निरीक्षण करें
गैलेक्सी नोट 5 पर कैशे विभाजन को कैसे मिटाएं
पहले बूट अप के दौरान, आपके द्वारा फोन खरीदने के बाद, सिस्टम प्रत्येक ऐप और सेवा के लिए फाइलें बनाएगा। इन फ़ाइलों को एक निश्चित निर्देशिका में संग्रहीत किया जाएगा केवल सिस्टम ही एक्सेस कर सकता है; निर्देशिका को कैश विभाजन कहा जाता है। समय के साथ, कुछ फाइलें विशेष रूप से अपडेट के दौरान दूषित हो जाती हैं। यदि नई प्रणाली उनका उपयोग करने की कोशिश करती है, तो टकराव हो सकता है। इसलिए, आपको अप्रचलित फ़ाइलों को हटाने की आवश्यकता है ताकि नई प्रणाली नए बनाएगी लेकिन जब से आप उन फ़ाइलों तक पहुंच नहीं रखते हैं, तो आपको उस प्रक्रिया का उपयोग करने की आवश्यकता है जो आपके लिए एंड्रॉइड डेवलपर्स सेटअप-मोड के माध्यम से कैश विभाजन को मिटा देता है।
इसलिए, कैश रिकवरी को हटाने से पहले आपको रिकवरी मोड में फोन को बूट करना होगा। ऐसे…
- अपने सैमसंग गैलेक्सी नोट 5 को पूरी तरह से बंद कर दें।
- वॉल्यूम अप और होम बटन को पहले दबाकर रखें, और फिर पावर कुंजी दबाकर रखें।
- तीन बटन दबाए रखें और जब three सैमसंग गैलेक्सी नोट 5 ’शो, पावर कुंजी जारी करें, लेकिन अन्य दो को जारी रखें।
- एक बार एंड्रॉइड लोगो दिखाता है, वॉल्यूम अप और होम बटन दोनों जारी करें।
- एंड्रॉइड सिस्टम रिकवरी स्क्रीन को इसके विकल्पों के साथ दिखाए जाने से पहले नोटिस screen इंस्टॉलिंग सिस्टम अपडेट ’30 से 60 सेकंड के लिए स्क्रीन पर दिखाई देगा।
- 'कैश मिटाएं' विकल्प को हाइलाइट करने के लिए वॉल्यूम डाउन कुंजी का उपयोग करें 'और इसे चुनने के लिए पावर कुंजी दबाएं।
- जब प्रक्रिया पूरी हो जाती है, तो विकल्प oot रिबूट सिस्टम अब ’को उजागर करने के लिए वॉल्यूम डाउन कुंजी का उपयोग करें और फोन को पुनरारंभ करने के लिए पावर कुंजी को हिट करें।
- रिबूट को पूरा होने में थोड़ा समय लग सकता है लेकिन चिंता न करें और डिवाइस के सक्रिय होने की प्रतीक्षा करें।
इस प्रक्रिया द्वारा तय किए जा सकने वाले मुद्दों में…
- फोन बूट अप के दौरान लोगो में फंस गया
- डिवाइस ने बूट लूप में प्रवेश किया या सफलतापूर्वक बूट नहीं किया जा सकता है
- एक अपडेट के बाद फ़ोन अनियमित रीबूट हो जाता है
- डिवाइस सुरक्षित मोड से बाहर नहीं जा सकता
- फोन हमेशा फ्रीज, लैग्स या समय-समय पर अनुत्तरदायी हो जाता है
गैलेक्सी नोट 5 पर ऐप कैश और डेटा को कैसे साफ़ करें
भले ही कोई ऐप पहले से इंस्टॉल किया गया हो या थर्ड-पार्टी (डाउनलोड) किया गया हो, एक बार जब यह पहली बार क्रैश हो जाए तो आपको इसका कैश और डेटा क्लियर करना होगा। अधिक बार, ये फ़ाइलें दूषित हो जाती हैं, इसलिए आपको सिस्टम को एक नया कैश बनाने की आवश्यकता होती है। हालाँकि, डेटा फ़ाइलों को हटाना, ऐप को अपनी डिफ़ॉल्ट सेटिंग्स पर वापस रीसेट कर देगा और समय के साथ संचित सभी डेटा को हटा देगा।
- होम स्क्रीन से, एप्लिकेशन आइकन टैप करें।
- सेटिंग्स खोजें और टैप करें।
- 'आवेदन' अनुभाग के तहत, एप्लिकेशन प्रबंधक ढूंढें और स्पर्श करें।
- उपयुक्त स्क्रीन प्रदर्शित करने के लिए बाईं या दाईं ओर स्वाइप करें लेकिन सभी एप्लिकेशन प्रदर्शित करने के लिए, ’ALL’ स्क्रीन चुनें।
- उस ऐप को ढूंढें और टैप करें जिसमें समस्याएं हैं।
- अपनी कैश की गई फ़ाइलों को हटाने के लिए क्लियर कैश को स्पर्श करें।
- डाउनलोड डेटा साफ़ करें और फिर डाउनलोड किए गए डेटा, लॉगिन जानकारी, सेटिंग्स आदि को हटाने के लिए ठीक है।
यह प्रक्रिया निम्नलिखित समस्याओं को ठीक करेगी:
- ऐप क्रैश हो गया
- फ्रीजिंग और लैगिंग ऐप्स
- ऐप असंगति के कारण रैंडम शट डाउन और रिबूट
- सुस्त ऐप्स
- फर्मवेयर अपडेट के बाद नई प्रणाली द्वारा लाए गए अन्य संघर्ष
गैलेक्सी नोट 5 पर ऐप्स इंस्टॉल और अनइंस्टॉल करें
आपके एंड्रॉइड फोन पर ऐप्स इंस्टॉल करना बहुत आसान है, लेकिन आपके लिए उपयोगी हो सकता है, कभी-कभी इसे ढूंढना मुश्किल हो सकता है, खासकर यदि आप ऐप का नाम नहीं जानते हैं। उन लोगों के लाभ के लिए जो अभी भी एंड्रॉइड का उपयोग करना शुरू कर रहे हैं, यहां एप्लिकेशन इंस्टॉल करने का तरीका बताया गया है ...
- होम स्क्रीन से, एप्लिकेशन आइकन टैप करें।
- Play Store ऐप ढूंढें और स्पर्श करें।
- एक बार प्ले स्टोर के अंदर, आप श्रेणी के आधार पर एक ऐप खोज सकते हैं, या यदि आप ऐप का नाम जानते हैं, तो इसे खोज फ़ील्ड में टाइप करें।
- एक बार जब आपको वांछित ऐप मिल जाए, तो उस पर टैप करें।
- अब इंस्टाल बटन को टच करें, और फिर एक्सेप्ट करें।
- सशुल्क ऐप्स के लिए, कीमत टैप करें और ऑन-स्क्रीन निर्देशों का पालन करें।
- ऐप के आकार और आपके इंटरनेट कनेक्शन की गति के आधार पर, ऐप को डाउनलोड और इंस्टॉल करने में कुछ मिनटों का समय लग सकता है।
- स्थापना स्वचालित हो जाएगी और एक बार समाप्त होने के बाद आपको सूचित किया जाएगा, फिर आप ऐप का उपयोग कर सकते हैं।
उन ऐप्स को अनइंस्टॉल करने के दो तरीके हैं, जिनका आप अब उपयोग नहीं करना चाहते हैं। पहली प्रक्रिया प्ले स्टोर के माध्यम से है जबकि दूसरी एप्लिकेशन मैनेजर के माध्यम से है।
प्ले स्टोर के माध्यम से एक ऐप की स्थापना रद्द करें
- होम स्क्रीन से, एप्लिकेशन आइकन टैप करें।
- Play Store ऐप ढूंढें और स्पर्श करें।
- मेरे एप्लिकेशन स्पर्श करें।
- उस ऐप पर टैप करें जिसे आप अनइंस्टॉल करना चाहते हैं।
- स्पर्श स्थापना रद्द करें, फिर पुष्टि करने के लिए ठीक है।
एप्लिकेशन प्रबंधक के माध्यम से किसी एप्लिकेशन को अनइंस्टॉल करना
- होम स्क्रीन से, एप्लिकेशन आइकन टैप करें।
- सेटिंग्स खोजें और टैप करें।
- 'आवेदन' अनुभाग के तहत, एप्लिकेशन प्रबंधक ढूंढें और स्पर्श करें।
- उपयुक्त स्क्रीन प्रदर्शित करने के लिए बाईं या दाईं ओर स्वाइप करें लेकिन सभी एप्लिकेशन प्रदर्शित करने के लिए, ’ALL’ स्क्रीन चुनें।
- उस ऐप को ढूंढें और टैप करें जिसमें समस्याएं हैं।
- अनइंस्टॉल स्पर्श करें, फिर ठीक है।
ध्यान दें: केवल तृतीय-पक्ष या डाउनलोड किए गए एप्लिकेशन की स्थापना रद्द की जा सकती है। दूसरों को केवल अक्षम किया जा सकता है और कुछ ऐप्स को आपके फोन के ठीक से काम करने के लिए चालू रहना चाहिए।
थर्ड-पार्टी ऐप्स जो इंस्टॉलेशन के तुरंत बाद समस्याएँ पैदा कर सकते हैं, सिस्टम या अन्य ऐप के साथ आगे के टकराव से बचने के लिए तुरंत अनइंस्टॉल कर देना चाहिए।
फैक्ट्री रीसेट गैलेक्सी नोट 5 कैसे करें
फैक्ट्री रीसेट का सीधा सा मतलब है कि फोन को अपनी फैक्ट्री सेटिंग या डिफॉल्ट्स में वापस लाना। लगभग सभी फर्मवेयर-संबंधित समस्याएं और त्रुटियां इस प्रक्रिया द्वारा तय की जा सकती हैं, लेकिन आपको यह भी पता होना चाहिए कि आपकी सभी फाइलें, डेटा, सेटिंग्स, एप्लिकेशन, रिंगटोन, खाते, आदि मिटा दिए जाएंगे और रीसेट के बाद उन्हें पुनर्प्राप्त करना असंभव है । इसलिए, यह आवश्यक है कि आप नीचे दिए गए चरणों का पालन करने से पहले हर उस डेटा का बैकअप लें जिसे आप खोना नहीं चाहते हैं ...
- होम स्क्रीन से, एप्लिकेशन आइकन टैप करें।
- सेटिंग्स आइकन ढूंढें और टैप करें।
- 'व्यक्तिगत' अनुभाग के तहत, बैकअप और रीसेट ढूंढें और टैप करें।
- फ़ैक्टरी डेटा रीसेट टैप करें।
- रीसेट के साथ आगे बढ़ने के लिए रीसेट डिवाइस स्पर्श करें।
- आपके द्वारा उपयोग किए गए सुरक्षा लॉक के आधार पर, पिन या पासवर्ड दर्ज करें।
- जारी रखें टैप करें।
- अपनी कार्रवाई की पुष्टि करने के लिए सभी को हटाएं स्पर्श करें।
इस बिंदु से परे, खोए हुए डेटा को कभी भी पुनर्प्राप्त नहीं किया जाएगा यदि आपने उन्हें वापस नहीं किया है।
गैलेक्सी नोट 5 पर मास्टर रिसेट कैसे करें
फ़ैक्टरी रीसेट और मास्टर रीसेट के बीच थोड़ा अंतर है, हालांकि परिणाम समान हो सकते हैं। बाद वाला, ऐसा करने से अलग है जो पूर्व कर सकता है, डेटा विभाजन को पुन: स्वरूपित करेगा जहां सभी सिस्टम फाइलें और महत्वपूर्ण एप्लिकेशन फाइलें सहेजी जाती हैं। यह तब भी काम आएगा जब एंड्रॉइड सिस्टम अपने आप क्रैश हो जाता है और उपयोगकर्ता सेटिंग्स पर नहीं पहुंच सकता है।
- अपने सैमसंग गैलेक्सी नोट 5 को पूरी तरह से बंद कर दें।
- वॉल्यूम अप और होम बटन को पहले दबाकर रखें, और फिर पावर कुंजी दबाकर रखें।
- तीन बटन दबाए रखें और जब three सैमसंग गैलेक्सी नोट 5 ’शो, पावर कुंजी जारी करें, लेकिन अन्य दो को जारी रखें।
- एक बार एंड्रॉइड लोगो दिखाता है, वॉल्यूम अप और होम बटन दोनों जारी करें।
- एंड्रॉइड सिस्टम रिकवरी स्क्रीन को इसके विकल्पों के साथ दिखाए जाने से पहले नोटिस screen इंस्टॉलिंग सिस्टम अपडेट ’30 से 60 सेकंड के लिए स्क्रीन पर दिखाई देगा।
- विकल्प the हां - सभी उपयोगकर्ता डेटा हटाएं ’को चुनने के लिए वॉल्यूम डाउन कुंजी का उपयोग करें’ और इसे चुनने के लिए पावर कुंजी दबाएं।
- जब प्रक्रिया पूरी हो जाती है, तो विकल्प oot रिबूट सिस्टम अब ’को उजागर करने के लिए वॉल्यूम डाउन कुंजी का उपयोग करें और फोन को पुनरारंभ करने के लिए पावर कुंजी को हिट करें।
- रिबूट को पूरा होने में थोड़ा समय लग सकता है लेकिन चिंता न करें और डिवाइस के सक्रिय होने की प्रतीक्षा करें।
फ़ैक्टरी रीसेट इससे बेहतर प्रदर्शन करने में आसान है, क्योंकि आप पिछली प्रक्रिया का उपयोग कर सकते हैं जब तक कि आपके फोन के साथ कोई अन्य गंभीर समस्या न हो। यदि आपके पास निम्न में से एक है, तो आप बेहतर है कि मास्टर रीसेट का उपयोग करें ...
- आपका फ़ोन बेतरतीब ढंग से रिबूट करता है
- यह समय-समय पर ठंड है
- यह बहुत पिछड़ गया है
- ऐप्स लोड करने में उम्र लगती है
- सेटिंग ऐप त्रुटि के रूप में क्रैश हो जाता है "दुर्भाग्य से, सेटिंग्स बंद हो गई हैं।"
- सिस्टम स्वयं क्रैश हो जाता है, अक्सर त्रुटि द्वारा विशेषता "दुर्भाग्य से, एंड्रॉइड सिस्टम बंद हो गया है।"
- यह सफलतापूर्वक बूट नहीं हो सकता है या लोगो आदि में फंस नहीं सकता है।
हम आशा करते हैं कि ये मार्गदर्शक आपको एक या दूसरे तरीके से मदद कर सकते हैं। पढ़ने के लिए धन्यवाद और हम आपको शुभकामनाएं देते हैं।
हमसे जुडे
हम आपकी समस्याओं, प्रश्नों और सुझावों के लिए हमेशा खुले हैं, इसलिए इस फ़ॉर्म को भरकर हमसे संपर्क करने में संकोच न करें। हम उपलब्ध हर Android डिवाइस का समर्थन करते हैं और हम जो करते हैं उसमें गंभीर हैं। यह एक मुफ्त सेवा है जो हम प्रदान करते हैं और हमने आपको इसके लिए एक पैसा नहीं लिया है। लेकिन कृपया ध्यान दें कि हम हर दिन सैकड़ों ईमेल प्राप्त करते हैं और उनमें से हर एक का जवाब देना हमारे लिए असंभव है। लेकिन निश्चिंत रहें हम प्राप्त होने वाले हर संदेश को पढ़ते हैं। जिनके लिए हमने मदद की है, कृपया हमारे पोस्ट को अपने दोस्तों को साझा करके या केवल हमारे फेसबुक और Google+ पेज को लाइक करके या हमें ट्विटर पर फॉलो करके इस शब्द का प्रसार करें।