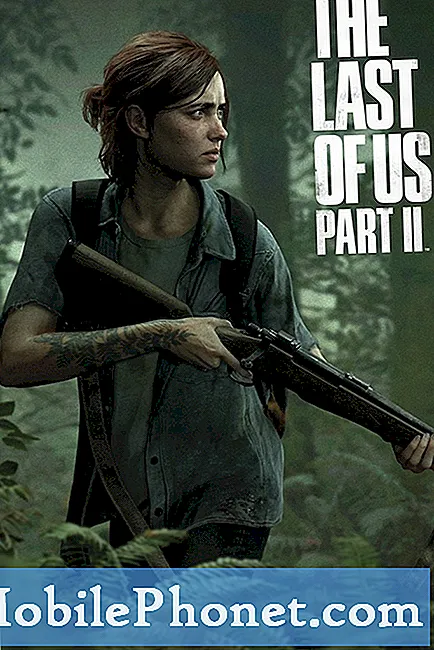विषय
- कैसे पता करें कि आपका ड्राइव विंडोज 10 पर डीवीडी जला सकता है
- विंडोज 10 पीसी के लिए डीवीडी ड्राइव खरीदना
- विंडोज 10 पर डीवीडी बर्न कैसे करें
- सीगेट 2 टीबी बाराकुडा आंतरिक हार्ड ड्राइव - $ 59.99
कोई फर्क नहीं पड़ता कि आप किस प्रकार के विंडोज 10 पीसी के मालिक हैं, आपको यह जानने की जरूरत है कि विंडोज 10. पर डीवीडी कैसे जलाएं। डीवीडी वीडियो, चित्र, दस्तावेज साझा करने के लिए एक बहुत ही आसान तरीका है और जब आपके पास नवीनतम उपकरण काम नहीं आते हैं ।
सालों तक, डीवीडी चीजों को स्टोर करने का सबसे अच्छा तरीका था। उन्होंने सीडी की तुलना में अधिक जगह की पेशकश की, और एक मुट्ठी डीवीडी खरीदने और अपने कंप्यूटर पर सब कुछ वापस करने की तुलना में यह अपने पीसी के अंदर ड्राइव के रूप में बड़ी हार्ड ड्राइव खरीदना था। Google संग्रहण और OneDrive जैसी क्लाउड संग्रहण सेवाएँ, अभी तक सभी के लिए उपलब्ध नहीं हैं।

विंडोज डीवीडी प्लेयर।
पढ़ें: OneDrive बनाम ड्रॉपबॉक्स: विंडोज 10 उपयोगकर्ताओं को क्या जानना चाहिए
यहां तक कि आज के सस्ते हार्ड ड्राइव और क्लाउड स्टोरेज के साथ, आपको यह जानना होगा कि विंडोज 10 पर डीवीडी को कैसे जलाया जाए क्योंकि आपके पास जितने अधिक विकल्प हैं, आपके लिए अपनी फ़ाइलों को सहेजना उतना ही आसान है। इसके अलावा, कई लोगों के पास एक डीवीडी प्लेयर है या एक का उपयोग करना जानते हैं।
कैसे पता करें कि आपका ड्राइव विंडोज 10 पर डीवीडी जला सकता है
इससे पहले कि आप विंडोज 10 पर डीवीडी जला सकें, आपको सही हार्डवेयर की आवश्यकता है। क्योंकि हम सभी कम डीवीडी जला रहे हैं, पीसी निर्माताओं ने अपने अधिकांश डेस्कटॉप और लैपटॉप से डीवीडी ड्राइव को हटा दिया है। आपके पीसी में एक नहीं हो सकता है।
यह देखने के लिए जांचें कि क्या आपके पास एक ड्राइव है जो आपके पीसी के साथ आए कागजी कार्रवाई को देखकर डीवीडी को जला सकता है। यदि आप वह कागजी कार्रवाई नहीं कर सकते हैं, तो अपने पीसी के डिस्क ड्राइव के सामने एक डीवीडी-आर या डीवीडी-आरडब्ल्यू प्रतीक देखें।
पढ़ें: 52 विंडोज 10 टिप्स और ट्रिक्स आपको अपने पीसी को मास्टर करने की आवश्यकता है
विंडोज 10 पीसी के लिए डीवीडी ड्राइव खरीदना

एलजी इलेक्ट्रॉनिक्स बाहरी डीवीडी ड्राइव।
जिन पीसी में डिस्क ड्राइव नहीं है, वे अभी भी डीवीडी जला सकते हैं, लेकिन आपको एक बाहरी डीवीडी बर्नर खरीदना होगा जो यूएसबी पोर्ट के माध्यम से आपके पीसी से जुड़ता है। एलजी इलेक्ट्रॉनिक्स अल्ट्रा स्लिम पोर्टेबल डीवीडी ड्राइव यूएसबी के माध्यम से जोड़ता है और इसकी शानदार समीक्षा है। अमेज़न इसे सिर्फ $ 24.99 में बेचता है। असूस के ज़ेनड्राइव अल्ट्रा एक्सटर्नल डीवीडी ड्राइव की भी ठोस समीक्षा है। यह $ 29.99 के लिए बेचता है।
वहाँ डीवीडी बर्नर है कि आप एक डेस्कटॉप कंप्यूटर के अंदर स्थापित कर सकते हैं। हालाँकि, यदि आप अपने पीसी में अपग्रेड करने का कोई अनुभव नहीं रखते हैं, तो उन लोगों से दूर रहना एक अच्छा विचार है। यदि आप एक को स्थापित करने के लिए दृढ़ हैं, तो अपने पीसी को एक तकनीकी बेंच सेवा जैसे कि गीक स्क्वाड या स्टेपल्स ईज़ी टेक में ले जाएं, यह सुनिश्चित करने के लिए कि आपके डेस्कटॉप पीसी में ड्राइव के लिए पर्याप्त जगह है। ये सेवाएं खरीदने के लिए सही आंतरिक डीवीडी ड्राइव पर निर्णय लेने में आपकी मदद कर सकती हैं।
विंडोज 10 पर डीवीडी बर्न कैसे करें
एक बार ड्राइव करने के बाद आपको सही सॉफ्टवेयर की जरूरत होती है। Cyberlink Power2Go 11 की कीमत $ 49.99 है, लेकिन इसमें आपके डीवीडी बर्नर के साथ उपयोग करने के लिए वीडियो एडिटिंग और पीसी बैक अप टूल्स शामिल हैं। ExpressBurn Microsoft स्टोर पर उपलब्ध है और आपको $ 79.99 के लिए डीवीडी जलाने की सुविधा भी देता है। ये दोनों सॉफ्टवेयर पैकेज उन्नत सुविधाएँ प्रदान करते हैं, लेकिन यदि आप किसी डीवीडी पर फ़ाइलों को सहेजने का तरीका खोज रहे हैं, तो विंडोज 10 की अंतर्निहित डीवीडी बर्निंग सुविधाएँ ठीक काम करेंगी।
सम्मिलित करें आपके कंप्यूटर के डीवीडी ड्राइव में एक खाली डीवीडी।
आपके पीसी पर कोई भी फ़ोल्डर खोलें।
क्लिक करें यह पी.सी. फ़ोल्डर विंडो के बाईं ओर के क्षेत्र में।
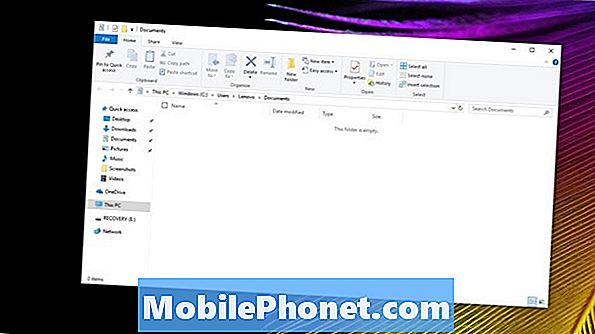
चुनते हैं सीडी / डीवीडी ड्राइव , इस पीसी में।
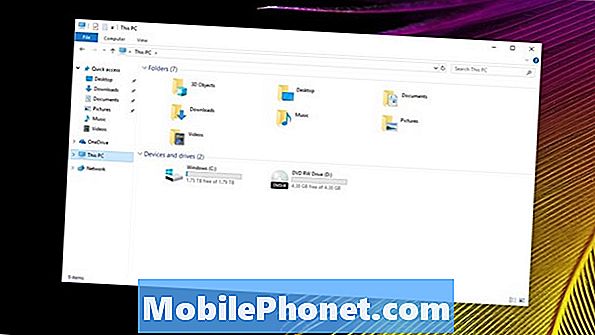
एक पॉप-अप आपको डिस्क का नाम देने और यह तय करने के लिए कहेगा कि आप इसका उपयोग कैसे करना चाहते हैं। सुनिश्चित करें कि आप क्लिक करें एक सीडी / डीवीडी प्लेयर के साथ। यह प्रारूप किसी भी डीवीडी प्लेयर, डेस्कटॉप या लैपटॉप के बारे में काम करता है। यदि आप नियमित रूप से डिस्क में अधिक फाइलें जोड़ने की योजना बनाते हैं और केवल विंडोज 10 का उपयोग करके उन्हें खोलते हैं, तो चुनेंयूएसबी फ़्लैश ड्राइव की तरह।
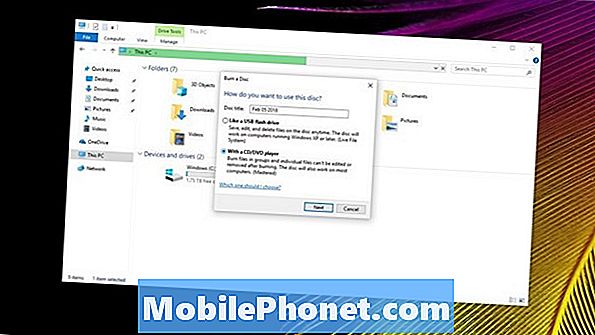
पर क्लिक करें आगामी एक बार आपने अपना चयन कर लिया
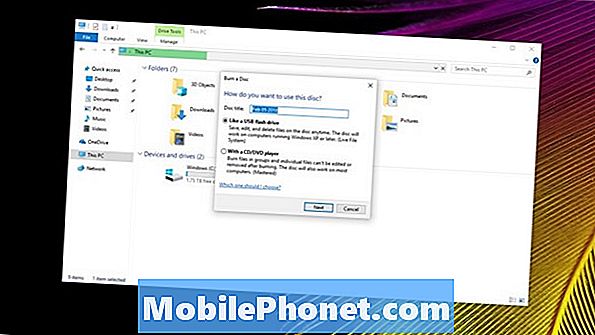
अब उन फ़ाइलों या वीडियो को खींचें जिन्हें आप डिस्क पर जलाना चाहते हैं।
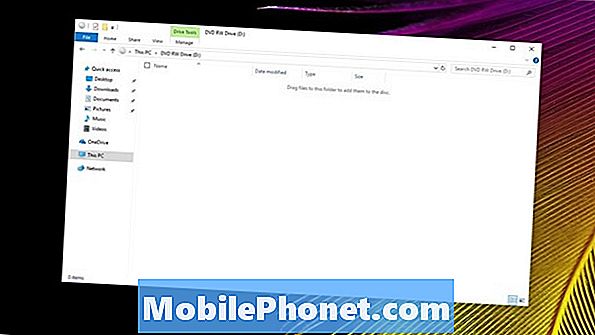
दाएँ क्लिक करें खिड़की में कहीं भी और डिस्क को बर्न का चयन करें।
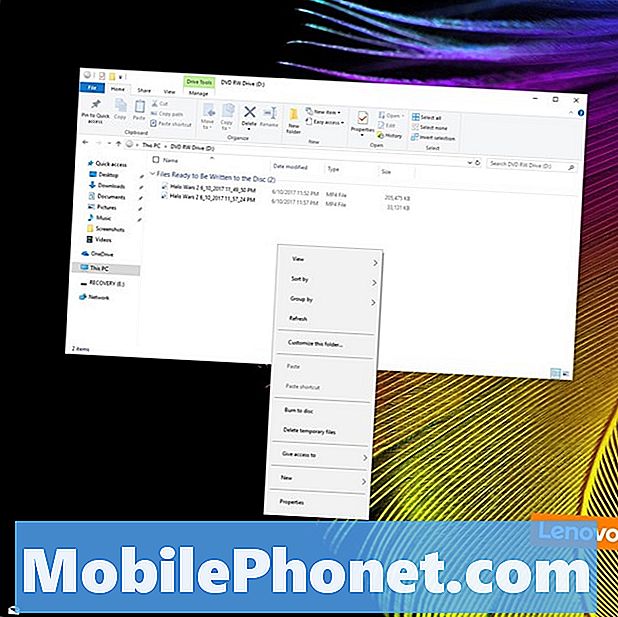
क्लिक करें आगामी पॉप-अप विंडो में और विंडोज़ को अपनी फ़ाइलों को डीवीडी में जलाने दें।
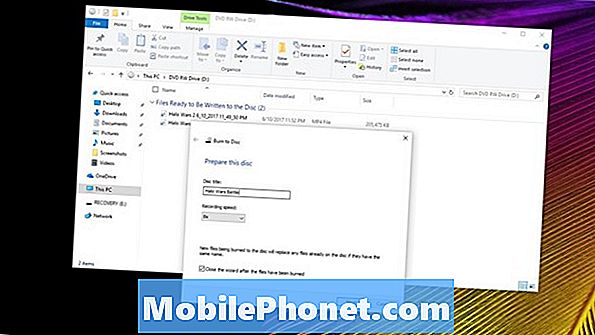
बस इतना ही। डिस्क को बाहर निकालें और इसे अपने ड्राइव में फिर से डालें यह सुनिश्चित करने के लिए कि यह काम करता है। यदि ऐसा होता है, तो आपके द्वारा जलाई गई फ़ाइलों के साथ एक पॉप-अप विंडो को ड्राइव को बंद करने के कुछ सेकंड के भीतर खोल देना चाहिए।
7 सर्वश्रेष्ठ विंडोज 10 हार्ड ड्राइव और बाहरी भंडारण