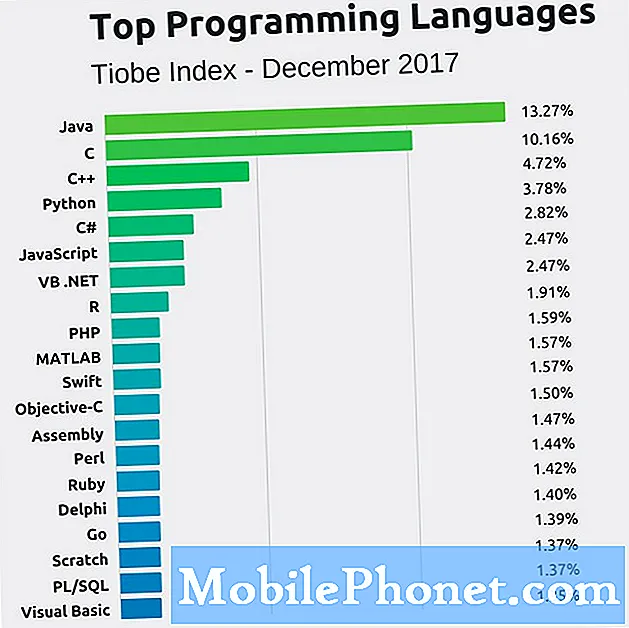परंपरागत रूप से डिजाइन किए गए स्मार्टफ़ोन के विपरीत, हार्डवेयर बटन का उपयोग करके स्क्रीनशॉट को कैप्चर करने की सुविधा के लिए HTC U12 + में पावर और वॉल्यूम बटन की कमी है। उपयोगकर्ता को स्क्रीनशॉट लेने की अनुमति देने के लिए एचटीसी को रचनात्मक तरीकों से आना होगा। जबकि थोड़ा गैर-पारंपरिक, एक HTC U12 + पर स्क्रीनशॉट कैप्चर करना बहुत आसान है। नीचे दिए गए चार तरीकों का उपयोग करना सीखें।
HTC U12 + पर स्क्रीनशॉट कैप्चर करने के तीन तरीके
तीन तरीके हैं जो आप एचटीसी यू 12+ पर स्क्रीनशॉट बनाने के लिए उपयोग कर सकते हैं। नीचे हर एक के लिए चरणों की जाँच करें।
विधि 1: HTC U12 + पावर बटन और ऑनस्क्रीन होम बटन का उपयोग करके स्क्रीनशॉट कैप्चर करें
यह सबसे आसान और सबसे सुविधाजनक तरीका है जिसे हम सुझाते हैं। आपको कुछ खोलने की आवश्यकता नहीं है यह तेज़, प्रभावी और सरल है।
यहां बताया गया है कि यह कैसे किया जाता है:
- उस स्क्रीन या ऐप को तैयार करें जिसे आप कैप्चर करना चाहते हैं।
- अपने फ़ोन के वाइब्रेट होने तक पॉवर बटन को दबाए रखें
- फिर, पावर बटन को दबाते हुए नेविगेशन बार पर वर्चुअल होम बटन (O) पर टैप करें।
- आपका स्क्रीनशॉट आपके डिवाइस की गैलरी में सहेजा जाना चाहिए।
विधि 2: स्क्रीनशॉट U2 + का उपयोग करके स्क्रीनशॉट स्क्रीनशॉट पर कब्जा करें
इस डिवाइस पर स्क्रीनशॉट कैप्चर करने का दूसरा तरीका स्क्रीनशॉट बटन के उपयोग के माध्यम से है। पहली विधि की तरह, यह एक साधारण बटन है जिसे आप टैप कर सकते हैं। यह तेज़ और आसान है, हालांकि आपको इसे करने के लिए नेविगेशन बार खोलना होगा। नीचे इस विधि को करने के चरण दिए गए हैं:
- उस स्क्रीन या ऐप को तैयार करें जिसे आप कैप्चर करना चाहते हैं।
- ऑन-स्क्रीन नेविगेशन बटन को बाईं ओर स्वाइप करें और आपको कई नए आइकन देखने चाहिए।
- स्क्रीन कैप्चर बटन (फोन की तरह दिखने वाला) चुनें।
- उस आइकन पर टैप करने के बाद, आपके स्क्रीनशॉट को आपके डिवाइस की गैलरी में सहेजा जाना चाहिए।
विधि 3: Google सहायक का उपयोग करके HTC U12 + पर स्क्रीनशॉट कैप्चर करें
स्क्रीनशॉट के लिए उपयोग करने की अंतिम विधि Google के अपने सहायक की सहायता से है। Google सहायक आपके डिवाइस पर कई कार्य कर सकता है और उनमें से एक स्क्रीन इमेज कैप्चर करने में सहायता करना है। यदि आप इसका उपयोग करना नहीं जानते हैं, तो नीचे दिए चरणों का पता लगाएं।
- उस स्क्रीन या ऐप को तैयार करें जिसे आप कैप्चर करना चाहते हैं।
- Google सहायक लॉन्च करने के लिए नेविगेशन बार पर वर्चुअल होम बटन (O) को टैप करें और दबाए रखें। वैकल्पिक रूप से, आप सहायक खोलने के लिए "ओके / हे Google" कह सकते हैं।
- एक बार Google सहायक सक्रिय होने के बाद, आप "स्क्रीनशॉट लें" कह सकते हैं। यदि आप कमांड कहना नहीं चाहते हैं, तो आप इसके बजाय इसे टाइप करने का विकल्प चुन सकते हैं।
- आपका स्क्रीनशॉट आपके डिवाइस की गैलरी में सहेजा जाना चाहिए।
स्क्रीनशॉट बनाने के लिए नीचे दिए गए किसी भी तरीके को आपकी खोज में मदद करनी चाहिए। अगर ये मदद करते हैं तो नीचे कमेंट्स में हमें बताएं।