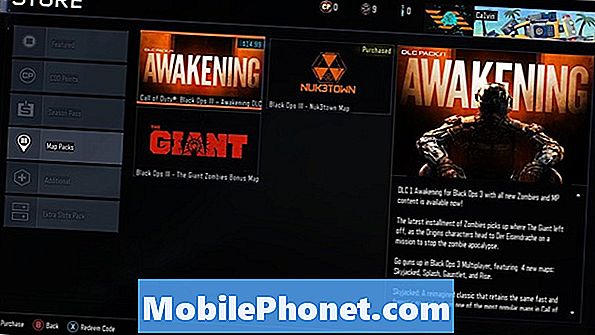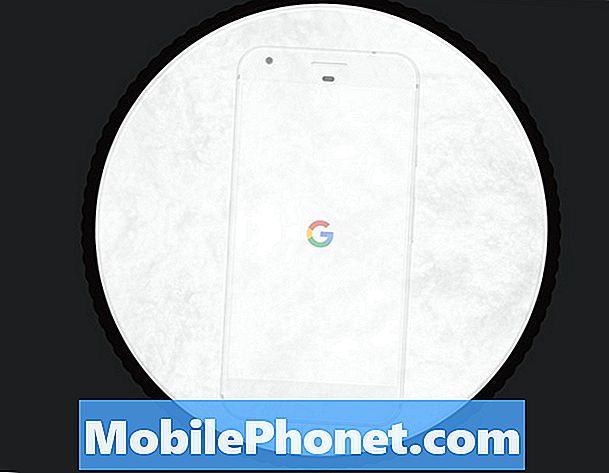विषय
विंडोज 10. में फ़ॉन्ट का आकार बदलने का तरीका जाने बिना एक और दिन नहीं जाता है ऐसा करने से आपके लैपटॉप, डेस्कटॉप या टैबलेट पर सब कुछ देखने में आसान हो जाएगा।
विंडोज 10 में सभी प्रकार के विकल्प और स्विच हैं, लेकिन उनमें से कुछ नियंत्रण पैनल की तुलना में अधिक महत्वपूर्ण हैं जो आपको यह बदलने की सुविधा देते हैं कि आपके कंप्यूटर का फ़ॉन्ट आकार कितना बड़ा है और कितने बड़े परदे पर तत्व दिखाई देते हैं। मॉनिटर और डिस्प्ले में तेज हो गया है और स्पष्टता का अर्थ यह भी है कि विंडोज 10 में टेक्स्ट और बटन छोटे हो गए हैं। यदि आपके पास 4K डिस्प्ले वाला उपकरण है और गलत बटन मारा है, तो आप पाठ को समाप्त कर सकते हैं जो पढ़ने के लिए बहुत छोटा है।

पढ़ें: 52 विंडोज 10 टिप्स और ट्रिक्स आपको अपने पीसी को मास्टर करने की आवश्यकता है
विंडोज 10 में एप्स, प्रोग्राम्स और फॉन्ट साइज को बदलने का तरीका यहां बताया गया है।
इससे पहले कि आप कुछ और करें, आपके द्वारा खोले गए किसी भी ऐप या प्रोग्राम से सभी काम बचा लें। जब आप फ़ॉन्ट आकार और स्केलिंग अनुपात बदलते हैं, तो विंडोज 10 को आपको अपने पीसी को पुनरारंभ करने की आवश्यकता होती है।
को खोलो प्रारंभ मेनू। ऐसा करने के लिए, अपने कीबोर्ड पर Windows कुंजी या प्रारंभ बटन दबाएं नीचे बाएँ अपनी स्क्रीन के कोने। यदि आपके पास स्पर्श है, तो इसके बजाय स्टार्ट बटन पर टैप करें।

अब क्लिक करें या पर टैप करें सेटिंग्स प्रारंभ मेनू के निचले-बाएँ कोने में कोग। यह पावर बटन के ठीक ऊपर है।

सेटिंग ऐप में आपका स्वागत है। पर क्लिक करें या टैप करें प्रणाली। यह शीर्ष पंक्ति में बाईं ओर से पहला विकल्प है।

आपका विंडोज 10 लैपटॉप, डेस्कटॉप या टैबलेट आपको सीधे प्रदर्शन सेटिंग्स क्षेत्र में ले जाएगा। यह पुष्टि करने के लिए कि यह हुआ, शब्द के लिए देखें प्रदर्शन सेटिंग ऐप में सबसे ऊपर।

विंडो में नीचे स्क्रॉल करें जब तक आप नहीं देखते स्क्रीन और लेआउट। इस क्षेत्र में आपके डिवाइस के डिस्प्ले रिज़ॉल्यूशन और फ़ॉन्ट-आकार को समायोजित करने के लिए सभी नियंत्रण हैं। यदि आपके पास एक उपकरण है जो आपको इसके प्रदर्शन रंग बदलने देता है, तो यह आपको अपने रंग प्रोफ़ाइल को समायोजित करने की सुविधा भी देता है।
टेक्स्ट, ऐप्स और अन्य आइटम का आकार बदलें ड्रॉप-डाउन मेनू आपको यह नियंत्रित करने की अनुमति देता है कि फ़ॉन्ट आकार सहित, ऑन-स्क्रीन तत्व कितने बड़े हैं। जिस कंपनी ने आपके पीसी को एक स्केल सेटिंग दी है, वह इस आधार पर तय करती है कि आपके डिवाइस का डिस्प्ले कितना तेज है और यह कितना बड़ा है। इसीलिए आपका एक विकल्प लेबल किया गया है सिफारिश की।

पढ़ें: 2017 में 48 सर्वश्रेष्ठ विंडोज 10 ऐप
इस ड्रॉप-डाउन मेनू में प्रतिशत कम है, आपके प्रदर्शन पर सब कुछ आपके लिए दिखाई देता है। इसलिए 200% से 100% तक जाने से विंडोज 10. में बटन, फोंट और आइकन का आकार घट जाता है। ड्रॉप-डाउन मेनू में एक नया अनुपात चुनें और आपका डिवाइस स्वचालित रूप से विंडोज 10 से मिलान करने के लिए फ़ॉन्ट आकार बदल देगा।
विंडोज 10 में सही अनुपात और फ़ॉन्ट आकार ढूँढना माउस और कीबोर्ड उपयोगकर्ताओं के लिए सीधा होना चाहिए। जैसा कि आप अनुपात को बदल रहे हैं, ध्यान रखें कि आप जितना छोटा होगा, उतना ही काम आपको अपने माउस पॉइंटर के साथ करने के लिए करना होगा।
यदि आप सरफेस प्रो की तरह टच वाले डिवाइस का उपयोग कर रहे हैं, तो सही अनुपात खोजना आपके लिए अधिक कठिन होगा। आपको इस बात का संतुलन रखना होगा कि ऑन-स्क्रीन एलिमेंट कितने बड़े हैं, माउस से क्लिक करना या अपनी उंगली से टैप करना कितना आसान है। आप ऑन-स्क्रीन तत्वों को जितना छोटा करते हैं, उतनी ही जल्दी आपके लिए उन पर टैप करना कठिन होता है।
दुर्भाग्य से, मेनू में एक विकल्प चुनने के बाद आपका पीसी खुद को पुनरारंभ नहीं करेगा। आपको विंडो के शीर्ष पर एक सूचना मिलेगी जो आपको बताएगी कि कुछ प्रोग्राम और ऑन-स्क्रीन एलिमेंट्स आपकी नई सेटिंग्स को लागू नहीं करते हैं क्योंकि इसके लिए पुनः आरंभ करने की आवश्यकता है। पावर बटन दबाकर सोने के लिए अपने पीसी को न रखें। को खोलो प्रारंभ मेनू और इसके बजाय नीचे-बाएँ कोने में पावर आइकन पर क्लिक करें।

चुनते हैं पुनः आरंभ करें पॉप-अप मेनू से।

अपने कंप्यूटर के साथ, विभिन्न वेबसाइटों पर नेविगेट करने और उन ऐप्स और कार्यक्रमों को खोलने की कोशिश करें, जिन्हें आप रोजाना इस्तेमाल करते हैं, ताकि आपके लिए नई स्केलिंग सेटिंग कितनी अच्छी हो। आप जब चाहें विंडोज 10 में फॉन्ट साइज़ बदल सकते हैं, इसलिए सेटिंग ऐप पर वापस जाएँ और दूसरा विकल्प चुने अगर आपकी पहली पसंद काम नहीं करती है।
2019 में 17 सर्वश्रेष्ठ भूतल प्रो विकल्प