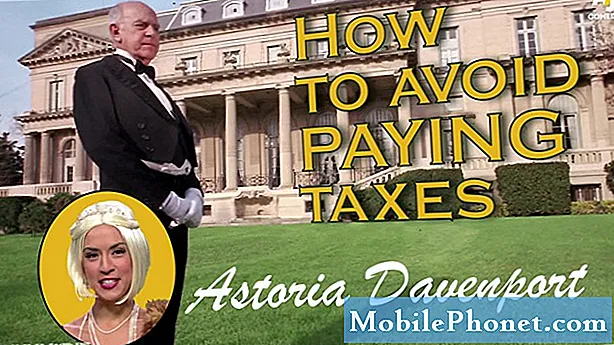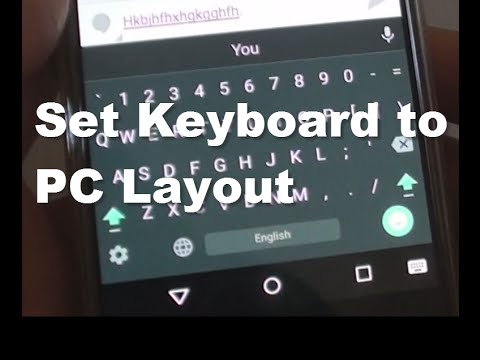
एंड्रॉइड 5.0 लॉलीपॉप के साथ अब कई नेक्सस डिवाइसों के लिए आसानी से उपलब्ध है, और धीरे-धीरे मोटोरोला, एलजी, सैमसंग, एचटीसी और अधिक से कई स्मार्टफ़ोन के लिए सॉफ़्टवेयर अपडेट के रूप में धकेल दिया जा रहा है, मालिक जानना चाहेंगे कि कुछ कार्यों को कैसे करना है। एक है कि हम पहले से ही सवाल उठने लगे हैं कि एंड्रॉइड 5.0 पर कीबोर्ड बदल रहा है, और नया नेक्सस 6।
एंड्रॉइड का एक बड़ा हिस्सा जिसे iOS ने धीरे-धीरे अपनाया है, वह कीबोर्ड की तरह ओएस के प्रमुख घटकों को बदल रहा है। Google Play Store से कई विकल्प हैं, जिनमें Google का स्वयं का कीबोर्ड विकल्प भी शामिल है, और नीचे हम यह समझाते हैं कि नेक्सस 6, या उस मामले के लिए किसी भी नेक्सस डिवाइस पर इसे कैसे बदला जाए।
पढ़ें: नेक्सस 6: 5 फीचर्स खरीदारों को पसंद आएगा
एंड्रॉइड के पिछले संस्करणों में स्क्रीन के शीर्ष पर एक अधिसूचना आइकन दिखाई दिया था जब आप स्टॉक कीबोर्ड का उपयोग नहीं कर रहे थे, और यह एक निरंतर अधिसूचना थी। Google का अब नेक्सस 6 के साथ एंड्रॉइड 5.0 पर नीचे चला गया, और सेटिंग्स विकल्प भी थोड़ा अलग हैं। कुछ नए कदम हैं, इसलिए यह जानने के लिए पढ़ें कि कैसे।

शुक्र है कि कीबोर्ड बदलने की प्रणाली काफी हद तक अपरिवर्तित है, केवल कुछ अलग-अलग तरीकों और विकल्पों के साथ ऐसा करने के लिए, और सभी एंड्रॉइड स्मार्टफोन और टैबलेट के लिए एक समान प्रक्रिया होनी चाहिए।
यदि आपके पास 3rd पार्टी कीबोर्ड स्थापित है (और सक्षम है) तो आपको नेक्सस 6 के नीचे दाईं ओर नया कीबोर्ड नोटिफिकेशन स्विचर दिखाई देगा (लेकिन यह सैमसंग डिवाइस पर नोटिफिकेशन बार में हो सकता है) और आप बस उस पर टैप करेंगे। नीचे एक छवि है जो आप देख रहे हैं। इस विकल्प के उपलब्ध होने से पहले आपको नए कीबोर्ड के उपयोग को सक्षम करने की आवश्यकता होगी, जिसे हम नीचे बताएंगे।

यदि आपके द्वारा नेक्सस 6 या एंड्रॉइड 5.0 डिवाइस पर कई कीबोर्ड स्थापित और सक्षम किए गए हैं, तो ऊपर दिए गए नए आइकन पर आपको टैप करना होगा। यदि यह नहीं है, तो आप एंड्रॉइड के पिछले संस्करणों की तरह सेटिंग्स में जा सकते हैं और बस कुछ टैप के साथ कीबोर्ड बदल सकते हैं। आएँ शुरू करें।
अनुदेश
सूचना पट्टी में गियर के आकार का आइकन टैप करके आप सेटिंग में वापस आ जाएंगे, फिर नीचे स्क्रॉल करें और "भाषा और इनपुट" चुनें। इस मेनू में आपके लिए आवश्यक सभी विकल्प होंगे।

आगे आपको "करंट कीबोर्ड" पर टैप करने की आवश्यकता होगी जो एक विंडो को पॉपअप करेगा जिसमें यह दिखाया जाएगा कि वर्तमान में किस कीबोर्ड का उपयोग किया जा रहा है। सबसे अधिक संभावना नियमित Google कीबोर्ड है। फिर नीचे दिए गए चित्र के अनुसार "कीबोर्ड चुनें" विकल्प चुनें।
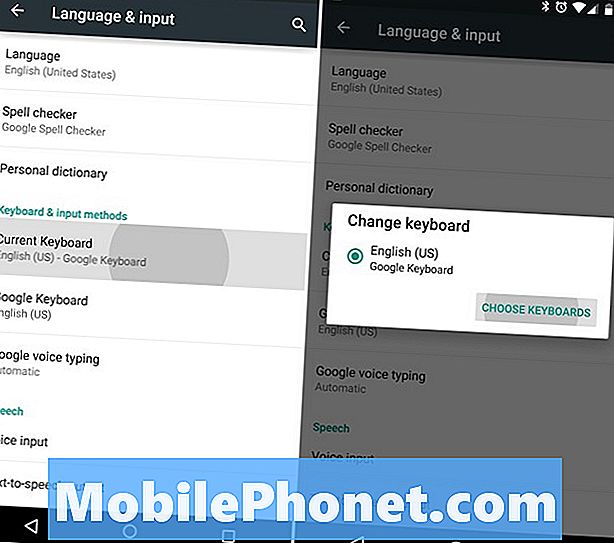
यहां से उपयोगकर्ताओं को स्थापित किए गए कीबोर्ड की एक बड़ी सूची मिलेगी, साथ ही यदि सक्षम हो तो अतिरिक्त भाषा विकल्प भी। मैंने SwiftKey स्थापित किया है, और यह नीचे एक विकल्प है। उस कीबोर्ड को सक्षम करने के लिए बस SwiftKey (या पसंद का कीबोर्ड) पर टैप करें। हालाँकि, इसने केवल इसे सक्षम किया है, और आपने अपना कीबोर्ड नहीं बदला है।

अब आप पिछली भाषा और इनपुट स्क्रीन पर वापस जाएंगे और फिर से "करंट कीबोर्ड" पर टैप करें, जिसमें अब दो विकल्प होंगे। Google कीबोर्ड और नव सक्षम स्विफ्टके कीबोर्ड। अब आप जो कुछ भी करते हैं वह उस कीबोर्ड का चयन करना है जिसे आप अपने स्मार्टफ़ोन पर उपयोग करना चाहते हैं, और आप सभी कर चुके हैं।
पढ़ें: नेक्सस 6 पर एम्बिएंट डिस्प्ले को डिसेबल कैसे करें
एक बार यह सक्षम हो जाने के बाद, आपको ऊपर की छवि में छोटा आइकन दिखाई देगा, जो उड़ान भरने के लिए आसान और सरल तरीका है। यही सब है इसके लिए। समग्र प्रक्रिया एक समान रहती है, यह बस थोड़ा अलग दिखता है और इसके पास उन लोगों के लिए स्विच को आसान बनाने के लिए कुछ और विकल्प हैं।
अधिक Android 5.0 और Nexus 6 लेखों के लिए बने रहें। दोनों बड़े और छोटे।