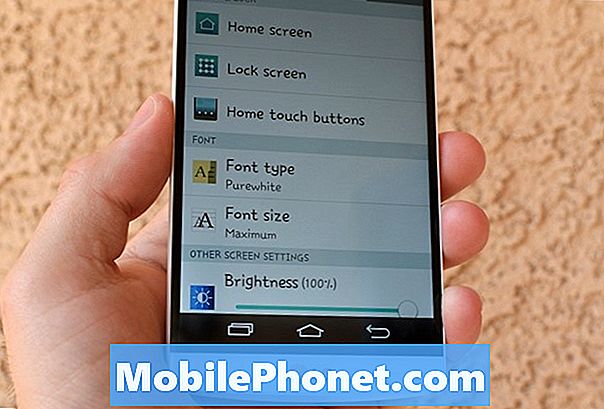विषय
आप PS4 या PS4 Pro को कंप्यूटर मॉनीटर से आसानी से कनेक्ट कर सकते हैं ताकि आप कहीं भी हों ज्यादातर मामलों में आपके पास पहले से ही मॉनिटर के साथ PS4 का उपयोग करने की आवश्यकता है, लेकिन मॉनिटर कितना पुराना है, इसके आधार पर आपको एक एडाप्टर खरीदने की आवश्यकता हो सकती है।
यह आपके डेस्क पर PS4 गेम खेलने का एक शानदार तरीका है, जो FPS (फर्स्ट पर्सन शूटर) के लिए बेहतर सेटिंग हो सकती है, जिसके लिए आप स्क्रीन के करीब होना चाहते हैं।
जब आप एक लंबे अध्ययन सत्र के बाद खेलना चाहते हैं या काम के लिए किसी कार्य को पूरा करना चाहते हैं तो आप गेमिंग पर स्विच करने के लिए अपने डेस्क पर एक दूसरा मॉनिटर भी सेट कर सकते हैं। यदि आप एक डेस्क पर एक मॉनिटर के सामने अपना जीवन जीते हैं, तो यह आपके लिए सबसे अच्छा समाधान हो सकता है।
आपके पास मॉनिटर के प्रकार पर निर्भर करते हुए, PS4 को एक नियमित टेलीविज़न के रूप में एक सीधा से कनेक्ट नहीं कर रहा है।
यहां एक नज़र है कि आपको अपने PS4 को मॉनिटर से कनेक्ट करने की क्या आवश्यकता है, और मॉनिटर के काम के लिए आप इसका उपयोग कैसे कर सकते हैं। कई अलग-अलग प्रकार के मॉनिटर और मॉनिटर कनेक्शन हैं, इसलिए आपको यह काम करने के लिए एक गौण या एडाप्टर खरीदने की आवश्यकता हो सकती है।
अधिकांश भाग के लिए, यह केवल कुछ सामान रखने के लिए नीचे आता है जिससे आप अपने PS4 को किसी भी कंप्यूटर मॉनीटर से कनेक्ट कर सकते हैं।
शुरू करने से पहले
सबसे पहले, आप कुछ भी करने से पहले, अपने PS4 और अपने कंप्यूटर मॉनीटर के कनेक्शन के साथ खुद को परिचित करना महत्वपूर्ण है। PS4 का उपयोग करने वाले कनेक्शन के प्रकार के साथ-साथ आपके कंप्यूटर मॉनीटर पर उपलब्ध कनेक्शन पर भी ध्यान दें।

वीडियो और ऑडियो कनेक्शन के लिए, PS4 में एक एचडीएमआई पोर्ट और एक ऑडियो ऑप्टिकल पोर्ट है। जबकि एचडीएमआई वीडियो और ऑडियो दोनों को ले जा सकता है, अधिकांश कंप्यूटर मॉनिटर में बिल्ट-इन स्पीकर नहीं होते हैं, जिसका अर्थ है कि यदि आप ध्वनि चाहते हैं, तो आपको बाहरी ऑडियो स्रोत की आवश्यकता होगी या आप अपने PS4 नियंत्रक में हेडफ़ोन प्लग करना चाहेंगे।
सस्ते या पुराने कंप्यूटर मॉनिटर में एचडीएमआई नहीं है, बल्कि डीवीआई या वीजीए है। यह नोट करना महत्वपूर्ण है, क्योंकि आपको अपने PS4 पर HDMI पोर्ट को अपने मॉनिटर पर अन्य वीडियो पोर्ट में से एक में बदलने के लिए एक एडाप्टर की आवश्यकता होगी।
आपका PS4 कनेक्ट हो रहा है
यदि आपके कंप्यूटर मॉनीटर में एचडीएमआई पोर्ट और बिल्ट-इन स्पीकर हैं तो सबसे अच्छा स्थिति है। यह वही है जो आपको सबसे नए मॉनिटर के लिए मिलेगा, और विशेष रूप से गेमिंग मॉनिटर के लिए। यदि यह मामला है, तो आपको बस एक HDMI केबल की आवश्यकता है। आपके पास शायद एक है, लेकिन अगर आप $ 6.99 के लिए अमेज़ॅन पर अच्छा नहीं पा सकते हैं। केबल के एक छोर को अपने PS4 में और दूसरे छोर को अपने कंप्यूटर मॉनीटर में प्लग करें और खेलना शुरू करें।
आपका कंप्यूटर मॉनिटर एचडीएमआई केबल के साथ अपने अंतर्निहित स्पीकर के माध्यम से PS4 ऑडियो चलाने में सक्षम हो सकता है, लेकिन यह हमेशा संभव नहीं है। यह देखने के लिए समीक्षाएँ देखें कि क्या आपका मॉनिटर इस का समर्थन करता है। ऑड्स अच्छे हैं आप हेडफ़ोन या बेहतर स्पीकर का उपयोग करना चाहते हैं, इसलिए यदि यह काम नहीं करता है तो यह डीलब्रेकर नहीं है।
यदि आपके मॉनिटर में एचडीएमआई पोर्ट नहीं है, तो आपको एक एडेप्टर की आवश्यकता होगी। यह आपको PS4 या PS4 Pro को DVI पोर्ट में प्लग करने देगा।
अपने PS4 को DVI कनेक्टिविटी के साथ अपने कंप्यूटर मॉनिटर में प्लग करने के लिए एक एचडीएमआई-टू-डीवीआई एडाप्टर केबल खरीदें।
यदि आपके मॉनिटर में केवल वीजीए पोर्ट है, तो इसका मतलब है कि यह वास्तव में पुराना है और वैसे भी अपग्रेड का उपयोग कर सकता है। यदि आप वीजीए का उपयोग करते हैं तो आपको महत्वपूर्ण छवि गुणवत्ता में गिरावट आएगी। आप Monoprice से एक नए मॉनिटर या अमेज़न पर एक मॉनिटर सौदे की तरह खरीदने से बेहतर हैं।

किसी भी स्थिति में, ऑडियो आपके PS4 को कंप्यूटर मॉनीटर से कनेक्ट करते समय वीडियो की तुलना में थोड़ा अधिक जटिल है, क्योंकि PS4 केवल डिजिटल / ऑप्टिकल स्क्रीन आउट का समर्थन करता है। हालांकि, स्थिति को संभालने के कुछ तरीके हैं, जिनमें से अधिकांश को डिजिटल / ऑप्टिकल ऑडियो को एक कनेक्शन में बदलने के लिए एक कनवर्टर बॉक्स की आवश्यकता होती है जिसे आप नियमित स्पीकर में प्लग कर सकते हैं।
यदि आपके मॉनिटर में बिल्ट-इन स्पीकर नहीं हैं, तो आपको किसी प्रकार के बाहरी ऑडियो स्रोत की आवश्यकता होगी, चाहे वह कंप्यूटर स्पीकरों की एक नियमित जोड़ी हो या फिर एक स्टीरियो सिस्टम जिसे आप उपयोग कर सकते हैं। आप अपने PS4 के ऑडियो को सीधे इन स्पीकर में प्लग इन करेंगे।
हालाँकि, यह देखने के लिए कि आपके स्पीकर को किस प्रकार के स्पीकर हैं, इस आधार पर ऑडियो कनेक्ट करने के कई तरीके हैं, हम कुछ सामान्य स्थितियों को छोड़ देंगे और प्रत्येक के लिए आपको किस प्रकार के टूल की आवश्यकता होगी।
यदि आपके स्पीकर 3.5 मिमी हेडफ़ोन जैक का उपयोग करते हुए कनेक्ट करते हैं, तो आपको कुछ वस्तुओं की आवश्यकता होगी: एक डिजिटल ऑप्टिकल TOSLINK ऑडियो केबल, एक डिजिटल ऑप्टिकल-टू-आरसीए कनवर्टर और एक आरसीए-टू-3.5 मिमी एडाप्टर केबल। जब आपके पास ये हो जाएं, तो आप अपने PS4 पर ऑप्टिकल ऑडियो पोर्ट में TOSLINK केबल के एक छोर को और दूसरे छोर को कनवर्टर में प्लग करें। अगला, आरसीए एडेप्टर केबल के लाल और सफेद छोर को कनवर्टर में प्लग करें, और फिर अपने स्पीकर में 3.5 मिमी पुरुष कनेक्टर को प्लग करें।

यदि आपके बाहरी स्पीकर आरसीए लाल और सफेद इनपुट जैक का उपयोग करते हुए कनेक्ट करते हैं, तो आपको डिजिटल ऑप्टिकल टीओएसलिंक ऑडियो केबल, डिजिटल ऑप्टिकल-टू-आरसीए कनवर्टर और आरसीए केबल की आवश्यकता होगी। इस सब को प्लग इन करें जैसे आप पिछली पद्धति में करेंगे, लेकिन आपके पास दूसरे सिरे पर लाल और सफ़ेद आरसीए प्लग होंगे, जिन्हें आप पीएस 4 ऑडियो प्राप्त करने के लिए अपने स्पीकर सिस्टम में प्लग करते हैं।
यदि आप बस हेडफ़ोन का उपयोग करना चाहते हैं, तो यह संभवतः एक बेहतर विकल्प है, क्योंकि आपको सभी कनवर्टर उपकरणों की आवश्यकता नहीं है और आप उन्हें सीधे PS4 के ड्यूलशॉक 4 नियंत्रक पर हेडफोन जैक में प्लग कर सकते हैं। वहां से, आप PS बटन को दबाकर रखना चाहते हैं और फिर बदल सकते हैं सभी ऑडियो हेडसेट के लिए।
यह ध्यान रखना महत्वपूर्ण है कि यदि आप डिजिटल ऑप्टिकल आउटपुट के माध्यम से अपने PS4 के ऑडियो को चला रहे हैं, तो आपको अपने PS4 पर ऑडियो सेटिंग्स बदलने की आवश्यकता होगी सेटिंग्स मेन्यू। वहां से, सेलेक्ट करें ध्वनि सेटिंग, और फिर के तहत ऑडियो आउटपुट सेटिंग्स ऑडियो (डिजिटल ऑप्टिकल ऑडियो) के लिए आपके द्वारा सेट किए गए कनेक्शन के प्रकार का चयन करें।
हालांकि, शायद इस सेटिंग को बदलने का एक आसान तरीका चयन करना हैऑडियो मल्टी-आउटपुटके नीचे ध्वनि सेटिंग मेनू, जो प्लग इन की परवाह किए बिना सभी कनेक्शनों को ऑडियो भेजेगा।
क्रेग लॉयड द्वारा अतिरिक्त कवरेज
PS5 के लिए प्रतीक्षा करने के लिए 2 कारण और 5 कारण नहीं