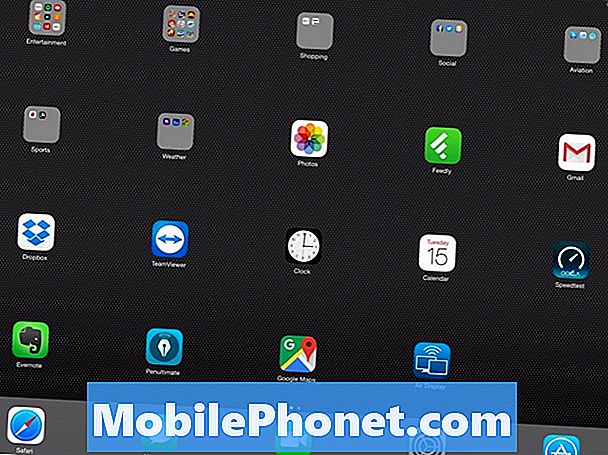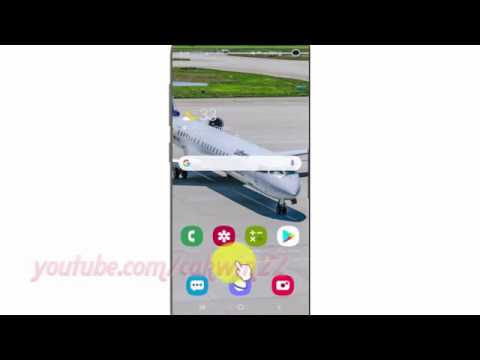
यहां बताया गया है कि गैलेक्सी S10 के नोटिफिकेशन बार को कैसे कस्टमाइज़ किया जाए और आप क्यों और क्या चाहते हैं। स्क्रीन में कैमरा कटआउट के साथ इस वर्ष अधिसूचना क्षेत्र बहुत अलग है, इसलिए नियंत्रण और सेटिंग्स को बदलना एक बड़ी बात है। इस तरह आप उन सुविधाओं का उपयोग कर सकते हैं जिनका आप सबसे अधिक उपयोग करते हैं, जल्दी। चाहे वह टॉगल करने वाला वाईफाई और नाइट मोड हो, या कुल मिलाकर कितने अधिसूचना आइकन बदलते हैं।
जब आप स्क्रीन के ऊपर से नीचे की ओर स्वाइप करते हैं तो आपको कुछ क्विक सेटिंग नियंत्रण और हालिया सूचनाएं दिखाई देंगी। दूसरी बार स्वाइप करें और आपको अपनी संपूर्ण सूचना पट्टी का विस्तारित दृश्य मिलेगा।
यहां सब कुछ पूरी तरह से अनुकूलन योग्य है, जिससे आप अपने फोन के साथ अधिक कर सकते हैं। इसलिए, अपने फोन पर सेटिंग्स मेनू के माध्यम से ठोकर खाने के बजाय, नीचे दिए गए हमारे गाइड के साथ अपनी व्यक्तिगत आवश्यकताओं को फिट करने के लिए इसे बदलें। वीडियो एक नोट 9 से है, लेकिन गैलेक्सी एस 10 पर समान चरण और सेटिंग्स लागू होती हैं।
गैलेक्सी S10 नोटिफिकेशन बार को कस्टमाइज़ करें
शुरू करने के लिए, स्क्रीन के ऊपर से दो बार नीचे स्वाइप करें जैसा कि आप ऊपर दिए गए वीडियो या नीचे दिए गए निर्देशों में देखते हैं। वह दूसरा स्वाइप सूचना पट्टी क्षेत्र और स्क्रीन के शीर्ष पर 3-डॉट्स को विस्तारित करता है, जहां हम शुरू करते हैं।
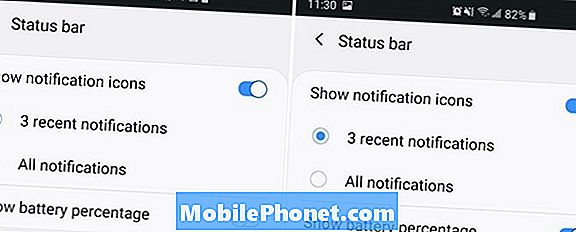
- नीचे खींचना अधिसूचना बार,कड़ी चोट नीचे एकदूसरी बार इसका पूरी तरह से विस्तार करने के लिए
- थपथपाएं3-डॉट्स सेटिंग्स गियर आइकन के बगल में मेनू
- चुनते हैंबटन आदेश, बटन ग्रिड या स्थिति पट्टी
- अनुकूलित करें अपने ग्रिड आकार या माउस को ड्रैग और ड्रॉप करके त्वरित सेटिंग्स का क्रम
- मारोकिया हुआ खत्म करने के लिए
बटन ऑर्डर बदलने के लिए आपका पहला विकल्प है। इस तरह जब आप उन पहले कुछ सर्कल आइकनों को स्वाइप करते हैं, जैसे वाईफाई, ब्लूटूथ और साइलेंट मोड कुछ भी हो सकता है। जैसे टॉर्च या हवाई जहाज मोड के लिए टॉगल करें। जहां आप चाहते हैं, वहां आइकन दबाएं, दबाएं और खींचें। और हाँ, वहाँ एक टॉर्च विकल्प अंतर्निहित है।
अगला, टैप करें"ग्रिड" स्क्रीन पर आपके द्वारा देखे जाने वाले ऐप्स और सेटिंग्स की संख्या बदलने के लिए। मालिक चुन सकते हैं3 × 3, 4 × 3 या 5 × 3। नीचे दी गई हमारी छवि में आप कुछ त्वरित सेटिंग्स शॉर्टकट, या लगभग सभी को देख सकते हैं, सभी आपके द्वारा चुने गए ग्रिड के आधार पर।

यदि आप 5 × 3 चुनते हैं तो आपके पास स्क्रीन पर नीचे स्वाइप करके अपनी उंगलियों पर अधिक विकल्प और नियंत्रण उपलब्ध हैं। व्यक्तिगत रूप से, 4 × 3 एक अच्छा मध्य मैदान है। इसके अलावा, आप स्क्रीन ब्राइटनेस स्लाइडर को नीचे से ऊपर ले जा सकते हैं, लेकिन इसे पूरी तरह से हटाने का कोई तरीका नहीं है। आप वाईफाई अधिसूचना से भी छुटकारा नहीं पा सकते। इसे दूर स्वाइप करें और यह बस वापस आ जाएगा।
अन्य अनुकूलन (अधिसूचना बार रंग, आदि)
इसके अतिरिक्त, कुछ अन्य चरण हैं जिन्हें स्वामी बार बार क्षेत्र को निजीकृत करने के लिए ले सकते हैं। इसमें आपके नोटिफिकेशन बार में एक बैटरी प्रतिशत जोड़ना, रंग बदलना, या यहां तक कि कितने आइकन दिखाई देना भी शामिल है। मेरे लिए, जब अधिसूचना बार 100% पूर्ण हो जाता है, तो मुझे नफरत है, जो अब जल्दी से होता है कि वे कैमरे के लिए जगह बनाने के लिए चले गए हैं। तो, नीचे खींच, 3-डॉट्स टैप करें, स्टेटस बार चुनें और इसे सीमित करें केवल तीन अधिसूचना आइकन दिखाएं.
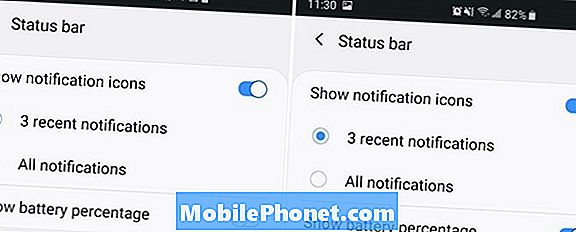
आप फ़ॉन्ट आकार, घड़ी और बहुत कुछ बदल सकते हैं। सबसे लोकप्रिय बदलाव एक थीम को जोड़ रहा है, जो अधिसूचना बार और आपके सेटिंग्स मेनू के पूरे रंग को बदलता है। वास्तव में, एक थीम आपके फ़ोन के कई पहलुओं को बदल देती है, और यह कि मेरा गैलेक्सी S10 का नोटिफिकेशन बार यहाँ स्क्रीनशॉट में आपके से कितना अलग है। मैं कैमरन बंच द्वारा एक डार्क स्टॉक एंड्रॉइड "मटेरियल डार्क" थीम का उपयोग कर रहा हूं। यह पूरी तरह से बदल गया कि मेरी सूचना पट्टी कैसी दिखती है।
इस में से कुछ को बदलने के लिएसेटिंग्स> वॉलपेपर और थीम> और एक नया विषय चुनें। ज्यादातर थीम आपके डिवाइस के नोटिफिकेशन बार, क्विक सेटिंग्स और कई अन्य पहलुओं का रंग पूरी तरह से बदल देगी।
और अंत में, में नेविगेट करेंसेटिंग्स> प्रदर्शन > स्क्रीन जूम और फॉन्ट पाठ या आइकन के आकार में परिवर्तन करने के लिए। आप अपने फ़ॉन्ट, शैली, आइकन, पाठ का आकार और यहां तक कि अपनी स्क्रीन पर सामग्री के समग्र पैमाने और आकार को बदल सकते हैं। यह सूचना पट्टी आइकन सहित सब कुछ प्रभावित करता है।
इन सभी विकल्पों को मिलाकर आपको अपने गैलेक्सी एस 10 पर एक बेहतर और अधिक व्यक्तिगत अनुभव मिलेगा। जब आप यहां हैं, तो गैलेक्सी एस 10 की इन 10 अन्य शांत चीजों की जांच करें। और, ऐसा मामला प्राप्त करना न भूलें ताकि यह आने वाले वर्षों तक बना रहे।