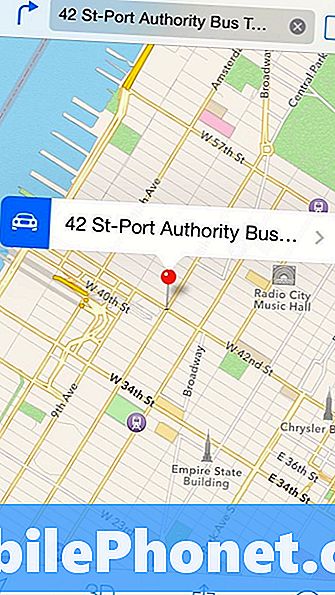विषय
OS X El Capitan को हाल ही में जारी किया गया था, जो कुछ नई सुविधाओं के साथ उपलब्ध था, लेकिन यदि आप नए माउस पॉइंटर जेस्चर के शौकीन नहीं हैं, तो इसे अक्षम कैसे करें।
ओएस एक्स का नया संस्करण एक ही समग्र डिजाइन के साथ आता है और ओएस एक्स योसेमाइट के रूप में दिखता है, कुछ मामूली अंतरों के साथ जिन्हें आप नोटिस कर सकते हैं या नहीं कर सकते हैं, लेकिन उपयोगकर्ताओं द्वारा पता किए जाने वाले नए फीचर्स की एक झलक है, जिसमें स्पॉटलाइट सहित सुधार शामिल हैं। , एक मुट्ठी भर ऐप में स्वाइप जेस्चर, ऐप्पल मैप्स में ट्रांज़िट दिशा-निर्देश और एक स्प्लिट व्यू मल्टीटास्किंग फ़ीचर जो खिड़कियों को साइड्स पर स्नैप करना आसान बनाता है।
एक विशेषता यह है कि बल्कि निफ्टी आसानी से अपने माउस को हिलाकर या ट्रैकपैड पर अपनी उंगली हिलाकर अपने माउस पॉइंटर को खोजने की क्षमता है। ऐसा करने से माउस पॉइंटर को बड़ा किया जाएगा, ताकि स्पॉट करना आसान हो जाए।

बहुत बार मैंने अपनी स्क्रीन पर उस छोटे माउस पॉइंटर को खोजने की कोशिश की, जो माउस के चारों ओर घूमता है जैसा कि मैं करता हूं, लेकिन इस नई सुविधा को उस प्रक्रिया को थोड़ा आसान बनाना चाहिए।
पढ़ें: क्या आपको OS X El Capitan के लिए अपडेट करना चाहिए?
हालाँकि, यदि आपके पास यह समस्या काफ़ी नहीं है, तो यह एक ऐसी सुविधा है जिसका आप शायद उपयोग नहीं करेंगे, और यदि यह कुछ भी रास्ते में आ सकती है, क्योंकि आप इसे आसानी से सक्रिय कर सकते हैं, भले ही आप इसे खोजने की कोशिश न कर रहे हों। आपका माउस पॉइंटर
यदि आप यह सुविधा नहीं चाहते हैं, तो यहां OS X El Capitan में माउस पॉइंटर जेस्चर को कैसे निष्क्रिय करना है।
OS X El Capitan माउस पॉइंटर जेस्चर को अक्षम करना
ओएस एक्स में इस तरह की सुविधा बहुत उपयोगी हो सकती है, खासकर यदि आपके पास एक बड़ा मॉनिटर है या अपने डिस्प्ले सेटअप के लिए कई मॉनिटर का उपयोग करता है। हालाँकि, यदि आप केवल 13-इंच मैकबुक का उपयोग करते हैं, तो अपने माउस पॉइंटर को स्पॉट करना काफी आसान है।
यही कारण है कि जिन लोगों को सुविधा की आवश्यकता नहीं है, वे इस छोटे से इशारे को कई बार थोड़ा परेशान कर सकते हैं, क्योंकि जब भी आप कर्सर को बंद करते हैं, तो इसे सक्रिय करना बहुत आसान है। जब आप फ़ोटो संपादित करते हैं या गेम खेलते हैं तो यह कष्टप्रद भी हो सकता है।
सौभाग्य से, यह सुविधा बंद करने के लिए आसान है ताकि आपको इसके साथ फिर से निपटना न पड़े।
बस खुल गया सिस्टम प्रेफरेंसेज और के लिए नेविगेट करें पहुँच> प्रदर्शन। वहां से, उस बॉक्स को अनचेक करें जो कहता है माउस पॉइंटर को खोजने के लिए.
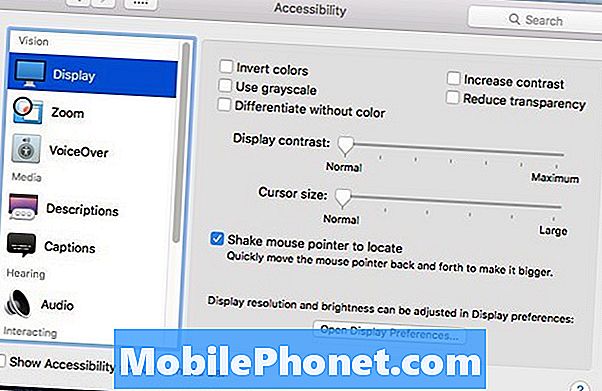
यह शायद एक छिपी हुई विशेषता है, जिसके बारे में कुछ उपयोगकर्ताओं को पता नहीं हो सकता है और वे इसे आसानी से दुर्घटना से खोज सकते हैं, लेकिन अगर आपके पास एक छोटी स्क्रीन है, तो एक लैपटॉप की तरह, यह एक ऐसी सुविधा है जिसे आपने शायद बहुत बार उपयोग नहीं किया है।
कुछ अन्य सेटिंग्स हैं, जिन्हें आप अपने पास रहते हुए समायोजित करना चाहते हैं, जिसमें पुराना मिशन नियंत्रण वापस प्राप्त करना शामिल है, जहां आप ऐप द्वारा विंडोज़ समूह में सक्षम थे। डिफ़ॉल्ट रूप से यह अक्षम है, लेकिन आप इसे आसानी से सक्षम कर सकते हैं सिस्टम वरीयताएँ> मिशन नियंत्रण.
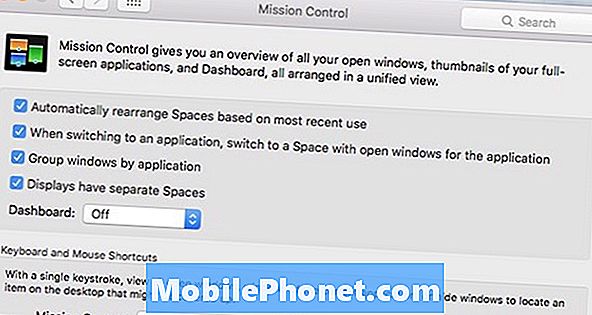
जब भी आप कोई फ्री ऐप डाउनलोड करते हैं, तब भी आप OS X को अपने Apple ID पासवर्ड को सेव कर सकते हैं और केवल तभी पासवर्ड की आवश्यकता होती है जब आप कोई ऐप खरीद रहे हों। अंदर जाएं सिस्टम वरीयताएँ> ऐप स्टोर इस सेटिंग को कस्टमाइज़ करने के लिए।
तुम भी डॉक के साथ शीर्ष पट्टी पर मेनू पट्टी को छिपा सकते हैं, जैसे कि आप इसे तब तक छिपाए रखने की अनुमति देते हैं जब तक आपको इसकी आवश्यकता न हो। के लिए जाओसिस्टम वरीयताएँ> सामान्य और बगल में दिए गए बॉक्स को चेक करें मेनू बार को स्वचालित रूप से छिपाएं और दिखाएं। यह डॉक की तरह ही मेनू बार को छिपा देगा, और जब भी आपको इसे एक्सेस करने की आवश्यकता होगी, बस अपने माउस को स्क्रीन के शीर्ष पर ले जाएं इसे अनहाइड करें।