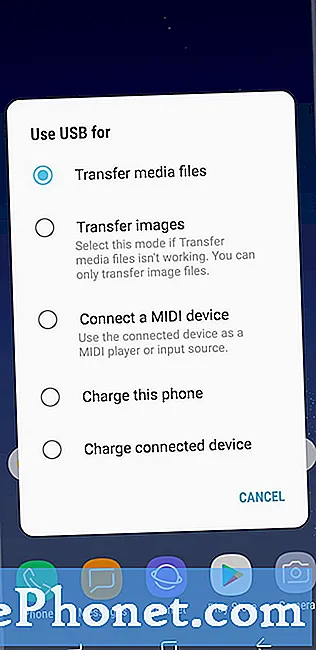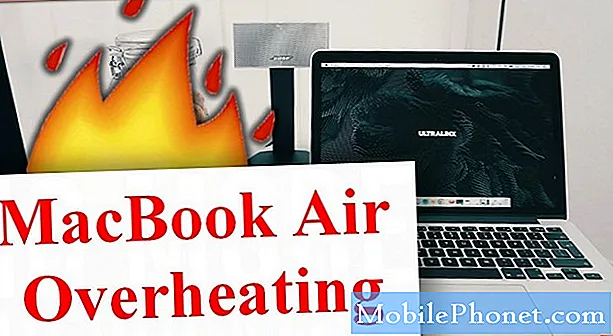विषय
यह गाइड आपको दिखाएगा कि मैकओएस डाउनग्रेड कैसे करें। यदि आप macOS Mojave समस्याओं, एप्लिकेशन संगतता या अन्य समस्याओं से निपट नहीं सकते हैं, तो आप Mojave से macro High Sierra में अपग्रेड कर सकते हैं।
MacOS High Sierra को डाउनग्रेड करने की आपकी क्षमता पर कोई समय सीमा नहीं है। आप कुछ आसान चरणों में वापस macOS 10.13 पर जा सकते हैं।
ध्यान रखें कि आप इन निर्देशों को फ़ोन, टैबलेट या किसी अन्य कंप्यूटर पर खोलना चाहेंगे यदि यह मैक है जिसे आप डाउनग्रेड करना चाहते हैं।
ऐसे कई तरीके हैं जिनसे आप macOS को डाउनग्रेड कर सकते हैं, और सबसे आसान है टाइम मशीन बैकअप को रिस्टोर करना। यदि आपके पास एक है, तो आपको केवल नई फ़ाइलों का बैकअप लेना होगा। यदि आपके पास बैकअप काम नहीं है, तो आपको महत्वपूर्ण फाइलों का बैकअप लेना होगा और फिर अनिवार्य रूप से macOS High Sierra की एक क्लीन इंस्टाल करनी होगी।
आगे बढ़ने से पहले, एक और बैकअप बनाना सुनिश्चित करें। यदि आपके पास समय है, तो आप एक अलग ड्राइव पर ऐसा करना चाह सकते हैं।
यह मार्गदर्शिका मानती है कि आप हाई सिएरा वापस जाना चाहते हैं और नए APFS फाइल सिस्टम को रखना चाहते हैं। यदि आप उच्च सिएरा पर या उससे पहले एचएफएस + फाइल सिस्टम को डाउनग्रेड करने और वापस जाने की कोशिश कर रहे हैं, तो आपको एक बूट करने योग्य इंस्टॉलर बनाने और मैक की हार्ड ड्राइव को सुधारना होगा।
टाइम मशीन के साथ उच्च सिएरा के लिए मैकओएस मोजाव डाउनग्रेड कैसे करें

MacOS उच्च सिएरा के लिए macOS Mojave को डाउनग्रेड करने का सबसे आसान तरीका टाइम मशीन बैकअप का उपयोग करना है। यदि आपके पास मोजेव में अपग्रेड करने से पहले आपका बैकअप है, तो आप उस बैकअप को पुनर्स्थापित कर सकते हैं और हाई सिएरा को जल्दी से चला सकते हैं। आप अभी भी iCloud, ड्रॉपबॉक्स या बाहरी ड्राइव पर नई फ़ाइलों का बैकअप लेना चाहेंगे।
हम अभी भी Mojave पर आपके मैक का एक और बैकअप बनाने की सलाह देते हैं ताकि आपके पास कुछ गलत होने की स्थिति में इसका उपयोग हो, लेकिन अगर आप समय या स्थान नहीं पाते हैं तो आप इसके बिना आगे बढ़ सकते हैं।
- अपने टाइम मशीन ड्राइव को कनेक्ट करेंयदि आप वायरलेस ड्राइव का उपयोग कर रहे हैं, या वाईफाई से कनेक्ट करें।
- शट डाउन योर मैक.
- इसे चालू करें और Cmd + R को पकड़ें रिकवरी मोड खुलने तक।
- रीस्टोर फ्रॉम टाइम मशीन बैकअप पर क्लिक करें.
- क्लिक करें जारी रहना.
- बैकअप स्रोत चुनें यदि आपके पास एक से अधिक टाइम मशीन ड्राइव है।
- टाइम मशीन बैकअप का चयन करें आपने Mojave में अपग्रेड करने से पहले सही बनाया है। चयनकर्ता आपको ऑपरेटिंग सिस्टम संस्करण दिखाएगा। MacOS 10.13 या किसी अन्य macOS 10.13.x संख्या के लिए देखें.
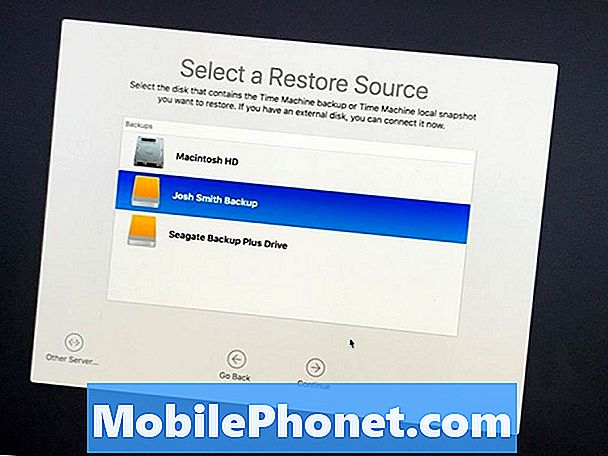
- मनचाहा बैकअप लें और से बहाल करने के लिए जारी रखें पर क्लिक करें.
- अभी व उस हार्ड ड्राइव को चुनें जिसे आप पुनर्स्थापित करना चाहते हैं। ज्यादातर मामलों में इसे कहा जाता है मैकिंटोश एच.डी..
यह आपके मैक की हार्ड ड्राइव को पूरी तरह से मिटा देगा और फिर यह इस बैकअप को पुनर्स्थापित करेगा। इसे पूरा होने में थोड़ा समय लगेगा, और आप इस अवधि के दौरान कंप्यूटर का उपयोग नहीं कर पाएंगे। जबकि यह पूरा करने की प्रक्रिया में है अपने मैक को पुनरारंभ करने के लिए मजबूर न करें, भले ही यह दिखता है कि यह जमे हुए है। सुनिश्चित करें कि आपका मैक इस प्रक्रिया के लिए शक्ति से जुड़ा है।
यदि आपके पास टाइम मशीन बैकअप नहीं है, तो आपको macOS High Sierra के साथ एक बूट करने योग्य USB बनाने की आवश्यकता होगी और आपको अनिवार्य रूप से उस की एक क्लीन इन्स्टॉल करने की आवश्यकता होगी, फिर अपनी फ़ाइलों को पुनर्स्थापित करें। यह अधिक शामिल है, लेकिन बिना बैकअप के लोगों के लिए उपयोगी है।
ऐसे मामलों में जहां आपको APFS से HFS + में डाउनग्रेड करने की आवश्यकता है, आपको बूट करने योग्य USB ड्राइव के साथ इसी तरह की प्रक्रिया करने की आवश्यकता होगी, MacOS Extended जर्नल में सुधार करने के लिए डिस्क उपयोगिता का उपयोग करें, और फिर पुराने macOS को स्थापित करें। अधिकांश उपयोगकर्ताओं की तुलना में यह एक अधिक शामिल प्रक्रिया है।