
विषय
- कैसे उच्च सिएरा को macOS Mojave बीटा डाउनग्रेड करने के लिए
- हाई सिएरा से अपने टाइम मशीन बैकअप को पुनर्स्थापित करें
- AirPods 2 समर्थन
यदि आप अपने मैक पर एक स्थिर संस्करण में वापस जाने की जरूरत है तो आप आसानी से macOS हाई सिएरा को macOS Mojave बीटा को डाउनग्रेड कर सकते हैं। यदि आप macOS 10.14 बीटा के परीक्षण से थक चुके हैं और आप macOS Mojave बीटा समस्याओं से दूर जाने के लिए macOS 10.13.5 पर वापस जाना चाहते हैं, तो यह है कि आपको करने की आवश्यकता है।
MacOS हाई सिएरा पर वापस जाना एक आसान प्रक्रिया है, लेकिन यह समय लेने वाली है, इसलिए सुनिश्चित करें कि आपने प्रक्रिया को पूरा करने के लिए पर्याप्त समय निर्धारित किया है। इसके कुछ हिस्सों के दौरान आप अपने कंप्यूटर का उपयोग नहीं कर पाएंगे, इसलिए आगे की योजना बनाएं।
आपको अपग्रेड करने से पहले macOS High Sierra पर बने टाइम मशीन बैकअप की आवश्यकता होगी। यह सब कुछ वापस रख देगा जहां आप बीटा का उपयोग शुरू करने से पहले थे, लेकिन आपको बीटा पर जाने से पहले बैकअप बनाने की आवश्यकता है। आप देख सकते हैं कि क्या आपके पास macOS Mojave Time Machine बैकअप है, लेकिन जब तक आप बीटा पर महत्वपूर्ण कार्य नहीं कर रहे हैं, यह एक प्रमुख मुद्दा नहीं है।
यह मार्गदर्शिका आपको दिखाएगी कि कैसे macOS हाई सिएरा पर वापस जाने के लिए एक macOS Mojave बीटा डाउनग्रेड को पूरा करें।
कैसे उच्च सिएरा को macOS Mojave बीटा डाउनग्रेड करने के लिए

MacOS हाई सिएरा के लिए macOS Mojave बीटा से डाउनग्रेड।
अपने मैक को शक्ति से कनेक्ट करें और इस प्रक्रिया को शुरू करने के लिए अपने मैक के साथ थोड़ा समय बिताने की योजना बनाएं। पहला कदम अपने मैक को मिटाना है। फिर आप एक क्लीन इंस्टाल से macOS हाई सिएरा स्थापित करेंगे। अंत में आप एक टाइम मशीन बैकअप को पुनर्स्थापित करेंगे, जो आपको मैकओएस मोजावे पर स्विच करने से पहले आपको वापस वहीं पहुंचा देगा।
आपको एक अच्छे इंटरनेट कनेक्शन की आवश्यकता होगी और यह मार्गदर्शिका मानती है कि आपने अपने मुख्य ड्राइव पर macOS Mojave बीटा स्थापित किया है।
अपने मैक ड्राइव को मिटा दें
- अपने मैक को पुनरारंभ करें ऊपरी दाएं में Apple मेनू का उपयोग करना।
- जब यह पुनः आरंभ हो रहा है उपयोगिताएँ मेनू प्रकट होने तक कमांड और आर को पकड़ें.
- डिस्क चुनें उपयोगिता
- जारी रखें पर क्लिक करें और फिर स्टार्टअप डिस्क पर क्लिक करें। अक्सर Macintosh HD लेबल किया जाता है
- मिटाएँ पर क्लिक करें.
- APFS फ़ाइल स्वरूप चुनें सूची से और मिटा पर क्लिक करें.
यदि आपके पास एक ठोस राज्य ड्राइव नहीं है, तो आपको चरण 6 में प्रारूप के लिए विस्तारित मैक ओएस को चुनने की आवश्यकता हो सकती है, लेकिन अधिकांश Apple कंप्यूटर APFS का उपयोग कर रहे होंगे। Apple से He3re की अधिकता जिस पर आपको चुनना चाहिए।
MacOS हाई सिएरा को पुनर्स्थापित करें
ड्राइव को मिटाने में कुछ मिनट लगेंगे। एक बार पूरा होने पर, आप macOS हाई सिएरा स्थापित करना शुरू कर सकते हैं।
- मुख्य macOS यूटिलिटीज स्क्रीन पर, macOS को रीइंस्टॉल करें चुनें।
- जारी रखें पर क्लिक करें और फिर किसी भी नियम और शर्तों से सहमत हों।
मैक को पुनरारंभ करने के लिए प्रतीक्षा करें और फिर आप macOS हाई सिएरा पर वापस आ गए हैं।
हाई सिएरा से अपने टाइम मशीन बैकअप को पुनर्स्थापित करें
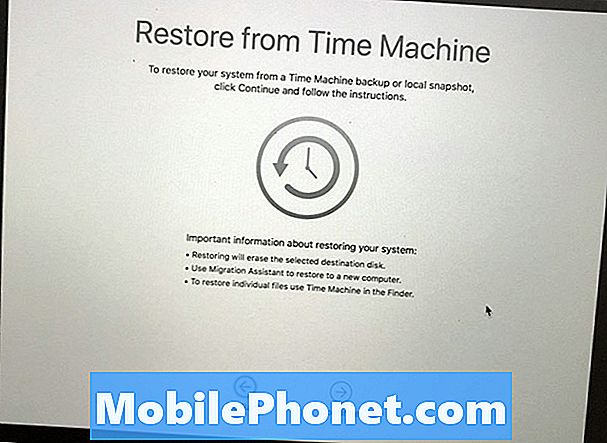
एक टाइम मशीन बैकअप को पुनर्स्थापित करें जिसे आपने macOS हाई सिएरा पर बनाया था।
अब जब आप macOS High Sierra पर वापस आ गए हैं, तब भी आपको अपनी सभी फ़ाइलें, ऐप्स और डेटा इंस्टॉल करने की आवश्यकता है। आपके टाइम मशीन बैकअप में यह सब जानकारी शामिल है और इसे जल्दी से वापस ला सकते हैं। यदि आप पसंद करते हैं, तो आप इस चरण को छोड़ सकते हैं और नए सिरे से शुरू कर सकते हैं, जो कि अगर आपको macOS हाई सिएरा की समस्या हो तो स्मार्ट हो सकता है।
- अपने मैक को पुनरारंभ करें तथा कमान और आर macOS यूटिलिटीज को पाने के लिए।
- टाइम मशीन बैकअप से रिस्टोर चुनें विकल्प।
- जारी रखें पर क्लिक करें। फिर बैकअप चुनें कि आप से पुनर्स्थापित करना चाहते हैं। यदि आपके पास वायरलेस टाइम मशीन ड्राइव है या प्लग इन है तो बाहरी ड्राइव पर होने पर आपको वाईफाई से कनेक्ट करना होगा।
- जारी रखें पर क्लिक करें जब आप नवीनतम बैकअप चुनते हैं और तब पूरी तरह से बहाल होने की प्रतीक्षा करते हैं।
टाइम मशीन की पुनर्स्थापना प्रक्रिया को पूरा होने में थोड़ा समय लगेगा। सबसे अच्छी चीज जो आप कर सकते हैं, वह दूर है और अपने मैक पर हर 30 से 60 मिनट में देखें कि क्या किया जाता है।
14 नए macOS Mojave सुविधाएँ जो आपके मैक का उपयोग करने के तरीके को बदल देंगी
















