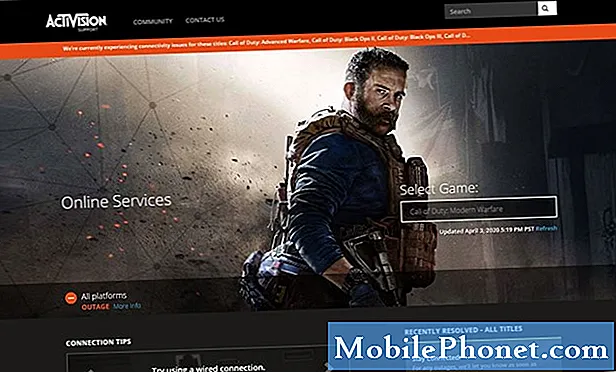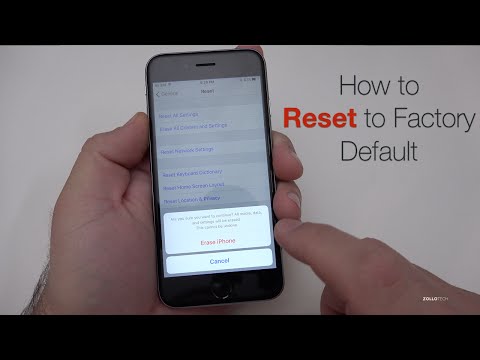
विषय
- बैकअप और बस अपने iPhone का उपयोग रीसेट करें
- कैसे अपने iPhone वीडियो रीसेट करने के लिए
- बैकअप और iTunes का उपयोग करके पुनर्स्थापित करें
इससे पहले कि आप अपने iPhone को दूर करें या इसे बेच दें, सब कुछ मिटा दें और अपने iPhone को रीसेट करें, ताकि आपकी पहचान चोरी न हो।
जो लोग उपयोग किए गए फोन खरीदते हैं, वे अक्सर उन्हें व्यक्तिगत जानकारी के लिए मेरा उपयोग करते हैं ताकि वे आपकी पहचान चुरा सकें, ताकि वे आपके बैंक खाते को खाली कर सकें, आपके क्रेडिट कार्ड पर शुल्क ले सकें या आपके सामाजिक सुरक्षा नंबर का उपयोग करके ऋण के लिए आवेदन कर सकें। जबकि मैं आपके आईफ़ोन पर आपके सामाजिक सुरक्षा नंबर को संग्रहीत नहीं करने की सलाह देता हूं, ऐसा होने के लिए जाना जाता है और व्यक्तिगत वित्त और खरीदारी के सभी रागों के साथ, आपका फ़ोन जानकारी का खजाना है।
आप फोन का बैकअप लेने और मिटाने के दो तरीकों के बीच चयन कर सकते हैं। यदि आप कंप्यूटर का उपयोग करने से मन नहीं लगाते हैं, तो सिंक केबल के काम से iPhone को USB पोर्ट में प्लग करने की पारंपरिक विधि। हालांकि, आईक्लाउड के साथ, आप इसे आईट्यून्स के लिए कभी टेदर किए बिना कर सकते हैं। यदि आप आइट्यून्स का उपयोग करना पसंद करते हैं, तो अगले सेक्शन को छोड़ दें और नीचे "बैकअप और रीस्टोर यूज़िंग आइट्यून्स" के लिए नीचे कूदें।
[आप यह भी पढ़ना चाह सकते हैं कि कैसे सभी डेटा और फैक्ट्री को मिटा दें अपने आईपैड को रीसेट करें]
बैकअप और बस अपने iPhone का उपयोग रीसेट करें
ICloud के लिए धन्यवाद आप अपने फोन का उपयोग करके अपने सभी डेटा, एप्लिकेशन और संगीत का बैकअप ले सकते हैं। यह वीडियो के लिए काम नहीं करता है, इसलिए यदि आपने अपने फोन का उपयोग करके कोई टीवी शो या फिल्में खरीदी हैं, तो आपको उन्हें पहले अपने कंप्यूटर पर वापस करना होगा। Apple ने आपको उन्हें फिर से डाउनलोड करने नहीं दिया, जैसे कि यह संगीत, एप्लिकेशन और पुस्तकों के साथ होगा। यदि आपको यकीन है कि आपको अपना फोन पोंछने के बाद फिल्मों को पुनर्स्थापित करने की आवश्यकता नहीं है, तो आगे बढ़ें।
कैसे अपने iPhone वीडियो रीसेट करने के लिए
यह वीडियो आपको दिखाता है कि iPhone को कैसे रीसेट किया जाए, यह सभी iPhones पर काम करेगा जो कि नए iPhone 4S में लगभग मृत iPhone 3GS बनते हैं। अपने iPhone को हार्ड रीसेट करने के लिए चरण-दर-चरण मार्गदर्शिका देखें।
बैकअप डेटा का उपयोग iCloud
इससे पहले कि हम आगे बढ़ें आपको फोन का बैकअप लेना होगा। यदि आप अपने iCloud खाते में पर्याप्त स्थान रखते हैं, तो आप इसे iCloud तक वापस कर सकते हैं। जरूरत पड़ने पर और खरीद सकते हैं।
बैकअप के लिए iCloud खुला सेटिंग्स और फिर चुनें iCloud। सूचीबद्ध आइटमों में से चुनें, जिन्हें आप iCloud पर सेट करना चाहते हैं पर। आपको दोनों को टैप करना होगा फोटो धारा तथा दस्तावेज़ और डेटा उन दो आइटमों को चालू करने के लिए स्क्रीन पर दिखाए जाने के बाद जब आप उन्हें टैप करें।
एक बार सेट अप हो जाने के बाद, बैकअप के लिए जाएं भंडारण और बैकअप स्क्रीन के नीचे। आपको कुल स्टोरेज की मात्रा दिखाई देगी, उसके बाद उपलब्ध स्टोरेज को छोड़ दिया जाएगा। प्रत्येक डिवाइस का प्रबंधन करने के लिए जिसे आप iCloud तक कर रहे हैं, टैप करें संग्रहण प्रबंधित करें आइटम। आप नियंत्रित कर सकते हैं कि आप किन ऐप्स का बैकअप लेना चाहते हैं। iCloud इन एप्स से डेटा का बैकअप लेगा, जैसे पेज फाइल्स या GoodReader PDF डॉक्यूमेंट।

एक बार समाप्त होने के बाद, एक स्क्रीन वापस जाएं और चालू करें iCloud बैकअप नीचे से दूसरा आइटम। अब अंतिम आइटम पर टैप करें,अब समर्थन देना, आपके द्वारा चुने गए सब कुछ का बैकअप लेने के लिए।
Apple ने हमें आश्वासन दिया कि आपका डेटा iCloud में सुरक्षित रहेगा और आप अपने iCloud बैकअप से पुनर्स्थापित कर सकते हैं। मैं उन पर विश्वास नहीं करता, इसलिए मैं एक स्थानीय बैकअप भी करता हूं। यदि आप अतिरिक्त सुरक्षा के लिए भी ऐसा करना चाहते हैं, तो आइट्यून्स का उपयोग करके डेटा का बैकअप लेना अनुभाग पर जाएं। यदि आप Apple पर भरोसा करते हैं, तो अगले चरण पर जाएं।
केवल अपने iPhone का उपयोग कर रीसेट करें
को खोलो सेटिंग्स अपने होम स्क्रीन पर एप्लिकेशन (या जहां भी आप इसे डालते हैं) और ढूंढें सामान्य। सूची के निचले भाग पर जाएं और चुनें रीसेट। वहां आपको कई विकल्प दिखाई देंगे।
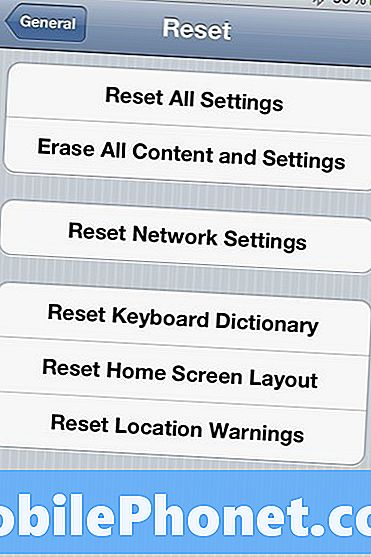
आप पहले दो में से एक का उपयोग करके रीसेट करना चाहते हैं। नीचे तीन केवल सूचीबद्ध वस्तुओं को रीसेट करेंगे। मध्य चयन केवल आपके नेटवर्क सेटिंग्स के साथ काम करता है।
यदि आप अपना डेटा और ऐप्स रखना चाहते हैं, तो चुनें सभी सेटिंग्स को रीसेट जो आपके किसी भी ऐप या डेटा को मिटाए बिना आपकी iPhone सेटिंग्स को फ़ैक्टरी डिफ़ॉल्ट पर लौटाता है। यह मदद करता है अगर आपका iPhone बुरी तरह से व्यवहार करना शुरू कर देता है। इसे पहले आज़माएं क्योंकि यह विनाशकारी नहीं है। यदि वह आपकी समस्याओं का समाधान नहीं करता है, तो चुनें सभी सामग्री और समायोजन को मिटा दें। आपका फोन वैसा ही दिखेगा जैसा आपने पहली बार उसे खरीदे गए दिन पर दिया था।

वर्ष में एक बार किसी भी पुराने एप्स से छुटकारा पाने के लिए एक अच्छा विचार है कि आप उन पुराने ऐप्स से छुटकारा पाएं जिन्हें आप उपयोग नहीं करते हैं या दस्तावेज़ जिनकी आपको अब आवश्यकता नहीं है।
दूसरे आइटम का उपयोग करके फ़ोन को रीसेट करने के बाद, यह अपने आप मिट जाएगा और आपको तीन विकल्प देगा:
- नए आईफोन की तरह तैयार करे
- ICloud बैकअप से पुनर्स्थापित करें
- आईट्यून्स बैकअप से पुनर्स्थापित करें
पहले एक उठाओ अगर तुम संयंत्र ओ फोन बेचने या इसे दूर दे। बेहतर अभी तक, बस इसे बंद कर दें और प्राप्तकर्ता को तब तक चुनने दें जब तक आपको किसी दोस्त या परिवार के सदस्य के लिए चीजों को स्थापित करने की आवश्यकता महसूस नहीं होती है जो समझ नहीं सकते हैं कि यह कैसे करना है।
अन्य दो केवल तभी लागू होते हैं, जब आप अपने फोन को जल्दी से ऊपर ले जाना चाहते हैं और आईक्लाउड का उपयोग करके ऊपर दिए गए बैकअप का उपयोग करके चल रहे हैं। तीसरे विकल्प का उपयोग करने के लिए आपको आईट्यून्स का उपयोग करके बैकअप करना चाहिए, इसलिए यह पता लगाने के लिए आगे बढ़ें कि अब कैसे करना है।
बैकअप और iTunes का उपयोग करके पुनर्स्थापित करें
यदि आप अपने डेटा का बैकअप लेने के लिए iCloud पर भरोसा नहीं करते हैं या यदि आपके पास iPhone पर वीडियो हैं, तो iTunes का उपयोग करने का सबसे अच्छा विकल्प है।
आइट्यून्स का उपयोग करके डेटा बैकअप
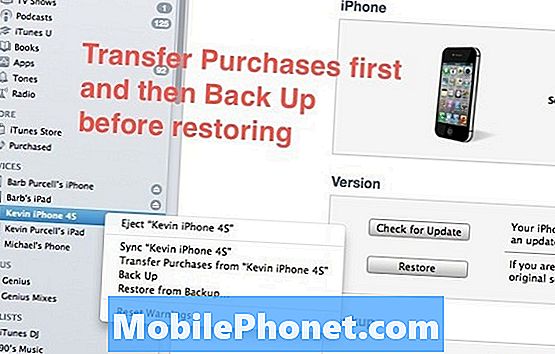
USB-Dock केबल का उपयोग करके अपने फ़ोन को अपने कंप्यूटर से कनेक्ट करें। आईट्यून्स और आईट्यून्स के साथ फोन को सिंक करने दें। सुनिश्चित करने के लिए, बाईं ओर की सूची में अपने डिवाइस पर राइट-क्लिक करें। मैं पहले चुनता हूं क्रय स्थानांतरण... यह सुनिश्चित करने के लिए कि आइट्यून्स किसी भी फिल्म, वीडियो, संगीत, एप्लिकेशन या पुस्तकों को कॉपी करता है जिसे मैंने अपने डिवाइस पर अपने कंप्यूटर पर खरीदा था। जब हस्तांतरण समाप्त हो जाता है, तो मैं ure बनाता हूं मेरे पास चयन करके एक अच्छा बैकअप हैबैक अप राइट-क्लिक मेनू से। यह ओवरकिल है, लेकिन मैं अपने कीमती डेटा के साथ अतिरिक्त सतर्क हूं।
नीचे दिया गया वीडियो आपको दिखाता है अपने कंप्यूटर पर खरीदारी कैसे स्थानांतरित करें, यह भी आसान है अगर आपको एक नए कंप्यूटर के साथ सिंक करने की आवश्यकता है। यदि आपके पास बहुत सारी ऐप्स और फ़िल्में स्थानांतरित करने के लिए प्रक्रिया में कुछ समय लग सकता है।
ITunes का उपयोग करके पुनर्स्थापित करें
अपने फ़ोन को अपने कंप्यूटर और iTunes में प्लग इन करने के साथ, ऊपर दिए गए निर्देशों के अनुसार अपने सभी डेटा का बैकअप सुनिश्चित करें। फिर, आपके डिवाइस के साथ चयनित (नीचे छवि में 1) और सारांश टैब चयनित (2 नीचे) पहले क्लिक करें अद्यतन के लिए जाँच (3 नीचे), यदि आप आईओएस के नवीनतम संस्करण का उपयोग करके अपने फोन को पुनर्स्थापित करना चाहते हैं। यह आपके डिवाइस के लिए iOS डाउनलोड करेगा जो आपको सबसे हाल ही में उपलब्ध बिल्ड देगा। यह कदम वास्तव में आवश्यक नहीं है, लेकिन मुझे यह पहले करना पसंद है अगर Apple ने बस iOS का नया संस्करण शिप किया है। आप इसे अगले चरण के लिए तैयार हार्ड ड्राइव पर संग्रहीत करेंगे।
यदि आईट्यून्स एक पाता है तो यह आपको इसे केवल डाउनलोड करने या फोन को अपडेट करने के लिए कहेगा। मैं डाउनलोड का चयन करता हूं, लेकिन आप अपडेट चुन सकते हैं। आईट्यून्स आपके डेटा के शीर्ष पर अद्यतन करेगा जो आपके फ़ोन पर पहले से लोड है, सभी को सैद्धांतिक रूप से संरक्षित करता है।
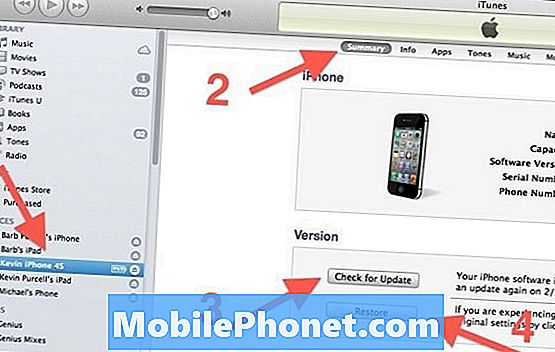
एक बार जब iTunes फोन को डाउनलोड करने या अपडेट करने का काम पूरा कर लेता है, तो पुनर्स्थापना बटन (4 से ऊपर) पर क्लिक करें और यह आपसे पूछेगा कि क्या आप या तो चाहते हैं बैकअप या बैकअप न करें। चूँकि आप पहले ही चीजों का बैकअप ले चुके हैं, इसलिए अब आपको वास्तव में जरूरत नहीं है, लेकिन आप एहतियात के अतिरिक्त उपाय कर सकते हैं। आईट्यून्स तब iOS के नए संस्करण को स्थापित करेगा। एक बार समाप्त होने के बाद यह पुनः आरंभ होगा और पूछेगा कि आप बैकअप से पुनर्स्थापित करना चाहते हैं या नहीं। उसके बिंदु पर आप तीन विकल्पों में से एक को चुन सकते हैं, फोन को एक नए फोन के रूप में सेट कर सकते हैं, आईक्लाउड से या आईट्यून्स से पुनर्स्थापित कर सकते हैं। यदि आप फोन को बेचने या देने की योजना बनाते हैं, तो उसे पुनर्स्थापित न करें। इसे एक नए उपकरण के रूप में सेट करें या बस इसे अनप्लग करें और यह बेचने या देने के लिए तैयार होगा।
यदि आप किसी ऐसे दोस्त या परिवार के सदस्य को फोन देने की योजना बना रहे हैं जो इस कंप्यूटर और आईट्यून्स की स्थापना का उपयोग करेगा, तो आप आगे जाकर इसे एक नए डिवाइस के रूप में सेट करना चाह सकते हैं।
यदि आप अटक जाते हैं, तो आप इस प्रक्रिया के लिए Apple समर्थन पृष्ठ देख सकते हैं।