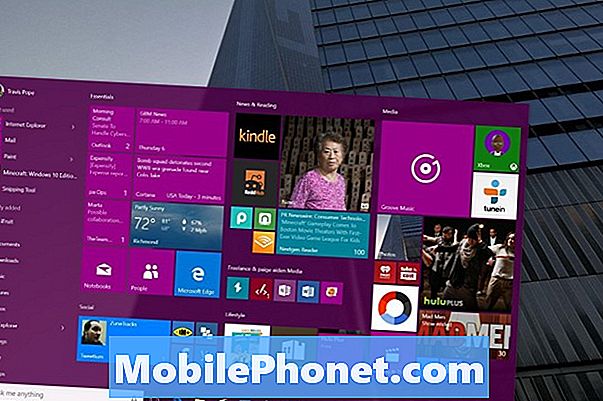विषय
- समाधान # 1: नरम रीसेट
- वैकल्पिक रूप से, आप बस एक ही प्रभाव को प्राप्त करने के लिए फोन को बंद कर सकते हैं और / या बैटरी को हटा सकते हैं।
- समाधान # 3: अपने वाईफाई कनेक्शन की गति की जाँच करें
- समाधान # 4: सत्यापित करें कि क्या अन्य डिवाइस आपके वाईफाई नेटवर्क पर इंटरनेट से कनेक्ट हो सकते हैं
- समाधान # 5: वाईफ़ाई कनेक्शन को भूल जाओ
- समाधान # 6: स्थिर आईपी का उपयोग करें
- समाधान # 7: अन्य DNS का उपयोग करें
- समाधान # 8: दुष्ट ऐप्स की जाँच करें
- समाधान # 9: नेटवर्क पॉवर साइकिल
- समाधान # 10: नेटवर्क सेटिंग्स रीसेट करें
- समाधान # 11: फ़ैक्टरी रीसेट
हाई-एंड फोन नहीं माना जाने के बावजूद, # गैलेक्सीजे 7 आमतौर पर बग-मुक्त डिवाइस है। इस फोन के दुनिया भर में सक्रिय होने के कारण लाखों लोगों ने आश्चर्यजनक रूप से गैलेक्सी एस और नोट लाइनों की तुलना में कम रिपोर्ट की है। हालाँकि, J7 बिल्कुल सही नहीं है और इसका एक सामान्य दोष इसके वाईफाई फ़ंक्शन के बारे में है। एक महत्वपूर्ण संख्या के उपयोगकर्ता हैं जो अपने जे 7 वाईफाई के बारे में रिपोर्टिंग करते हैं जो ठीक से या बिल्कुल भी काम नहीं करते हैं। इस समस्या को हल करने के लिए, हम इस समस्या निवारण गाइड के साथ आते हैं। हमें उम्मीद है कि इससे मदद मिलेगी।
समाधान # 1: नरम रीसेट
समस्या चाहे जो भी हो, एक सॉफ्ट रीसेट करने से पहले आपको उन चीजों में से एक होना चाहिए जो आपको कोशिश करनी चाहिए। कुछ कीड़े केवल एक अस्थायी स्थिति में चल सकते हैं और जब तक वर्तमान ऑपरेटिंग सिस्टम सत्र चालू है, तब तक उनका अस्तित्व बना रह सकता है। यदि आप अभी तक नहीं हैं, तो सुनिश्चित करें कि आप सिस्टम और रैम को ठीक से साफ़ करने के लिए अपने J7 डिवाइस पर "बैटरी पुल" का अनुकरण करते हैं। यह कैसे करना है:
- वॉल्यूम डाउन बटन को दबाकर रखें और इसे जारी न करें।
- फिर, वॉल्यूम बटन को दबाए रखते हुए पावर की दबाएं।
- दोनों कुंजियों को 10 सेकंड या उससे अधिक समय तक नीचे रखें।
- फोन को रीस्टार्ट होने दें।
- समस्या के लिए जाँच करें।
वैकल्पिक रूप से, आप बस एक ही प्रभाव को प्राप्त करने के लिए फोन को बंद कर सकते हैं और / या बैटरी को हटा सकते हैं।
समाधान # 2: कैश विभाजन मिटा दें
हर Android डिवाइस कार्यों को कुशलतापूर्वक करने के लिए विभाजन का उपयोग करता है। जब ऐप्स के लोडिंग समय में सुधार करने की बात आती है, तो आपका गैलेक्सी जे 7 सिस्टम कैश नामक एक विशेष कैश का उपयोग करता है। यह कैश मूल रूप से अन्य चीजों के बीच छवियों, लिंक, वीडियो, एपीके या ऐप इंस्टॉलर्स जैसी अस्थायी फ़ाइलों का एक सेट है। आपकी डिवाइस समय के साथ सिस्टम कैश का निर्माण करती है। एंड्रॉइड के लिए आइटमों को इकट्ठा किया जाता है ताकि जरूरत पड़ने पर उन्हें आसानी से एक्सेस किया जा सके। हर बार इंटरनेट से उन्हें लोड करने की तुलना में यह तंत्र अधिक कुशल है। उदाहरण के लिए, यदि एंड्रॉइड यह पता लगाता है कि आप नियमित रूप से फेसबुक ऐप का उपयोग करते हैं, तो इस ऐप के लिए अक्सर आवश्यक फ़ाइलों और वस्तुओं को सिस्टम कैश के हिस्से के रूप में रखा जाएगा ताकि अगली बार जब आप FAcebook लॉन्च करें, तो सिस्टम को अब उन्हें वेब से प्राप्त करने की आवश्यकता नहीं है।
बात यह है कि, सिस्टम कैश कभी-कभी या पुराना हो सकता है। यह लोडिंग प्रक्रिया को तेज करने के बजाय धीमी गति का कारण बन सकता है। बदतर मामलों में, अन्य एप्लिकेशन प्रभावित हो सकते हैं और उनके कार्य उद्देश्य के अनुसार काम नहीं कर सकते हैं। यह जांचने के लिए कि क्या आपके पास कैश की समस्या है, आपको कैश विभाजन को साफ़ करने की आवश्यकता है। ऐसे:
- डिवाइस को बंद करें।
- वॉल्यूम अप कुंजी और बिक्सबी कुंजी दबाए रखें, फिर पावर कुंजी दबाएं।
- जब हरे रंग का Android लोगो प्रदर्शित होता है, तो सभी कुंजियाँ जारी करें (system इंस्टाल सिस्टम अपडेट ’एंड्रॉइड सिस्टम रिकवरी मेनू विकल्प दिखाने से पहले लगभग 30 - 60 सेकंड के लिए दिखाएगा)।
- 'कैश विभाजन को मिटाएं' को हाइलाइट करने के लिए वॉल्यूम को कई बार दबाएं।
- प्रेस पावर बटन का चयन करने के लिए।
- वॉल्यूम डाउन की को तब तक दबाएं जब तक 'हां' हाइलाइट न हो जाए और पावर बटन दबाएं।
- जब पोंछ कैश विभाजन पूरा हो जाता है, तो "रिबूट सिस्टम अब" हाइलाइट किया गया है।
- डिवाइस को पुनरारंभ करने के लिए पावर कुंजी दबाएं।
समाधान # 3: अपने वाईफाई कनेक्शन की गति की जाँच करें
कभी-कभी, धीमे कनेक्शन की समस्या को बिना इंटरनेट कनेक्शन के लिए गलत माना जा सकता है। जैसा कि आप शायद अब तक महसूस कर चुके हैं, उनमें से प्रत्येक एक दूसरे से अलग है। यह संभव है कि आपके पास वास्तव में धीमी गति से कनेक्शन की समस्या है, इसलिए यदि ऐसा है तो इसकी जांच करना सुनिश्चित करें। ऐसा करने के लिए, आपको अपने डिवाइस पर एक गति परीक्षण करने की आवश्यकता है। यदि आपने Ookla से एक की तरह स्पीड टेस्ट ऐप इंस्टॉल किया है, तो इसे देखें कि आपकी वर्तमान वाईफाई कनेक्शन गति क्या है। यदि आपके पास ऐसा कोई ऐप इंस्टॉल नहीं है, तो आप अपने वेब ब्राउज़र का उपयोग कर सकते हैं और स्पीडटेस्ट.नेट या fast.com जैसी किसी भी स्पीड टेस्ट साइट पर जा सकते हैं। यदि आपके इंटरनेट कनेक्शन की गति सामान्य गति से कम है, तो आपको अपने इंटरनेट सेवा प्रदाता से संपर्क करना चाहिए, ताकि वे आपकी मदद कर सकें।
समाधान # 4: सत्यापित करें कि क्या अन्य डिवाइस आपके वाईफाई नेटवर्क पर इंटरनेट से कनेक्ट हो सकते हैं
यह जानने का एक और सरल तरीका है कि क्या आपके पास एक वाईफ़ाई समस्या है या एक फोन समस्या है यह जांचने के लिए कि क्या किसी अन्य डिवाइस का आपके वाईफाई का उपयोग करते समय कनेक्शन है। अपने वाईफाई से दूसरे फोन या लैपटॉप को कनेक्ट करें और देखें कि क्या उसका इंटरनेट काम करता है। यदि ऐसा होता है, तो समस्या आपके फोन पर है। यदि यह दूसरा रास्ता है, तो आगे के समर्थन के लिए अपने ISP से बात करें।
समाधान # 5: वाईफ़ाई कनेक्शन को भूल जाओ
यदि अन्य वायरलेस डिवाइस आपके वाईफाई से कनेक्ट हो सकते हैं लेकिन आपका J7 नहीं हो सकता है, तो आपको अपने डिवाइस पर अपनी समस्या निवारण पर ध्यान देना चाहिए। सबसे अच्छी चीजों में से एक जो आप कर सकते हैं, वह है अपने वाईफाई नेटवर्क से डिस्कनेक्ट करना। यह आपके नेटवर्क को भूलकर किया गया है। अपने S8 को भूलने के लिए अपने वाईफाई नेटवर्क से आसान है। ऐसे:
- ऊपर से स्टेटस बार को नीचे खींचें।
- वाईफाई पर प्रेस और होल्ड करें।
- जिस वाईफाई नेटवर्क से आप अभी जुड़े हैं, उसे दबाकर रखें।
- भूल जाओ नेटवर्क का चयन करें।
अब जब आप वाईफाई नेटवर्क को भूल गए हैं, तो इसे फिर से कनेक्ट करें और देखें कि क्या होता है।
समाधान # 6: स्थिर आईपी का उपयोग करें
कुछ मामलों में, स्टेटिक आईपी पर स्विच करने से वाईफाई बग ठीक हो सकता है। डिफ़ॉल्ट रूप से, डीएचसीपी का उपयोग करने के लिए वाईफाई कनेक्शन सेट किए जाते हैं। इस प्रक्रिया के लिए राउटर कॉन्फ़िगरेशन के बारे में कुछ ज्ञान की आवश्यकता होती है, लेकिन यदि आप अपने राउटर उपयोगकर्ता इंटरफ़ेस की जांच करना नहीं जानते हैं, तो इसे छोड़ दें।
यदि आप स्टेटिक आईपी को एक कोशिश देना चाहते हैं, तो यह कैसे करना है:
- ऊपर से स्टेटस बार को नीचे खींचें।
- वाईफाई पर प्रेस और होल्ड करें।
- जिस वाईफाई नेटवर्क से आप अभी जुड़े हैं, उसे दबाकर रखें।
- नेटवर्क सेटिंग्स प्रबंधित करें चुनें।
- सुनिश्चित करें कि उन्नत विकल्प दिखाएँ चेक किया गया है।
- आईपी सेटिंग्स के तहत, स्टेटिक का चयन करें।
- एक बार जब आप ऐसा कर लेते हैं, तो नीचे अन्य क्षेत्र उपलब्ध हो जाएंगे ताकि आप उन्हें कॉन्फ़िगर कर सकें। इन क्षेत्रों में IP पता, गेटवे, नेटवर्क उपसर्ग लंबाई, DNS 1 और DNS 2 शामिल हैं।
- एक वैध आईपी पता और गेटवे आईपी दर्ज करना सुनिश्चित करें।
समाधान # 7: अन्य DNS का उपयोग करें
एक और अच्छी बात जो आप इस मामले में आजमा सकते हैं वह है डोमेन नेम सर्वर या डीएनएस का एक और सेट का उपयोग करना। DNS डोमेन नाम सर्वर के लिए छोटा है। कभी-कभी, यदि आपके वाहक का DNS ठीक से काम नहीं कर रहा है, तो यह धीमी कनेक्शन समस्याओं का कारण बन सकता है, या इससे भी बदतर, यहां तक कि वेब पेज या एप्लिकेशन को लोड करने से रोक सकता है। डीएनएस के संभावित परीक्षण के लिए अपने डोमेन के बजाय वेबसाइट के आईपी पते को लोड करके आसानी से किया जा सकता है। उदाहरण के लिए, पता बार में Google.com टाइप करने के बजाय, आप इसे Google के आईपी पते से बदल सकते हैं (74.125.68.139) बजाय। यदि आईपी पते का उपयोग करते समय Google वेबसाइट लोड होती है, तो आपके पास DNS समस्या है। DNS बस उन वर्णमाला डोमेन का अनुवाद करता है जिन्हें आप एड्रेस बार में आईपी पते में टाइप करते हैं, इसलिए यदि यह अनुवादक समस्याओं का अनुभव करता है, तो यह कनेक्शन प्रदर्शन को भी प्रभावित कर सकता है। यह जांचने के लिए कि क्या आपको DNS समस्या है, आप अपने डिवाइस की वाईफाई सेटिंग के DNS 1 और DNS 2 को बदलने की कोशिश कर सकते हैं, ठीक उसी तरह जब आप डीएचसीपी से स्थैतिक में बदलते हैं।
DNS सर्वर बदलने के लिए:
- ऊपर से स्टेटस बार को नीचे खींचें।
- वाईफाई पर प्रेस और होल्ड करें।
- जिस वाईफाई नेटवर्क से आप अभी जुड़े हैं, उसे दबाकर रखें।
- नेटवर्क सेटिंग्स प्रबंधित करें चुनें।
- सुनिश्चित करें कि उन्नत विकल्प दिखाएँ चेक किया गया है।
- आईपी सेटिंग्स के तहत, स्टेटिक का चयन करें।
- एक बार जब आप ऐसा कर लेते हैं, तो नीचे अन्य क्षेत्र उपलब्ध हो जाएंगे ताकि आप उन्हें कॉन्फ़िगर कर सकें। इन क्षेत्रों में IP पता, गेटवे, नेटवर्क उपसर्ग लंबाई, DNS 1 और DNS 2 शामिल हैं।
- नया DNS सर्वर आप चाहते हैं दर्ज करें। हमारा सुझाव है कि आप Google के स्वयं के DNS सर्वरों का उपयोग करें क्योंकि वे किसी भी अन्य DNS सर्वरों की तुलना में अधिक विश्वसनीय और तेज़ हैं। DNS 1 के लिए, दर्ज करें 8.8.8.8 DNS 2 के लिए, उपयोग करें 8.8.4.4.
समाधान # 8: दुष्ट ऐप्स की जाँच करें
आपकी समस्या के संभावित कारणों में से एक खराब ऐप है। Google के वर्तमान मानक पर सभी ऐप्स नहीं हैं, इसलिए जब वे इंस्टॉल होते हैं तो उनमें से कुछ समस्याग्रस्त हो सकते हैं। यह जाँचने के लिए कि क्या आपने कोई ख़राब ऐप जोड़ा है, अपने J7 को सुरक्षित मोड पर चलाएँ। ऐसे:
- डिवाइस को बंद करें।
- मॉडल नाम स्क्रीन के पिछले पावर कुंजी को दबाए रखें।
- जब स्क्रीन पर "सैमसंग" दिखाई देता है, तो पावर कुंजी जारी करें।
- पावर कुंजी जारी करने के तुरंत बाद, वॉल्यूम डाउन की दबाएं और दबाए रखें।
- डिवाइस के पुनरारंभ होने तक वॉल्यूम डाउन की को दबाए रखें।
- सुरक्षित मोड स्क्रीन के निचले बाएँ कोने में प्रदर्शित होगा।
- जब आप सुरक्षित मोड देखते हैं तो वॉल्यूम डाउन कुंजी जारी करें।
- समस्या के लिए जाँच करें।
सुरक्षित मोड में पुनः आरंभ करना तकनीकी रूप से समाधान नहीं है। इसके बजाय, यह एक उपकरण है जो आपको यह निर्धारित करने में मदद करेगा कि समस्या किसी ऐप के कारण हो रही है या नहीं। यदि आप केवल सुरक्षित मोड पर होने पर धीमी गति से वाईफाई कनेक्शन का अनुभव नहीं करते हैं, तो इसका मतलब है कि ऐप्स में से एक समस्या पैदा कर रहा है। उस स्थिति में, आप ऐप्स को तब तक अनइंस्टॉल करना चाहते हैं जब तक आप अपराधी की पहचान नहीं कर लेते। यहां आपको वास्तव में क्या करना है:
- बूट टू सेफ मोड।
- समस्या के लिए जाँच करें। यदि वाईफ़ाई बिल्कुल भी धीमा नहीं है, तो नीचे दिए गए अगले चरणों पर आगे बढ़ें।
- एक ऐप अनइंस्टॉल करें। सबसे हाल ही में आप स्थापित या अद्यतन के साथ शुरू करो।
- किसी ऐप को अनइंस्टॉल करने के बाद, फोन को सामान्य मोड में रीस्टार्ट करें।
- समस्या के लिए जाँच करें। यदि समस्या बनी रहती है, तो चरण 1-4 दोहराएं।
चक्र को तब तक करें जब तक कि आप यह न पहचान लें कि कौन से ऐप्स समस्याग्रस्त हैं।
समाधान # 9: नेटवर्क पॉवर साइकिल
इस मामले में सबसे सरल चीजों में से एक आप अपने नेटवर्किंग उपकरणों को क्रमबद्ध तरीके से पुनः आरंभ कर सकते हैं। यह अक्सर सामान्य नेटवर्किंग बग और प्रदर्शन समस्याओं को हल करता है। मूल रूप से, आपको क्या करना चाहिए, बदले में अपने मॉडेम, राउटर और कनेक्टेड डिवाइस को बंद करना है। यदि आप मॉडेम का उपयोग कर रहे हैं, तो पहले इसे बंद करने का प्रयास करें, इसके बाद राउटर और अपने फोन या गैजेट्स। फिर, एक बार सब कुछ बंद हो जाने के बाद, आप मॉडेम को वापस चालू करने से पहले 30 सेकंड तक इंतजार करना चाहते हैं। तब तक प्रतीक्षा करें जब तक मॉडेम पूरी तरह से आरम्भ नहीं हो जाता है, राउटर चालू करें और इसके साथ ही आरंभ करने के लिए प्रतीक्षा करें। बाद में, आप अपने वायरलेस डिवाइस को फिर से कनेक्ट करना चाहते हैं और समस्या की जांच करना चाहते हैं।
यदि आपके पास एक मॉडेम नहीं है, तो राउटर को उसी तरीके से पुनरारंभ करें।
समाधान # 10: नेटवर्क सेटिंग्स रीसेट करें
गैलेक्सी जे 7 पर वाईफाई मुद्दों को ठीक करने के सबसे प्रभावी तरीकों में से एक है अपनी नेटवर्क सेटिंग्स को रीसेट करना। यह मूल रूप से वाईफाई डिवाइस सहित आपके डिवाइस के वर्तमान नेटवर्क कॉन्फ़िगरेशन को हटा देता है। एक बार जब आप सेटिंग साफ़ कर देते हैं, तो एक मौका होता है कि बग के कारण आपका वाईफाई ठीक से काम नहीं कर पाता है।
अपने J7 पर नेटवर्क सेटिंग्स को रीसेट करने के लिए:
- सेटिंग्स ऐप खोलें।
- सामान्य प्रबंधन टैप करें।
- टैप रीसेट करें।
- नेटवर्क सेटिंग्स रीसेट करें टैप करें।
- रीसेट रीसेट बटन पर टैप करें।
- अपने S8 को पुनरारंभ करें और समस्या के लिए जाँच करें।
समाधान # 11: फ़ैक्टरी रीसेट
आपके समान अधिकांश मामलों में, फ़ैक्टरी रीसेट करने की कोई आवश्यकता नहीं है। लेकिन, यदि समस्या इस समय भी मौजूद है, तो आपको उन अशुभ लोगों में से एक होना चाहिए जिनके पास धीमे कनेक्शन की समस्या का अधिक गंभीर रूप है। याद रखें, ऊपर दिए गए सुझावों ने पहले से ही बहुत सारे संभावित कोणों को कवर किया है, इसलिए यदि अब तक कुछ भी काम नहीं किया है, तो आपको एक संभावित ऑपरेटिंग सिस्टम समस्या का मौका पता करने की आवश्यकता है।
अपने S8 को रीसेट करने के लिए, इन चरणों का पालन करें:
- अपने व्यक्तिगत डेटा का बैकअप बनाएं।
- डिवाइस को बंद करें।
- वॉल्यूम अप कुंजी और बिक्सबी कुंजी दबाए रखें, फिर पावर कुंजी दबाएं।
- जब हरे रंग का Android लोगो प्रदर्शित होता है, तो सभी कुंजियाँ जारी करें (system इंस्टाल सिस्टम अपडेट ’एंड्रॉइड सिस्टम रिकवरी मेनू विकल्प दिखाने से पहले लगभग 30 - 60 सेकंड के लिए दिखाएगा)।
- 'डेटा / फ़ैक्ट्री रीसेट' को हाइलाइट करने के लिए कई बार वॉल्यूम डाउन की दबाएं।
- प्रेस पावर बटन का चयन करने के लिए।
- वॉल्यूम डाउन कुंजी तब तक दबाएं जब तक - हां - सभी उपयोगकर्ता डेटा को हटा दें ’हाइलाइट किया गया हो।
- मास्टर रीसेट को चुनने और शुरू करने के लिए पावर बटन दबाएं।
- जब मास्टर रिसेट पूरा हो जाता है, तो oot रिबूट सिस्टम ’को हाइलाइट कर दिया जाता है।
- डिवाइस को पुनरारंभ करने के लिए पावर कुंजी दबाएं।