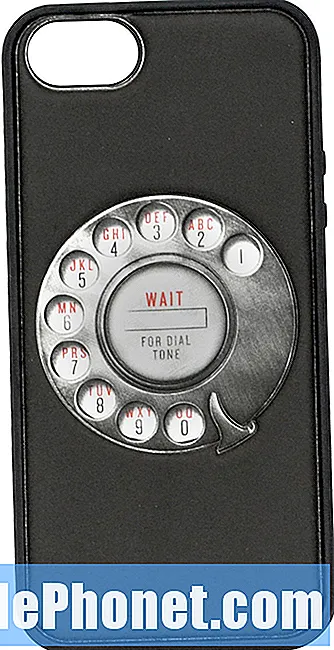विषय
धीमे वाईफाई से निपटना, ठीक करने के लिए सबसे निराशाजनक मुद्दों में से एक है। इस समस्या निवारण लेख में, हम आपको गैलेक्सी टैब एस 4 पर धीमी गति से वाईफ़ाई समस्या को ठीक करने के तरीके दिखाते हैं।
गैलेक्सी टैब एस 4 धीमे वाईफ़ाई मुद्दे को कैसे ठीक करें
नीचे आपके गैलेक्सी टैब S4 धीमे वाईफ़ाई मुद्दे को ठीक करने के लिए समस्या निवारण चरण हैं
डिवाइस को पुनरारंभ करें। यह मूल समस्या निवारण चरणों में से एक है जो आपको इस मामले में करने की आवश्यकता है। कभी-कभी, अस्थायी समस्याओं के कारण वाईफाई समस्याएं होती हैं। इस प्रकार के बगों को ठीक करने के लिए, आपको राम को साफ़ करने और सिस्टम को सामान्य रूप से ताज़ा करने की आवश्यकता है। ऐसा करने के लिए, इन चरणों का पालन करें:
- वॉल्यूम डाउन बटन को दबाकर रखें और इसे जारी न करें।
- फिर, वॉल्यूम बटन को दबाए रखते हुए पावर की दबाएं।
- दोनों कुंजियों को 10 सेकंड या उससे अधिक समय तक नीचे रखें।
- फोन को रीस्टार्ट होने दें।
- समस्या के लिए जाँच करें।
वाईफ़ाई की पुष्टि करें और धीमी गति से काम कर रहा है। अपने S8 को फिर से काम नहीं करना चाहिए, अगला समस्या निवारण चरण यह जांचने के लिए है कि आपके पास धीमे इंटरनेट कनेक्शन की समस्या है या नहीं, या यदि समस्या फोन पर ही है। ऐसा करने के लिए, आप एक गति कनेक्शन जांच करना चाहते हैं। यदि आपके पास अपनी इंटरनेट की गति की जांच करने के लिए ओकोला द्वारा स्थापित ऐप स्पीडटेस्ट नहीं है, तो आपको पहले प्ले स्टोर से एक प्राप्त करना होगा। फिर, आपके पास एक बार, तीन बार स्पीड टेस्ट चलाएं। यदि परीक्षा परिणाम कमोबेश समान हैं और वे आपकी सब्सक्राइब की गई गति के लिए बहुत कम हैं, तो इसका मतलब है कि आपके राउटर या इंटरनेट सर्विस प्रोवाइडर की समस्या है। दूसरी ओर, यदि गति परीक्षण के परिणाम अच्छे हैं, यानी यह स्वीकार्य गति के भीतर है जहां तक आपके इंटरनेट सदस्यता योजना का संबंध है, तो आपके पास अपने फोन के साथ समस्या हो सकती है। इसे ठीक करने के लिए, नीचे दिए गए हमारे सुझाए गए समाधानों के साथ जारी रखें।
यह जांचने का एक अन्य तरीका है कि क्या समस्या राउटर पर है या आपका आईएसपी अन्य उपकरणों के साथ जांचना है। अगर उन्हें आपके वाईफाई का उपयोग करते समय धीमी गति से कनेक्शन की समस्या आती है, तो यह आपके राउटर या आईएसपी पक्ष के साथ एक समस्या का संकेत है।
सुनिश्चित करें कि डिवाइस डाउनलोड या स्ट्रीमिंग नहीं है। यदि आपने देखा कि आपके वाईफाई नेटवर्क का सामान्य प्रदर्शन धीमा है, तो संभव है कि आपका टैबलेट या कोई अन्य कनेक्टेड डिवाइस बैंडविड्थ को हग कर रहा हो। यदि आप एक सीमित ब्रॉडबैंड सदस्यता गति पर हैं और एक ही समय में वीडियो डाउनलोड या स्ट्रीमिंग करने वाले कई उपकरण हैं, तो समग्र नेटवर्क की गति को नुकसान हो सकता है। अपने वाईफाई का उपयोग करने वाले सभी उपकरणों को बंद करना सुनिश्चित करें और देखें कि क्या इससे कोई फर्क पड़ेगा।
वाईफाई कनेक्शन को भूल जाइए। यहां एक और बुनियादी बात यह है कि आपके वाईफाई नेटवर्क से डिवाइस को डिस्कनेक्ट करना है। ऐसा करने से कनेक्शन ताज़ा हो जाता है और संभावित रूप से किसी भी बग को साफ कर देता है जो वर्तमान वाईफाई सेटअप के साथ विकसित हो सकता है। यह मदद कर सकता है क्योंकि यह राउटर से डिवाइस को डिस्कनेक्ट करता है और बाद में एक नया कनेक्शन देता है। वाईफाई नेटवर्क से भूल जाने के लिए:
- ऊपर से स्टेटस बार को नीचे खींचें।
- वाईफाई पर प्रेस और होल्ड करें।
- जिस वाईफाई नेटवर्क से आप अभी जुड़े हैं, उसे दबाकर रखें।
- भूल जाओ नेटवर्क का चयन करें।
अपने नेटवर्किंग डिवाइस को रिबूट करें। अपने गैलेक्सी टैब S4 को रिफ्रेश करने के अलावा, इस स्थिति में अपने नेटवर्क डिवाइस जैसे कि मॉडेम / राउटर, वाईफाई सिग्नल बूस्टर (यदि आप इसका उपयोग कर रहे हैं) आदि को रिफ्रेश करना आवश्यक है, तो अनिवार्य रूप से, लक्ष्य सब कुछ पुनः आरंभ करना है। आज के अधिकांश इंटरनेट सेवा प्रदाता या आईएसपी अब एक मॉडेम और एक राउटर प्रदान नहीं करते हैं लेकिन यदि आपके पास अभी भी दोनों हैं, तो सुनिश्चित करें कि एक अनुक्रमिक पॉवर साइकिल करें। यह कैसे करना है:
- मॉडेम को बंद करें।
- राउटर को बंद करें।
- धीमी कनेक्शन समस्या से प्रभावित उपकरणों को बंद करें।
- कम से कम 30 सेकंड तक रुकें।
- बाद में, पहले मॉडेम को चालू करें और तब तक प्रतीक्षा करें जब तक कि यह पूरी तरह से प्रारंभ न हो जाए।
- फिर, राउटर को वापस चालू करें और तब तक प्रतीक्षा करें जब तक कि यह पूरी तरह से शुरू न हो जाए।
- अंत में, प्रभावित गैजेट्स को पुनरारंभ करें और देखें कि क्या कनेक्शन की गति में सुधार हुआ है।
यदि आप केवल एक राउटर का उपयोग कर रहे हैं, तो बस मॉडेम के साथ कदम को अनदेखा करें।
स्टेटिक आईपी का इस्तेमाल करें। डिफ़ॉल्ट रूप से, आपके गैलेक्सी टैब एस 4 को वाईफाई नेटवर्क से कनेक्ट करते समय डायनेमिक आईपी या डीएचसीपी का उपयोग करना चाहिए। यह देखने के लिए कि क्या कोई राउटर बग है जो इस सुविधा को सामान्य रूप से काम करने से रोक रहा है, आप इसके बजाय स्थैतिक आईपी पर स्विच कर सकते हैं। यह समस्या निवारण चरण यह मानता है कि आप अपने राउटर कॉन्फ़िगरेशन के साथ कॉन्फ़िगर करना और खेलना जानते हैं। यदि आपके पास अपने राउटर को कॉन्फ़िगर करने का कोई तरीका नहीं है, तो बस इस चरण को अनदेखा करें।
यदि आप स्टेटिक आईपी को एक कोशिश देना चाहते हैं, तो यह कैसे करना है:
- ऊपर से स्टेटस बार को नीचे खींचें।
- वाईफाई पर प्रेस और होल्ड करें।
- जिस वाईफाई नेटवर्क से आप अभी जुड़े हैं, उसे दबाकर रखें।
- नेटवर्क सेटिंग्स प्रबंधित करें चुनें।
- सुनिश्चित करें कि उन्नत विकल्प दिखाएँ चेक किया गया है।
- आईपी सेटिंग्स के तहत, स्टेटिक का चयन करें।
- एक बार जब आप ऐसा कर लेते हैं, तो नीचे अन्य क्षेत्र उपलब्ध हो जाएंगे ताकि आप उन्हें कॉन्फ़िगर कर सकें।इन क्षेत्रों में IP पता, गेटवे, नेटवर्क उपसर्ग लंबाई, DNS 1 और DNS 2 शामिल हैं।
- एक वैध आईपी पता और गेटवे आईपी दर्ज करना सुनिश्चित करें।
तृतीय पक्ष DNS का उपयोग करें। वेब से कनेक्ट करने के लिए, कनेक्टेड डिवाइस की एक श्रृंखला है जो काम करना चाहिए। यहां तक कि अगर आपके घर नेटवर्किंग डिवाइस और फोन काम कर रहे हैं, तो संभव है कि आपके कनेक्टिविटी सेटअप में एक और बिंदु है जो काम नहीं कर रहा है। उदाहरण के लिए, यह कभी-कभी अनसुना नहीं होता है कि आपके वाहक का डोमेन नाम सर्वर या DNS नीचे जा सकता है। यह एक प्रकार का सर्वर है जो आपके द्वारा एड्रेस बार में टाइप किए गए URL को IP पते में परिवर्तित करता है जिसे वेब में कंप्यूटर समझ सकते हैं। उदाहरण के लिए, यदि आप एड्रेस बार में Google.com में टाइप करते हैं, तो यह वास्तव में कंप्यूटर या सर्वर के लिए समझ में नहीं आता है। पत्र को आईपी पते में परिवर्तित करना DNS का काम है ताकि Google.com वेबसाइट पर पहुंचने के लिए आपके अनुरोध की व्याख्या की जाएगी। कई बार, आपके आईएसपी का उपयोग करने वाला DNS धीमी ब्राउज़िंग समस्या का कारण बन सकता है। यह जांचने के लिए कि क्या आपको DNS समस्या है, आप अपने डिवाइस की वाईफाई सेटिंग के DNS 1 और DNS 2 को बदलने की कोशिश कर सकते हैं, ठीक उसी तरह जब आप डीएचसीपी से स्थैतिक में बदलते हैं।
DNS सर्वर बदलने के लिए:
- ऊपर से स्टेटस बार को नीचे खींचें।
- वाईफाई पर प्रेस और होल्ड करें।
- जिस वाईफाई नेटवर्क से आप अभी जुड़े हैं, उसे दबाकर रखें।
- नेटवर्क सेटिंग्स प्रबंधित करें चुनें।
- सुनिश्चित करें कि उन्नत विकल्प दिखाएँ चेक किया गया है।
- आईपी सेटिंग्स के तहत, स्टेटिक का चयन करें।
- एक बार जब आप ऐसा कर लेते हैं, तो नीचे अन्य क्षेत्र उपलब्ध हो जाएंगे ताकि आप उन्हें कॉन्फ़िगर कर सकें। इन क्षेत्रों में IP पता, गेटवे, नेटवर्क उपसर्ग लंबाई, DNS 1 और DNS 2 शामिल हैं।
- नया DNS सर्वर आप चाहते हैं दर्ज करें। हमारा सुझाव है कि आप Google के स्वयं के DNS सर्वरों का उपयोग करें क्योंकि वे किसी भी अन्य DNS सर्वरों की तुलना में अधिक विश्वसनीय और तेज़ हैं। DNS 1 के लिए, DNS 2 के लिए 8.8.8.8 दर्ज करें, 8.8.4.4 का उपयोग करें।
नेटवर्क कॉन्फ़िगरेशन को ताज़ा करें। यह सुनिश्चित करने के लिए कि सभी नेटवर्क सेटिंग्स सही हैं, अपने गैलेक्सी टैब एस 4 पर नेटवर्क सेटिंग्स को भी रीसेट करना सुनिश्चित करें। यह कैसे करना है:
- सेटिंग्स ऐप खोलें।
- सामान्य प्रबंधन टैप करें।
- टैप रीसेट करें।
- नेटवर्क सेटिंग्स रीसेट करें टैप करें।
- रीसेट रीसेट बटन पर टैप करें।
- अपने S8 को पुनरारंभ करें और समस्या के लिए जाँच करें।
कैश विभाजन को साफ़ करें। कुछ नेटवर्क समस्याएं खराब सिस्टम कैश के कारण हो सकती हैं। अपने टेबलेट के कैश विभाजन को शीर्ष आकार में रखने के लिए, कैश विभाजन को साफ़ करना सुनिश्चित करें। यह कैसे करना है:
- डिवाइस को बंद करें।
- वॉल्यूम अप कुंजी और बिक्सबी (होम) कुंजी को दबाए रखें और फिर पावर कुंजी दबाएं।
- जब हरे रंग का Android लोगो प्रदर्शित होता है, तो सभी कुंजियाँ जारी करें (system इंस्टाल सिस्टम अपडेट ’एंड्रॉइड सिस्टम रिकवरी मेनू विकल्प दिखाने से पहले लगभग 30 - 60 सेकंड के लिए दिखाएगा)।
- 'कैश विभाजन को मिटाएं' को हाइलाइट करने के लिए वॉल्यूम को कई बार दबाएं।
- प्रेस पावर बटन का चयन करने के लिए।
- वॉल्यूम डाउन की को तब तक दबाएं जब तक 'हां' हाइलाइट न हो जाए और पावर बटन दबाएं।
- जब पोंछ कैश विभाजन पूरा हो जाता है, तो "रिबूट सिस्टम अब" हाइलाइट किया गया है।
- डिवाइस को पुनरारंभ करने के लिए पावर कुंजी दबाएं।
सुरक्षित मोड पर वाईफ़ाई की जाँच करें। समस्या पैदा करने वाला कोई थर्ड पार्टी ऐप हो सकता है। जाँच करने के लिए, फ़ोन को सुरक्षित मोड में बूट करें और जांचें कि वाईफ़ाई कैसे प्रदर्शन करता है। सुरक्षित मोड में पुनः आरंभ करने के लिए:
- डिवाइस को बंद करें।
- मॉडल नाम स्क्रीन के पिछले पावर कुंजी को दबाए रखें।
- जब स्क्रीन पर "सैमसंग" दिखाई देता है, तो पावर कुंजी जारी करें।
- पावर कुंजी जारी करने के तुरंत बाद, वॉल्यूम डाउन की दबाएं और दबाए रखें।
- डिवाइस के पुनरारंभ होने तक वॉल्यूम डाउन की को दबाए रखें।
- सुरक्षित मोड स्क्रीन के निचले बाएँ कोने में प्रदर्शित होगा।
- जब आप सुरक्षित मोड देखते हैं तो वॉल्यूम डाउन कुंजी जारी करें।
- समस्या के लिए जाँच करें।
याद रखें, सुरक्षित मोड तृतीय पक्ष एप्लिकेशन को ब्लॉक करता है। यदि आपके गैलेक्सी टैब एस 4 सुरक्षित मोड पर है, तो वाईफाई में काफी सुधार होता है, इसका मतलब है कि आपका डाउनलोड किया गया एक ऐप बैंडविड्थ को हग कर रहा है। यह एक कानूनी ऐप या मैलवेयर है। यदि आपको पता नहीं है कि वह ऐप क्या हो सकता है, तो आप इसे पहचानने के लिए उन्मूलन की प्रक्रिया का उपयोग कर सकते हैं। यह कैसे करना है:
- बूट टू सेफ मोड।
- समस्या के लिए जाँच करें। यदि वाईफ़ाई बिल्कुल भी धीमा नहीं है, तो नीचे दिए गए अगले चरणों पर आगे बढ़ें।
- एक ऐप अनइंस्टॉल करें। सबसे हाल ही में आप स्थापित या अद्यतन के साथ शुरू करो।
- किसी ऐप को अनइंस्टॉल करने के बाद, फोन को सामान्य मोड में रीस्टार्ट करें।
- समस्या के लिए जाँच करें। यदि समस्या बनी रहती है, तो चरण 1-4 दोहराएं।
नए यंत्र जैसी सेटिंग। यदि अब तक कुछ भी काम नहीं किया है, तो अंतिम समस्या निवारण चरण जो आप अपने डिवाइस पर कर सकते हैं, फ़ैक्टरी रीसेट है। यदि यह एक सॉफ्टवेयर बग या एक ऐसा ऐप है जो समस्या पैदा कर रहा है, तो कारखाना रीसेट में मदद करनी चाहिए।
- अपने व्यक्तिगत डेटा का बैकअप बनाएं।
- डिवाइस को बंद करें।
- वॉल्यूम अप कुंजी और बिक्सबी कुंजी दबाए रखें, फिर पावर कुंजी दबाएं।
- जब हरे रंग का Android लोगो प्रदर्शित होता है, तो सभी कुंजियाँ जारी करें (system इंस्टाल सिस्टम अपडेट ’एंड्रॉइड सिस्टम रिकवरी मेनू विकल्प दिखाने से पहले लगभग 30 - 60 सेकंड के लिए दिखाएगा)।
- 'डेटा / फ़ैक्ट्री रीसेट' को हाइलाइट करने के लिए कई बार वॉल्यूम डाउन की दबाएं।
- प्रेस पावर बटन का चयन करने के लिए।
- वॉल्यूम डाउन कुंजी तब तक दबाएं जब तक - हां - सभी उपयोगकर्ता डेटा को हटा दें ’हाइलाइट किया गया हो।
- मास्टर रीसेट को चुनने और शुरू करने के लिए पावर बटन दबाएं।
- जब मास्टर रिसेट पूरा हो जाता है, तो oot रिबूट सिस्टम ’को हाइलाइट कर दिया जाता है।
- डिवाइस को पुनरारंभ करने के लिए पावर कुंजी दबाएं।
राउटर की जाँच करें। यदि फ़ैक्टरी रीसेट इस बिंदु पर आपके वाईफ़ाई मुद्दे को हल करने में विफल रहता है, तो आप अपने राउटर की जांच करने का भी प्रयास कर सकते हैं। कई संभावित कारण हैं जो आपके राउटर की गति को प्रभावित कर सकते हैं। यदि आप कर सकते हैं, तो अपने आईएसपी को कॉल करने से पहले राउटर को फ़ैक्टरी रीसेट करने का प्रयास करें।
ISP की मदद लें। यदि आप इस समय भी समस्या को हल नहीं कर सकते हैं, खासकर यदि आप सकारात्मक हैं कि यह राउटर की समस्या है, तो सबसे आदर्श बात यह है कि आप अपने आईएसपी से संपर्क करें। जब तक आपने अपना राउटर अलग से नहीं खरीदा, तब तक आपको अपने आईएसपी को अधिक समस्या पैदा करने से रोकने के लिए राउटर समस्या निवारण को संभालने देना चाहिए।