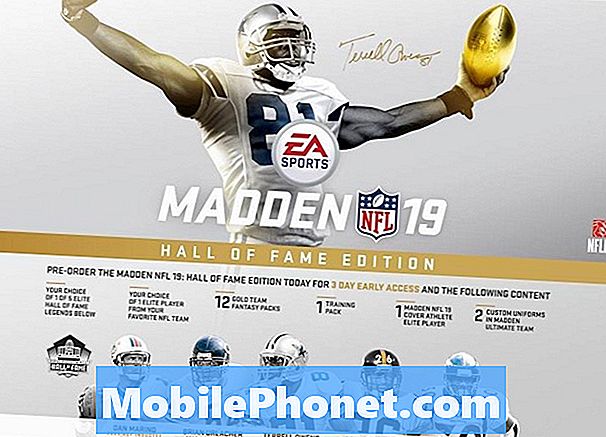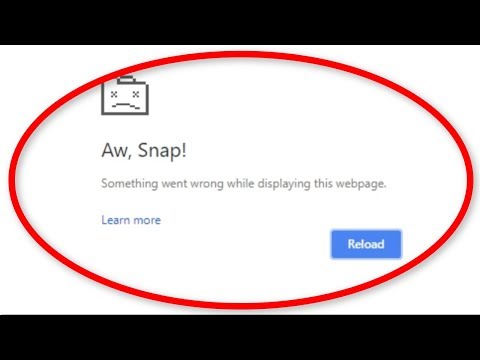
विषय
Google Chrome निस्संदेह सबसे लोकप्रिय ब्राउज़र है जिसका आज उपयोग किया जा रहा है। बहुत सारे लोग इसकी गति के कारण इस ब्राउज़र का उपयोग करना पसंद करते हैं। कई परीक्षणों से पता चलता है कि यह अपने प्रतिद्वंद्वियों की तुलना में वेब पेज लोड करने में तेज है। यद्यपि यह एक ठोस प्रदर्शन वाला अनुप्रयोग है, ऐसे उदाहरण हैं जब कुछ मुद्दे हो सकते हैं, जिन्हें हम आज संबोधित करेंगे। हमारी समस्या निवारण श्रृंखला की इस नवीनतम स्थापना में हम Google Chrome aw Snap से निपटेंगे! कुछ गलती हो गई।
जब आप एवी स्नैप प्राप्त करते हैं तो कुछ गलत हो गया तो क्या करें
इस विशेष समस्या के लिए अनुशंसित समस्या निवारण चरणों को करने से पहले, मेरा सुझाव है कि आप पहले अपने कंप्यूटर को पुनरारंभ करने का प्रयास करें। यह ऑपरेटिंग सिस्टम को रीफ़्रेश करेगा और साथ ही भ्रष्ट अस्थायी डेटा को हटा देगा और अधिकांश सॉफ़्टवेयर संबंधी समस्याओं को ठीक करने में काफी प्रभावी है।
कई कारक हैं जो इस विशेष समस्या को इंटरनेट कनेक्शन मुद्दे से लेकर ब्राउज़र में गड़बड़ तक का कारण बन सकते हैं। नीचे सूचीबद्ध समस्या निवारण चरण हैं जिन्हें आपको इस समस्या को ठीक करने के लिए करने की आवश्यकता है।
पृष्ठ को पुनः लोड करने का प्रयास करें
इस मामले में पहली बात यह है कि आप उस वेबपेज को फिर से लोड करने की कोशिश करेंगे जिसे आप खोलने की कोशिश कर रहे हैं। यदि समस्या एक अस्थायी इंटरनेट कनेक्शन हानि के कारण होती है तो यह कदम आमतौर पर समस्या को ठीक करेगा। आपको यह भी सुनिश्चित करना होगा कि आपका कंप्यूटर अन्य अनुप्रयोगों का उपयोग करके ऑनलाइन जाने की कोशिश करके इंटरनेट से जुड़ा हुआ है।
अन्य टैब बंद करें
हम सभी जानते हैं कि क्रोम अन्य ब्राउज़र की तुलना में अधिक रैम का उपयोग करता है, इसलिए इसका कारण यह है कि इस समस्या का एक सामान्य कारण यह है कि जब आपके कंप्यूटर में ब्राउज़र का उपयोग करने के लिए पर्याप्त रैम उपलब्ध नहीं है। दूसरे टैब को बंद करने का प्रयास करें, जिनका आप उपयोग नहीं करते हैं, फिर जांचें कि क्या कुछ गलत हो गया है।
भविष्यवाणी नेटवर्क क्रियाओं को अक्षम करें
इस ब्राउज़र की एक विशेषता यह है कि यह समग्र उपयोगकर्ता अनुभव को बेहतर बनाने के लिए एक भविष्यवाणी सेवा का उपयोग करता है। यह एक बड़ी विशेषता है, लेकिन यदि आपका इंटरनेट कनेक्शन धीमा है, तो इससे कुछ समस्याएं उत्पन्न हो सकती हैं।
- ऊपरी दाएं कोने में मेनू बटन दबाएं और सेटिंग्स चुनें।
- पृष्ठ के निचले भाग तक स्क्रॉल करें और उन्नत सेटिंग दिखाएँ पर क्लिक करें।
- गोपनीयता अनुभाग पर जाएं और पृष्ठों को अधिक तेज़ी से लोड करने के लिए एक भविष्यवाणी सेवा का उपयोग अनचेक करें
- Chrome को पुनरारंभ करें।
जाँच करें कि क्या Google Chrome aw स्नैप कुछ गलत हो गया है।
एक्सटेंशन अक्षम करें
आप अपने ब्राउज़र को उसी तरह कुछ एक्सटेंशन जोड़कर काम करने के तरीके को कस्टमाइज़ कर सकते हैं। हालांकि यह एक बड़ी विशेषता हो सकती है, कई बार यह समस्या पैदा कर सकता है जिसके कारण आपको इसे इस परिदृश्य में अक्षम करने की आवश्यकता होगी।
- ऊपरी दाएं कोने में मेनू बटन पर क्लिक करें और अधिक उपकरण> एक्सटेंशन चुनें
- इंस्टॉल किए गए एक्सटेंशन की सूची अब एक नए टैब में दिखाई देगी।
- सक्षम विकल्प अनचेक करें। सभी स्थापित एक्सटेंशन के लिए इस चरण को दोहराएं।
- ब्राउज़र को पुनरारंभ करें।
जाँच करें कि क्या Aw स्नैप कुछ गलत हो गया है।
एंटीवायरस को अक्षम करें
इस बात की संभावना है कि आपके द्वारा इंस्टॉल किया गया एंटीवायरस सॉफ़्टवेयर इस समस्या का कारण है। यह सत्यापित करने के लिए कि यह अपराधी है जिसे आपको इसे अक्षम करने का प्रयास करना चाहिए।
अगर आप विंडोज सिक्योरिटी का इस्तेमाल कर रहे हैं
- प्रारंभ का चयन करें - सेटिंग्स> अद्यतन और सुरक्षा - विंडोज सुरक्षा - वायरस और धमकी संरक्षण> सेटिंग्स प्रबंधित करें
- रीयल-टाइम सुरक्षा को बंद पर स्विच करें।
यदि आप अवास्ट का उपयोग कर रहे हैं
- अपने कंप्यूटर के सिस्टम ट्रे में अवास्ट आइकन खोजें और उस पर राइट-क्लिक करें।
- अवास्ट शील्ड्स कंट्रोल पर क्लिक करें।
- प्रोग्राम को डिसेबल करने के लिए ऑप्शन्स की तलाश करें - ऑप्शंस इसे 10 मिनट, एक घंटे तक डिसेबल करने के लिए हैं, जब तक कि कंप्यूटर रीस्टार्ट या स्थायी रूप से (जब तक आप खुद इसे वापस चालू नहीं करते)। जो भी विकल्प आपको सबसे अच्छा लगता है उसे चुनें और प्रोग्राम को अक्षम करने के लिए इसका उपयोग करें।
यदि आप एवीजी का उपयोग कर रहे हैं
- अपने कंप्यूटर के सिस्टम ट्रे में AVG आइकन खोजें और उस पर राइट-क्लिक करें।
- AVG सुरक्षा को अस्थायी रूप से अक्षम करें पर क्लिक करें।
- चुनें कि आप कितने समय तक AVG को बंद रखना चाहते हैं और क्या आप AVG को उसके फ़ायरवॉल को भी अक्षम करना चाहते हैं।
- एंटीवायरस प्रोग्राम को अक्षम करने के लिए ओके पर क्लिक करें।
यदि आप McAfee का उपयोग कर रहे हैं
- अपने कंप्यूटर के सिस्टम ट्रे में McAfee एंटीवायरस आइकन खोजें और उस पर राइट-क्लिक करें।
- Exit पर क्लिक करें।
- आपको एक डायलॉग बॉक्स देखना चाहिए जो आपको चेतावनी देता हो कि McAfee's सुरक्षा बंद कर दी जाएगी। एंटीवायरस प्रोग्राम को अक्षम करने के लिए इस डायलॉग बॉक्स में Yes पर क्लिक करें
जांचें कि क्या Google Chrome Aw Snap कुछ गलत हुआ है।
फ़ायरवॉल बंद करें
कुछ मामलों में, Chrome को इंटरनेट से कनेक्ट करने से रोककर फ़ायरवॉल अपराधी है। यह जाँचने का प्रयास करें कि क्या यह फ़ायरवॉल बंद करके समस्या पैदा कर रहा है।
- सेटिंग्स को खोलने के लिए विंडोज की + दबाएं।
- "विंडोज डिफेंडर फ़ायरवॉल" के लिए खोजें और फिर "विंडोज डिफेंडर फ़ायरवॉल" का चयन करें।
- बाईं ओर, "विंडोज डिफेंडर फ़ायरवॉल चालू या बंद करें" पर क्लिक करें।
- दोनों सेटिंग्स के तहत "विंडोज डिफेंडर फ़ायरवॉल बंद करें" बॉक्स की जाँच करें।
जाँच करें कि क्या समस्या अभी भी होती है। यदि यह नहीं होता है तो फ़ायरवॉल चालू करें और इसकी अपवाद सूची में क्रोम जोड़ें।
- सर्च बार में फ़ायरवॉल टाइप करें और दिखाई देने वाले फ़ायरवॉल ऐप पर क्लिक करें।
- परिणामी Windows फ़ायरवॉल विंडो में, Windows फ़ायरवॉल के माध्यम से ऐप को अनुमति दें पर क्लिक करें।
- दिखाई देने वाली अनुमत ऐप्स विंडो में, सेटिंग्स बदलें बटन पर क्लिक करें, और फिर अपने कंप्यूटर पर उन ऐप्स के लिए चेक बॉक्स का चयन करें जिन्हें आप फ़ायरवॉल द्वारा बंद किए बिना इंटरनेट पर संवाद करने की अनुमति देना चाहते हैं।
- संकीर्ण करने के लिए निजी और सार्वजनिक चेक बॉक्स पर क्लिक करें, क्या आप केवल ऐसे नेटवर्क चाहते हैं जो इस संचार की अनुमति देने के लिए सुरक्षित हैं, या ऐसा करने के लिए सार्वजनिक और गैर-संचरित नेटवर्क भी हैं।
- ठीक क्लिक करें और फिर Windows फ़ायरवॉल विंडो बंद करने के लिए बंद करें बटन पर क्लिक करें।
ब्राउज़िंग डेटा साफ़ करें
Chrome आमतौर पर आपके ब्राउज़िंग डेटा को संग्रहीत करेगा ताकि अगली बार जब आप किसी निश्चित वेबसाइट पर जाएं तो यह उसे तेज़ी से लोड कर सके। यदि यह डेटा दूषित हो जाता है तो यह कुछ समस्याएँ पैदा कर सकता है जिसके कारण आपको इसे हटाने का प्रयास करना चाहिए।
- अपने कंप्यूटर पर, Chrome खोलें।
- शीर्ष दाईं ओर, अधिक पर क्लिक करें।
- अधिक टूल पर क्लिक करें और फिर ब्राउज़िंग डेटा साफ़ करें।
- अंतिम समय या सभी समय की तरह, एक समय सीमा चुनें।
- उस प्रकार की जानकारी चुनें, जिसे आप निकालना चाहते हैं।
- डेटा साफ़ करें पर क्लिक करें।
Chrome को पुनरारंभ करें, फिर जांचें कि क्या समस्या अभी भी होती है।
क्रोम को पुनर्स्थापित करें
यदि उपरोक्त चरण समस्या को ठीक करने में विफल हो जाते हैं तो आपको Chrome को फिर से इंस्टॉल करना चाहिए
क्रोम की स्थापना रद्द करें
- अपने कंप्यूटर पर, सभी Chrome विंडो और टैब बंद करें।
- स्टार्ट मेनू और फिर सेटिंग्स पर क्लिक करें।
- Apps पर क्लिक करें।
- "ऐप्स और सुविधाओं" के तहत, Google Chrome खोजें और क्लिक करें।
- स्थापना रद्द करें पर क्लिक करें।
- स्थापना रद्द करें पर क्लिक करके पुष्टि करें।
- अपनी प्रोफ़ाइल जानकारी को हटाने के लिए, बुकमार्क और इतिहास की तरह, "अपने ब्राउज़िंग डेटा को भी हटाएं" देखें।
- स्थापना रद्द करें पर क्लिक करें।
क्रोम स्थापित करें
- Https://www.google.com/chrome/ पर जाएं
- डाउनलोड क्रोम पर क्लिक करें
- यदि संकेत दिया जाए, तो रन या सहेजें पर क्लिक करें।
- यदि आपने सेव चुना है, तो इंस्टॉल शुरू करने के लिए डाउनलोड पर डबल-क्लिक करें।
जांचें कि क्या Google Chrome Aw Snap कुछ गलत हुआ है।
आपके कंप्यूटर के साथ समस्याएँ हैं? इस फ़ॉर्म का उपयोग करके हमसे संपर्क करने में संकोच न करें। हम मदद करने की कोशिश करेंगे।