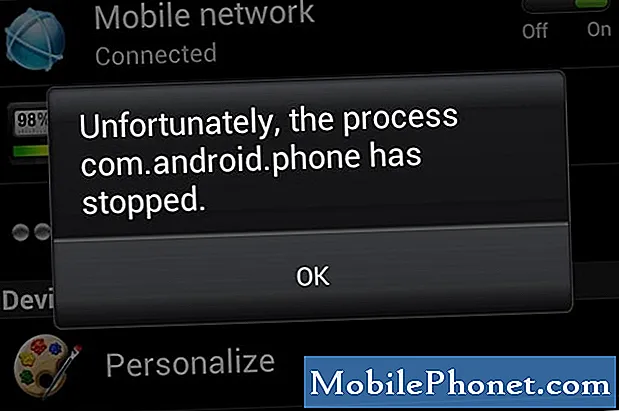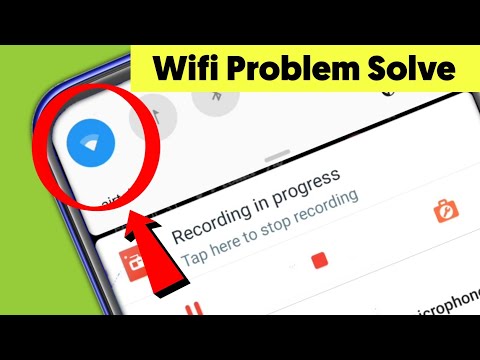
विषय
वाईफ़ाई परेशानी कुछ कष्टप्रद समस्याएं हैं जो एक एंड्रॉइड उपयोगकर्ता अनुभव कर सकता है। इस छोटी समस्या निवारण मार्गदर्शिका में, हम आपको यह दिखाने का प्रयास करेंगे कि यदि आपकी OnePlus 6 वाईफ़ाई किसी समस्या से कनेक्ट नहीं हो रही है या उसका सामना नहीं कर रही है।
OnePlus 6 wifi को कैसे कनेक्ट करें समस्या को हल करने के लिए नहीं
वाईफाई की समस्याओं को ठीक करना अक्सर आसान और सरल होता है। लेकिन ज्यादातर एंड्रॉइड समस्याओं की तरह, आमतौर पर कारण की पहचान करने का कोई सीधा तरीका नहीं है। यहां तक कि सबसे आम वाईफाई मुसीबत के लिए विचार करने के लिए कई कारक हैं। यहां वे चीजें हैं जो आप अपने वाईफ़ाई मुद्दे का निवारण करने का प्रयास कर सकते हैं।
मजबूरन रिबूट
यह पहला समस्या निवारण चरण है जिसे आप करना चाहते हैं। कई अस्थायी बग्स को ठीक किया गया है और सिस्टम को रीफ्रेश करके नेटवर्क के मुद्दे तय किए गए हैं। यह जांचने के लिए कि क्या वाइफ कार्यक्षमता मामूली बग से प्रभावित है, "बैटरी पुल" के प्रभावों का अनुकरण करने का प्रयास करें। हटाने योग्य बैटरी पैक वाले पुराने उपकरणों पर, बैटरी को हटाकर इस तरह की समस्या को आसानी से ठीक किया जा सकता है। यह OnePlus 6 के लिए संभव नहीं है, हालांकि आप केवल बैटरी को शारीरिक रूप से डिस्कनेक्ट करने के प्रभावों का अनुकरण करने का प्रयास कर सकते हैं। इससे पहले कि आप एक मजबूर रिबूट प्रदर्शन करें, कम से कम 30 मिनट के लिए फोन चार्ज करना छोड़ दें। बाद में, डिवाइस को रिबूट करने के लिए कैसे करें पर नीचे दिए गए चरणों का पालन करें:
- फोन के दाईं ओर पावर बटन दबाएं और दबाए रखें
- पावर बटन को 10-12 सेकंड तक दबाए रखें, या जब तक फोन वाइब्रेट और रीस्टार्ट न हो जाए
- यदि फ़ोन बंद हो जाता है तो फ़ोन को फिर से चालू करने के लिए 1-2 सेकंड के लिए फिर से पावर दबाएँ
यदि आपका OnePlus 6 ऊपर दिए गए चरणों को करने के बाद भी अनुत्तरदायी है, तो पावर बटन को और 10 सेकंड के लिए दबाए रखें। उम्मीद है, यह इसे रिबूट करने के लिए मजबूर करेगा। यदि नहीं, तो अगले समस्या निवारण चरण पर आगे बढ़ें।
वाईफ़ाई को फिर से कनेक्ट करें
एक बार जब आप डिवाइस को ऊपर बताए अनुसार फिर से चालू करते हैं, तो अगला कदम आपके वाईफाई नेटवर्क से डिस्कनेक्ट होगा, कुछ सेकंड प्रतीक्षा करें, फिर से कनेक्ट करें। यह उन मामलों में कभी-कभी मददगार होता है, जिसमें वाईफाई कनेक्शन किसी कनेक्शन को प्रमाणित करने या फिर से स्थापित करने की कोशिश करते समय अस्थायी गड़बड़ होता है। नेटवर्क से मैन्युअल रूप से डिस्कनेक्ट करके और फिर से कनेक्ट करके, आप वाईफाई नेटवर्क क्रेडेंशियल्स को भी रिफ्रेश कर रहे हैं। यदि कनेक्शन प्रक्रिया के इस भाग में कोई बग है, तो यह मदद कर सकता है।
वाईफ़ाई गति की जाँच करें
बहुत से Android उपयोगकर्ता No Wifi मुद्दे के साथ धीमे-वाईफाई-कनेक्शन समस्या में गलती करते हैं। कभी-कभी, वाईफाई कनेक्शन बहुत धीमा हो सकता है, जिससे एप्लिकेशन क्रैश हो सकते हैं या ऐसा प्रतीत हो सकता है जैसे कि कोई वाईफ़ाई कनेक्शन बिल्कुल भी नहीं है। यह देखने के लिए कि क्या कुल गैर-वाईफ़ाई कार्यक्षमता के बजाय आपके पास धीमा कनेक्शन समस्या है, नीचे दिए गए हमारे सुझावों का पालन करें।
- अपने घर वाईफाई से कनेक्ट करें। सुनिश्चित करें कि आप मोबाइल डेटा से कनेक्ट नहीं हैं।
- स्पीड टेस्ट ऐप इंस्टॉल करें या Google Chrome जैसे वेब ब्राउज़र खोलें।
- तीन बार तेज गति से दौड़ें और परिणामों पर ध्यान दें। यदि आप वेब ब्राउज़र का उपयोग कर रहे हैं, तो परीक्षण चलाने के लिए speedtest.net या fast.com जैसी साइटों पर जाएँ।
- यदि आप धीमी गति से इंटरनेट परीक्षण परिणाम (5 एमबीपीएस से नीचे) प्राप्त कर रहे हैं, तो यह खराब ऐप प्रदर्शन का कारण हो सकता है।
यदि आपको लगता है कि आपके वाईफाई स्पीड टेस्ट के परिणाम अपेक्षित गति से कम हैं, तो आपको अपने वाईफाई कनेक्शन का निवारण करना चाहिए। यदि आपके पास बहुत सारे उपकरण हैं जो आपके वाईफाई का उपयोग कर रहे हैं, तो संभव है कि एक या अधिक बैंडविड्थ को हॉगिंग हो। इस मामले में आप क्या कर सकते हैं बस बैंडविड्थ को मुक्त करने के लिए एक या एक से अधिक नेटवर्क लेना है।
जांचें कि क्या अन्य डिवाइस कनेक्ट हो सकते हैं
यह जानने का एक अन्य तरीका है कि यदि समस्या आपके वाईफाई नेटवर्क (या उपकरण) पर है, तो आप जांच सकते हैं कि क्या अन्य डिवाइस उसी वाईफाई नेटवर्क पर इंटरनेट से कनेक्ट हो सकते हैं। यदि आपने समय से पहले ही इसका पता लगा लिया है, तो बस इस सुझाव को अनदेखा कर दें।
नेटवर्क सेटिंग्स को रीसेट करें
यह किसी भी नेटवर्क से संबंधित समस्या के लिए एक स्टेपल समस्या निवारण चरण है। ऐसा करने से, आप मूल रूप से अपने डिवाइस की सभी नेटवर्क सेटिंग्स को उनकी चूक में बदल रहे हैं। यदि बग खराब सॉफ़्टवेयर कॉन्फ़िगरेशन के कारण होता है, तो यह मदद कर सकता है। नीचे आपके OnePlus 6 की नेटवर्क सेटिंग्स को रीसेट करने के चरण दिए गए हैं:
- सेटिंग्स ऐप खोलें।
- बैकअप टैप करें और रीसेट करें।
- नेटवर्क सेटिंग्स रीसेट करें टैप करें।
- रीसेट सेटिंग्स टैप करें।
नेटवर्क पॉवर साइकिल
अपने नेटवर्किंग उपकरण को फिर से शुरू करना इस मामले में एक और महत्वपूर्ण समस्या निवारण कदम है। यदि आपके पास मॉडेम और राउटर के साथ एक पुराना सेटअप है, तो कम से कम 30 सेकंड के लिए दीवार के आउटलेट से दोनों को अनप्लग करें। बाद में, पहले मॉडेम को चालू करें और इसके आरंभ होने की प्रतीक्षा करें। एक बार सभी रोशनी स्थिर होने के बाद, राउटर को चालू करें।
मॉडेम / राउटर सेटअप वाले लोगों के लिए, आपको बस 30 सेकंड के लिए दीवार आउटलेट से डिवाइस को अनप्लग करना होगा। फिर, इसे बाद में वापस चालू करें। यदि आपके पास राउटर से जुड़े कई उपकरण हैं, तो उन्हें भी पॉवर साइकिल करना सुनिश्चित करें।
कैश विभाजन को साफ़ करें
कैश विभाजन को साफ़ करके, हम मानते हैं कि इसका कारण सिस्टम कैश से संबंधित हो सकता है। कभी-कभी, अपडेट सिस्टम कैश को दूषित कर सकते हैं, जो बदले में, बग या धीमा प्रदर्शन हो सकता है। यदि आपने उपकरण प्राप्त करने के बाद से कैश विभाजन को मिटाया नहीं है, तो नीचे दिए गए चरणों को आज़माएं। इस समस्या निवारण ने व्यक्तिगत डेटा या एप्लिकेशन को नहीं हटाया है, इसलिए आपको कुछ महत्वपूर्ण खोने के बारे में चिंता करने की ज़रूरत नहीं है। इस प्रक्रिया में जो चीजें डिलीट हो जाती हैं, वे अस्थायी फाइलें होती हैं, जिन्हें एंड्रॉइड यूजर्स तेजी से ऐप्स लोड करते हैं। इस कैश को समय के साथ फिर से बनाया जाएगा।
- पाँच सेकंड के लिए पावर कुंजी दबाकर अपना फ़ोन बंद करें। यह महत्वपूर्ण है। यदि आप इसे बंद नहीं कर सकते, तो आप कभी भी पुनर्प्राप्ति मोड में बूट नहीं कर पाएंगे। यदि आप पावर बटन के माध्यम से नियमित रूप से डिवाइस को बंद करने में सक्षम नहीं हैं, तो फोन की बैटरी खत्म होने तक प्रतीक्षा करें। फिर, रिकवरी मोड पर बूट करने से पहले फोन को 30 मिनट के लिए चार्ज करें।
- वॉल्यूम कुंजी और पावर बटन को एक साथ तब तक दबाकर रखें जब तक कि डिवाइस वाइब्रेट न हो जाए और रिकवरी मेनू खुल जाए।
- अपनी पसंदीदा भाषा चुनें।
- नेविगेट करने के लिए वॉल्यूम कुंजियों का उपयोग करके, प्रक्रिया शुरू करने के लिए Wipe> Wipe cache> Yes पर जाएं
- इसके बाद डिवाइस को रिबूट करें।
अद्यतनों को स्थापित करें
कुछ नेटवर्क समस्याएँ केवल फ़ोन के मॉडेम फ़र्मवेयर के साथ कोडिंग परिवर्तन करने से ठीक होती हैं। सुनिश्चित करें कि आप डिवाइस इस समस्या की संभावना को कम करने के लिए नवीनतम उपलब्ध सॉफ़्टवेयर अद्यतन चला रहे हैं।
सुरक्षित मोड
यह जाँचने के लिए कि क्या समस्या किसी खराब थर्ड पार्टी ऐप के कारण है, आप डिवाइस को सुरक्षित मोड में रिस्टार्ट करना चाहते हैं। यहां सुरक्षित मोड में बूट करने का तरीका बताया गया है:
- अपने फोन में लॉन्ग प्रेस पावर ऑफ बटन
- आप स्क्रीन पर रिबूट को सुरक्षित मोड संदेश दिखाई देंगे
- OnePlus 6 को सुरक्षित मोड में प्रवेश करने के लिए ओके पर टैप करें
- अपने फ़ोन को पुनरारंभ करने के लिए प्रतीक्षा करें, इसके बाद आप स्क्रीन के निचले बाएँ कोने पर सुरक्षित मोड प्रतीक देख सकते हैं
- जांचें कि वाईफाई कैसे काम करता है। जरूरत पड़ने पर स्पीड टेस्ट करें।
सुरक्षित मोड पर चलने के दौरान, आपका OnePlus 6 डाउनलोड किए गए ऐप्स को चलने से रोकेगा। यदि वाईफाई सामान्य रूप से सुरक्षित मोड पर काम करता है, तो इसका मतलब है कि आपका एक ऐप को दोष देना है। आपके ऐप्स में से कौन सी परेशानी पैदा कर रही है, इसकी पहचान करने के लिए, आपको फ़ोन को वापस सुरक्षित मोड पर बूट करना चाहिए और इन चरणों का पालन करना चाहिए:
- बूट टू सेफ मोड।
- समस्या के लिए जाँच करें।
- एक बार जब आपने पुष्टि कर दी कि किसी तीसरे पक्ष के ऐप को दोष देना है, तो आप व्यक्तिगत रूप से ऐप्स की स्थापना रद्द कर सकते हैं। हम सुझाव देते हैं कि आप अपने द्वारा जोड़े गए सबसे हाल ही में शुरू करें।
- आपके द्वारा किसी ऐप को अनइंस्टॉल करने के बाद, फ़ोन को सामान्य मोड में पुनरारंभ करें और समस्या की जांच करें
- यदि आपका वनप्लस 6 अभी भी समस्याग्रस्त है, तो चरण 1-4 दोहराएं।
चूक के लिए सॉफ्टवेयर सेटिंग्स लौटें
यदि आप भाग्यशाली हैं और समस्या का कारण अज्ञात सॉफ़्टवेयर बग के कारण है, तो फ़ैक्टरी रीसेट मदद कर सकता है। सिस्टम को रीफ्रेश करने के लिए और इसे नए डिवाइस के रूप में सेट करने के लिए नीचे दिए गए चरणों का पालन करें।
- डिवाइस को बंद करें। यह महत्वपूर्ण है। यदि आप इसे बंद नहीं कर सकते, तो आप कभी भी पुनर्प्राप्ति मोड में बूट नहीं कर पाएंगे। यदि आप पावर बटन के माध्यम से नियमित रूप से डिवाइस को बंद करने में सक्षम नहीं हैं, तो फोन की बैटरी खत्म होने तक प्रतीक्षा करें। फिर, रिकवरी मोड पर बूट करने से पहले फोन को 30 मिनट के लिए चार्ज करें।
- वॉल्यूम डाउन और पावर बटन दबाकर और दबाकर रिकवरी मोड को रिबूट करें (उसी समय)।
- जब आप अपने फोन पर वनप्लस आइकन प्रदर्शित करते हैं, तो सभी कुंजियों को छोड़ दें।
- यदि यह पूछा जाए तो अपना पिन कोड डालें।
- पुनर्प्राप्ति में, विकल्पों के भीतर स्क्रॉल करने के लिए वॉल्यूम ऊपर और नीचे घुमाव कुंजियों का उपयोग करें और अपने विकल्प का चयन करने के लिए पावर बटन का उपयोग करें।
- ‘वाइप डेटा फैक्ट्री रीसेट’ का चयन करें और वाइप के प्रदर्शन के दौरान रुकें।
- जब रिकवरी के मुख्य मेनू पर लौटें और 'रिबूट सिस्टम अभी चुनें'।
मरम्मत
हमें नहीं लगता कि छोटी सी वाईफाई समस्या हार्डवेयर की खराबी के कारण होती है, लेकिन यदि उपरोक्त सभी समाधान आपकी समस्या को ठीक करने में मदद नहीं करते हैं, तो हमारा सुझाव है कि आप फोन निर्माता से संपर्क करें। कोई सही इलेक्ट्रॉनिक्स नहीं है और इस बात की संभावना है कि इसका कारण और गहरा हो। इस बिंदु पर, यह आपके स्तर पर अब ठीक नहीं हो सकता है इसलिए इसे संबोधित करने के लिए मरम्मत आवश्यक हो सकती है।