
विषय
- अपने डिवाइस को पुनरारंभ करें
- नवीनतम iOS 11 अद्यतन स्थापित करें
- IOS 12 बीटा का प्रयास करें
- अपनी नेटवर्क सेटिंग रीसेट करें
- कुछ सफाई करें
- अपने ऐप्स अपडेट करें
- स्वचालित डाउनलोड बंद करें
- विजेट अक्षम करें
- ब्राउज़र कुकीज़ और डेटा साफ़ करें
- बैकग्राउंड रिफ्रेश बंद करो
- अपने एनिमेशन कम करें
- प्रारंभ करें
- बेहतर सुरक्षा के लिए iOS 12.2 स्थापित करें
यदि आपका iPhone, iPad या iPod टच नवीनतम iOS 11 सॉफ़्टवेयर अपडेट के बाद फ्रीजिंग, लैगिंग या बेतरतीब ढंग से रिबूट करना शुरू कर देता है, तो आपके पास एक चेकअप के लिए ऐप्पल स्टोर में आपकी डिवाइस लेने से पहले प्रयास करने के लिए कुछ समाधान हैं।
Apple का सबसे नया iOS 11 अपडेट फिक्स और पैच के साथ आता है, लेकिन समस्याएं iOS 11.4.1 उपयोगकर्ताओं को परेशान कर रही हैं।
IOS 11 के प्रदर्शन की समस्याओं की वर्तमान सूची में विभिन्न बग और प्रदर्शन मुद्दे शामिल हैं जिनमें हकलाना, ऐप लॉकअप, यादृच्छिक रिबूट, उपयोगकर्ता इंटरफ़ेस अंतराल, फ्रीज और बहुत कुछ शामिल हैं।
iOS के प्रदर्शन के मुद्दे बेहद निराशाजनक हैं, लेकिन इससे पहले कि आप एप्पल के ग्राहक सहायता से संपर्क करें और संपर्क करें, कोशिश करें। आप में से कुछ भी सेकंड में अपने iOS 11 के प्रदर्शन के मुद्दों को ठीक करने में सक्षम हो सकते हैं।
खराब iOS 11.0, iOS 11.0.1, iOS 11.0.2, iOS 11.0.3, iOS 11.1, iOS 11.1.1, iOS 11.1.2, iOS 11.2.2, iOS 11.2.1, iOS 11.2.2, iOS को ठीक करने के लिए यह गाइड 11.2.5, iOS 11.2.6, iOS 11.3, iOS 11.3.1, iOS 11.4, और iOS 11.4.1 प्रदर्शन समस्याएँ आपको कुछ युक्तियां प्रदान करेंगी जिन्होंने iPhone, iPad और iPod टच पर प्रदर्शन को बेहतर बनाने के लिए काम किया है। भूतकाल।
इस बात की कोई गारंटी नहीं है कि वे आपके और आपके डिवाइस के लिए काम करेंगे, लेकिन अगर आप अपने iPhone या iPad पर iOS 11 के प्रदर्शन को खड़ा नहीं कर सकते हैं तो वे एक शॉट के लायक हैं।
अपने डिवाइस को पुनरारंभ करें
पहली चीज़ जो आप करना चाहते हैं, वह है आपका फ़ोन या टैबलेट।
यह हास्यास्पद लग सकता है लेकिन एक सरल पुनरारंभ आपको ट्रैक पर वापस ला सकता है। अपने डिवाइस को पावर बटन दबाकर रखें, इसे बंद करने के लिए स्वाइप करें, और फिर इसे वापस पावर दें।
नवीनतम iOS 11 अद्यतन स्थापित करें
यदि आप iOS 11 का पुराना संस्करण चला रहे हैं और आप प्रदर्शन समस्याओं को नोट कर रहे हैं, तो iOS 11.4.1 अपडेट को स्थापित करने का प्रयास करें और देखें कि क्या वह आपकी मदद करता है।
IOS 12 बीटा का प्रयास करें
यदि आप iOS के संस्करण को जारी करने के लिए Apple की प्रतीक्षा नहीं कर सकते, तो Apple के iOS 12 बीटा को डाउनलोड करने का प्रयास करें।
IOS 12 बीटा ऐप्पल के आगामी iOS 12 अपडेट (इस गिरावट को जारी करने के लिए सेट) का एक प्रारंभिक संस्करण है और यह प्रदर्शन सुधारों सहित परिवर्तनों की एक लंबी सूची के साथ आता है।
इस बीटा में बग्स की भरमार है, लेकिन एक मौका है कि यह आपके डिवाइस के प्रदर्शन में सुधार करेगा।
यदि आप रुचि रखते हैं, तो iPhone, iPad या iPod टच पर iOS 12 बीटा को स्थापित करने के लिए हमारे गाइड पर एक नज़र डालें। आप इसे टालने के लिए हमारे कारणों पर एक नज़र डालना चाहते हैं।
अपनी नेटवर्क सेटिंग रीसेट करें
यदि आप नवीनतम iOS 11 अद्यतन को स्थापित करने के बाद धीमी डाउनलोड गति देख रहे हैं, तो अपने डिवाइस की नेटवर्क सेटिंग्स को रीसेट करने का प्रयास करें।
अपने सेटिंग ऐप> जनरल> रीसेट> नेटवर्क सेटिंग्स रीसेट करें। इससे आपका डिवाइस आपके वाई-फाई पासवर्ड को भूल जाएगा, इसलिए सुनिश्चित करें कि आपके पास अपना कदम रखने से पहले आपके पास वे काम हों।
आप अपने डिवाइस की सभी सेटिंग्स को एक ही मेनू से रीसेट करने का भी प्रयास कर सकते हैं। बस सभी सेटिंग्स रीसेट करें टैप करें। यह आपके डिवाइस की सेटिंग को उनके फ़ैक्टरी डिफॉल्ट्स में फिर से स्थापित कर देगा, फिर से, सुनिश्चित करें कि आप उन वाई-फाई पासवर्ड को लिख लें।
कुछ सफाई करें
यदि आपने अपने डिवाइस को थोड़ी देर के लिए स्वामित्व दिया है, तो आप शायद सभी प्रकार के एप्लिकेशन, फ़ोटो और वीडियो जमा कर लेते हैं जिनकी आपको अब आवश्यकता नहीं है। इस अव्यवस्था से छुटकारा पाने से आपके डिवाइस की समग्र गति में सुधार हो सकता है।
यह देखने के लिए कि आप कितनी जगह का उपयोग कर रहे हैं, अपनी सेटिंग में जाएं> सामान्य> संग्रहण और iCloud उपयोग और प्रबंधित संग्रहण का चयन करें।
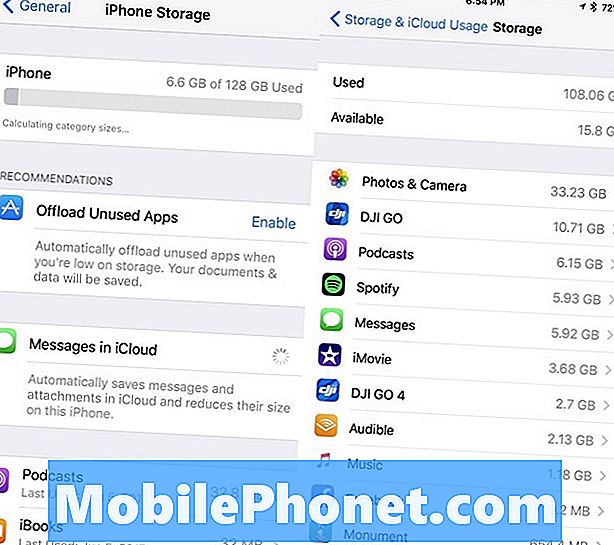
यदि आप अपने iPad या iPhone पर अंतरिक्ष से बाहर चल रहे हैं, तो सामान्य रूप से वापस जाएं और उसके बाद नीचे स्क्रॉल करें जहां वह कहता है कि यदि आप टेबलेट पर हैं तो iPhone संग्रहण या iPad संग्रहण।
Apple का iOS 11 अपडेट आपको आपके डिवाइस पर स्टोर किए गए सामान को एक विस्तृत विवरण देता है। यह आपके डिवाइस के हार्ड ड्राइव के उपयोग के आधार पर कुछ सिफारिशें भी करता है। आप Apple की सलाह लेना चाहते हैं।
अपने ऐप्स अपडेट करें
यदि आपके आवेदन कार्य करने लगे हैं तो सुनिश्चित करें कि वे अपडेट हैं।
डेवलपर्स बग फिक्स और सुधार के साथ iOS 11 सपोर्ट अपडेट को रोल आउट करने जा रहे हैं। यदि आप किसी एप्लिकेशन के साथ समस्याओं का सामना करना शुरू करते हैं, तो आप इन अपडेट को देखना चाहते हैं।
नए ऐप स्टोर में जाएं और iOS 11.4.1 उपयोगकर्ताओं से समीक्षाएं पढ़ें। यदि वे ज्यादातर अच्छे हैं, तो आपको अपने डिवाइस पर एप्लिकेशन का नवीनतम संस्करण स्थापित करना चाहिए।
स्वचालित डाउनलोड बंद करें
यदि आपको ऐप अपडेट के साथ तालमेल रखने में परेशानी होती है, तो iOS का स्वचालित फीचर उपयोगी हो सकता है। कहा कि, अपडेट की निरंतर धारा आपके डिवाइस को पृष्ठभूमि में काम कर सकती है जो संभावित रूप से खराब प्रदर्शन का कारण बन सकती है।
यदि आपको अपने ऐप्स को मैन्युअल रूप से अपडेट करने में कोई समस्या नहीं है, तो कम से कम अस्थायी रूप से, अपने डिवाइस पर स्वचालित डाउनलोड अक्षम करने का प्रयास करें।
सेटिंग्स> iTunes और ऐप स्टोर पर जाएं। जब आप वहां पहुंच जाएंगे, तो आप स्वचालित डाउनलोड अनुभाग में स्थित अपडेट बंद करने के लिए स्विच को चालू करना चाहते हैं। आप अन्य विकल्पों को भी बंद कर सकते हैं।
विजेट अक्षम करें
विजेट उपयोगी हो सकते हैं लेकिन वे आपके डिवाइस के हार्डवेयर का काम भी करते हैं। विजेट्स को अक्षम करना अब आपके iPhone या iPad पर iOS 11 के प्रदर्शन को बेहतर बनाने में मदद कर सकता है।
जब आप होम स्क्रीन पर हों, तो दाईं ओर स्वाइप करें। सूची के नीचे सभी तरह स्क्रॉल करें और संपादित करें पर टैप करें। यह थोड़ा गोलाकार आइकन है।
अगली स्क्रीन पर आपको सेवाओं और ऐप्स की एक लंबी सूची देखनी चाहिए। ये आपके सक्रिय और निष्क्रिय विजेट हैं। अपने डिवाइस पर एक विजेट को अक्षम करने के लिए, सफेद लाइन के साथ लाल सर्कल को टैप करें और निकालें को टैप करें।
आप जितने चाहें निकाल सकते हैं और यदि आप अपने डिवाइस के प्रदर्शन में सुधार नहीं देखते हैं, तो आप उन्हें हमेशा वापस फ्लिप कर सकते हैं।
ब्राउज़र कुकीज़ और डेटा साफ़ करें
आपके ब्राउज़र की कुकी और डेटा साफ़ करने से मेमोरी खाली हो जाएगी और आपके डिवाइस को गति देने में मदद मिलेगी।
यदि आप Apple के सफ़ारी ब्राउज़र का उपयोग अपनी सेटिंग> सफ़ारी> में करते हैं और जहाँ यह साफ़ इतिहास और वेबसाइट डेटा कहता है, वहाँ नीचे स्क्रॉल करें। इसे थपथपाओ।
इसे टैप करने से आपकी ब्राउज़िंग हिस्ट्री, कुकीज और अन्य डेटा सफारी से हट जाएंगे। आपके iCloud खाते में हस्ताक्षर किए गए किसी भी उपकरण से इतिहास को भी साफ़ किया जाएगा। यदि आप इसके साथ ठीक हैं, तो इतिहास और डेटा को फिर से साफ़ करें टैप करें।
यदि आप अपने डिवाइस पर Google के क्रोम ब्राउज़र का उपयोग कर रहे हैं, तो आप स्वयं ही एप्लिकेशन में शामिल होना चाहते हैं और ऊपरी दाएं कोने में तीन ऊर्ध्वाधर सर्कल टैप करें।
एक बार जब आप वहां पहुंच जाते हैं, तो सेटिंग> गोपनीयता> ब्राउज़िंग डेटा साफ़ करें टैप करें। अब आप वह चुन सकते हैं जिसे आप हटाना चाहते हैं। यदि आप गंभीर अंतराल पर ध्यान नहीं दे रहे हैं, तो आप नए सिरे से शुरुआत करना चाहते हैं।
यदि ऐसा है, तो उन सभी का चयन करें (आप इसे पूरा करने के बाद दाईं ओर एक चेक मार्क देखेंगे) और फिर ब्राउज़िंग डेटा साफ़ करें पर क्लिक करें।
बैकग्राउंड रिफ्रेश बंद करो
बैकग्राउंड ऐप रिफ्रेश आपके डेटा को ताजा डेटा के साथ अपडेट रखने के लिए बैकग्राउंड में काम करता है। उदाहरण के लिए, आपके फेसबुक फ़ीड को लगातार अपडेट किया जाएगा बिना वास्तव में ऐप को खोले।
यदि आपको पृष्ठभूमि में काम करने वाले अपने ऐप्स की आवश्यकता नहीं है, तो पृष्ठभूमि एप्लिकेशन को चालू करने का प्रयास करें। यह प्रदर्शन को बेहतर बनाने में मदद कर सकता है।
सेटिंग्स> हेड> बैकग्राउंड ऐप रिफ्रेश करें और बैकग्राउंड रिफ्रेश को टॉगल करें। यह इसे पूरी तरह से बंद कर देगा।
आप अपने ऐप्स की सूची को एक-एक करके नीचे जा सकते हैं और केस-बाय-केस आधार पर अपने चयन कर सकते हैं। यह थकाऊ है, लेकिन यदि आप इस सुविधा को अपने मुख्य अनुप्रयोगों के लिए लाइव रखना चाहते हैं तो यह मार्ग है।
अपने एनिमेशन कम करें
यदि आप तड़का हुआ एनिमेशन देखना शुरू करते हैं, तो उन्हें नीचे करने की कोशिश करें।
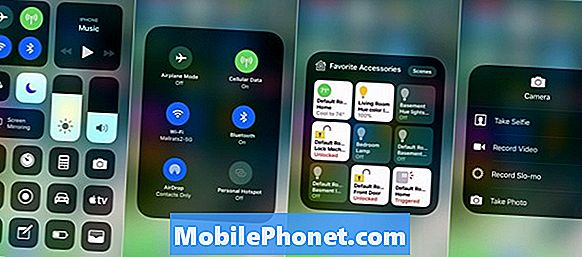
iOS 11 एक गहराई प्रदान करता है जब आप अपने डिवाइस को झुकाते हैं और अपने ऐप्स खोलते और बंद करते हैं। यदि आप इस सुविधा को कम से कम करते हैं तो यह प्रदर्शन में सुधार कर सकता है।
अपने डिवाइस पर मोशन इफेक्ट्स को कम करने के लिए, Settings> General> Accessibility पर जाएं और Reduce Motion को टॉगल करें। आप ऐसा करने से पहले, ध्यान दें कि मोशन इफेक्ट्स को कम करना मैसेज ऐप में बबल इफ़ेक्ट जैसी कुछ सुविधाओं को अक्षम कर देगा।
आप पारदर्शिता और धुंधले प्रभावों को भी कम करना चाहते हैं। पारदर्शिता को कम करने के लिए, एक्सेसिबिलिटी> हेड इन कंट्रास्ट टैप करें और फिर टॉगल को कम करके ट्रांसपेरेंसी फ़ंक्शन को चालू करें।
प्रारंभ करें
यदि उन युक्तियों में से कोई भी मदद नहीं करता है, और आप कहीं और भी सुधार नहीं पा सकते हैं, तो आप अपने फ़ोन या टैबलेट को रीफ़्रेश या प्रारंभ करना चाहते हैं या फ़ैक्टरी रीसेट कर सकते हैं।
यदि वर्तमान में Apple पुराने iOS अपडेट पर हस्ताक्षर कर रहा है तो आप डाउनग्रेड कर सकते हैं। यदि आप इस प्रक्रिया से अपरिचित हैं, तो हमारे गाइड पर एक नज़र डालें।
यदि आप अपने डिवाइस को Apple स्टोर में नहीं ले जा सकते हैं, तो फैक्टरी रीसेट परमाणु विकल्प है। इसमें कुछ समय लगेगा लेकिन यह आपके प्रदर्शन के मुद्दों को ठीक कर सकता है।
इससे पहले कि आप अपने डिवाइस को फ़ैक्टरी डिफॉल्ट्स में रीसेट करें, सुनिश्चित करें कि आपका महत्वपूर्ण डेटा आईट्यून्स या ऐप्पल की आईक्लाउड सेवा के माध्यम से ठीक से बैकअप है।
यदि सबकुछ बैकअप है और जाने के लिए अच्छा है और आप एक साफ स्लेट के लिए तैयार हैं, तो सेटिंग> रीसेट> सभी सामग्री और सेटिंग्स को शुरू करने की प्रक्रिया शुरू करें।
आईओएस 12.2 और 9 कारणों को स्थापित करने के लिए 4 कारण जो आपको चाहिए















