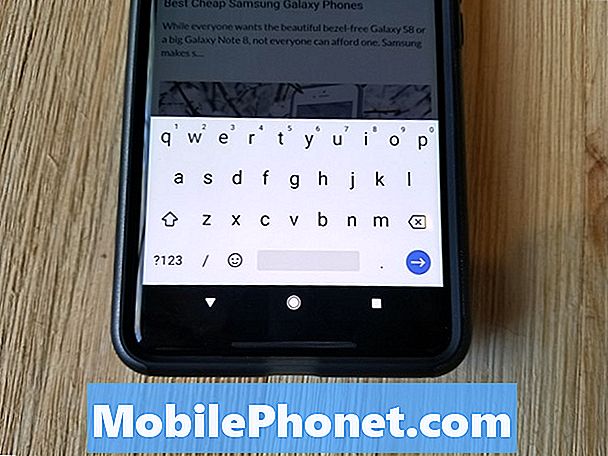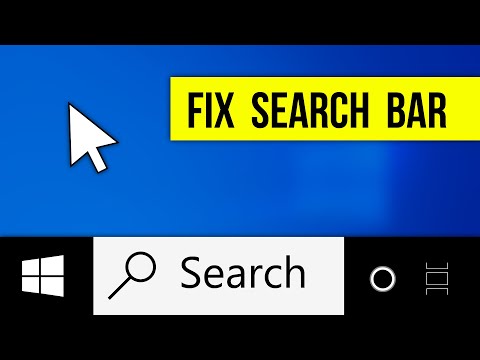
विषय
- अपने विंडोज 10 पीसी को पुनरारंभ करें
- अपना प्रदर्शन आकार बदलें
- फ़ाइल अनुक्रमण ठीक करें
- अपने इंस्टॉल किए गए ऐप्स की जांच करें
- एक नया खाता बनाना या अपने पीसी को पुनर्स्थापित करना
टास्कबार खोज समस्याएं प्लेग विंडोज 10. यही कारण है कि हर विंडोज 10 उपयोगकर्ता को यह जानना आवश्यक है कि टास्कबार खोज को अपनी नोटबुक, डेस्कटॉप या टैबलेट पर कैसे ठीक किया जाए।
आम तौर पर, आपकी स्क्रीन के निचले भाग पर स्थित खोज फ़ील्ड बहुत उपयोगी होती है। बार पर टैप करने या क्लिक करने से एक पॉप-अप लॉन्च होता है जिसमें आपकी फ़ाइलों और समाचार विषयों के लिए खोज परिणाम शामिल होते हैं। यदि आपने Cortana के निजी सहायक को, आगामी पैकेज डिलीवरी, आपकी अगली नियुक्ति और संगीत खोज सभी को बदल दिया है।
विंडोज 10 में टूटा टास्कबार सर्च बॉक्स आपके अनुभव को बर्बाद कर सकता है। उस फ़ील्ड के बिना, Cortana तक पहुंचने का कोई तरीका नहीं है, और आपको अपने पीसी को चित्र, दस्तावेज़, संगीत और वीडियो खोजने के लिए एक फ़ाइल विंडो खोलनी होगी। आप एप्लिकेशन और प्रोग्राम की खोज नहीं कर सकते हैं, जिससे आप स्टार्ट मेनू या स्टार्ट स्क्रीन पर वापस जा सकते हैं और इंस्टॉल किए गए ऐप और कार्यक्रमों की लंबी सूची में आपको जिस ऐप की आवश्यकता है उसे देख सकते हैं।

पढ़ें: 10 विंडोज 10 निर्माता समस्याओं और सुधारों को अद्यतन करते हैं
विंडोज 10 में कार्य नहीं करने वाली टास्कबार खोज को ठीक करने का तरीका यहां बताया गया है।
अपने विंडोज 10 पीसी को पुनरारंभ करें
यदि आपके पीसी पर टास्कबार सर्च फील्ड बिल्कुल भी काम नहीं कर रहा है, तो आपका पहला कदम सिस्टम रीस्टार्ट है। आपको अपने डिवाइस को पूरी तरह से बंद करने की आवश्यकता है, फिर इसे फिर से शुरू करें।
अपने पीसी को राइट-क्लिक करके बंद करें प्रारंभ करें बटन तस्कबार के अंदर। यह आपकी स्क्रीन के निचले-बाएँ कोने में है। यह एक पॉप-अप मेनू खोलेगा।

पॉप-अप मेनू के अंदर, पर क्लिक करें शट डाउन या साइन आउट करें।

पर क्लिक करें बंद करना। पुनः आरंभ न करें क्योंकि कुछ उपयोगकर्ता रिपोर्ट करते हैं कि यह उनके मुद्दों को टास्कबार खोज और अन्य विंडोज 10 समस्याओं के साथ ठीक नहीं करता है।

आपको लॉग आउट करने और पूरी तरह से बंद करने के लिए अपने पीसी की प्रतीक्षा करें। एक बार इसके पास होने के बाद, इसे फिर से चालू करने के लिए इसके पावर बटन का उपयोग करें।
एक बार जब आपका पीसी वापस आ जाता है, तो टास्कबार खोज को फिर से क्लिक करने का प्रयास करें। इस बार, Cortana रखने वाली पॉप-अप विंडो और आपके खोज परिणाम काम करने चाहिए।
अपना प्रदर्शन आकार बदलें
विंडोज 10 एक नए तरीके से उच्च-रिज़ॉल्यूशन मॉनिटर को संभालता है। एक छोटी गाड़ी चालक के साथ मिलकर, यह परिवर्तन आपकी टास्कबार खोज विंडो को विंडोज 10 में सही ढंग से नहीं खुलने का कारण बन सकता है। यदि विंडो आपके लिए खुली नहीं है, तो अपनी रिज़ॉल्यूशन सेटिंग्स को बदलने का प्रयास करें।
पर क्लिक करें शुरु टास्कबार में बटन।

पर क्लिक करें सेटिंग्स.

पर क्लिक करें सिस्टम.

अब, अपनी स्क्रीन सेटिंग्स को समायोजित करने के लिए प्रदर्शन सेटिंग्स मेनू का उपयोग करें। भूतल प्रो 4 उपयोगकर्ताओं को स्केलिंग विकल्प के तहत स्विच करने के साथ कुछ सफलता मिली है का आकार बदलें टेक्स्ट, क्षुधा और अन्य आइटम उनके प्रदर्शन के लिए 100%, फिर इसे अपनी मूल सेटिंग में वापस बदलना।
फ़ाइल अनुक्रमण ठीक करें
जब टास्कबार सर्च पॉप-अप खुलता है, तब भी विंडोज 10 वास्तव में आपकी खोज करने में विफल हो सकता है। यदि आपके साथ ऐसा होता है, तो अपने सूचकांक को साफ़ करने का प्रयास करें। अनुक्रमण है कि विंडोज 10 कैसे जानता है कि आपके सिस्टम में कौन सी फाइलें हैं।
पर क्लिक करें शुरु बटन।

अपने पीसी पर इंस्टॉल किए गए एप्लिकेशन और प्रोग्राम की सूची में नीचे स्क्रॉल करें विंडोज सिस्टम। इस पर क्लिक करें।

पर क्लिक करें कंट्रोल पैनल.

स्विच करने के लिए नियंत्रण कक्ष के ऊपरी-दाएँ कोने में बटन का उपयोग करें श्रेणी दृश्य सेवा मेरे बड़े आइकन.

चुनते हैं अनुक्रमण विकल्प।

दबाएं अग्रिम विकल्प.

मेनू के अंदर, पर क्लिक करें या टैप करें फिर से बनाना समस्या निवारण के अंतर्गत बटन। यह बटन आपके विंडोज 10 पीसी को सर्च करने और नया बनाने के लिए फाइल को रद्दी कर देगा। टास्कबार खोज फिर से काम करना शुरू कर देना चाहिए।

पढ़ें: १० थate आप विंडोज 10 में नफरत करेंगे
अपने इंस्टॉल किए गए ऐप्स की जांच करें
कुछ उपयोगकर्ता रिपोर्ट करते हैं कि उन्होंने अपने कीस्ट्रोक्स पर नज़र रखने से अन्य ऐप्स को रोकने के लिए जो प्रोग्राम स्थापित किए थे, उन्होंने विंडोज 10 में टास्कबार सर्च को तोड़ दिया। समस्या को ठीक करने के लिए, उन्होंने ऐप को अपने सिस्टम से हटा दिया और खोज सामान्य रूप से काम करने लगी।
Zemana AntiLogger की तरह कुंजी लॉगिंग को ब्लॉक करने वाली किसी भी चीज़ के लिए इंस्टॉल किए गए ऐप्स की अपनी सूची देखें। यदि आपको एक प्रोग्राम मिलता है जो आपके कीस्ट्रोक्स को ब्लॉक करता है, तो इसे अपने डिवाइस से हटा दें ताकि टास्कबार सर्च फिर से काम कर सके।
एक नया खाता बनाना या अपने पीसी को पुनर्स्थापित करना
यदि ये सभी अन्य उपाय काम नहीं करते हैं, तो विंडोज 10 में टास्कबार खोज को ठीक करने के लिए अधिक कठोर विकल्पों पर विचार करने का समय है।
आप अपने मूल खाते के साथ समस्या के आसपास काम करने के लिए एक नया उपयोगकर्ता खाता बना सकते हैं। ऐसा करने के लिए, पर जाएँ सेटिंग्स app और पर क्लिक करें हिसाब किताब। ध्यान दें कि केवल एक पीसी प्रशासक ही ऐसा कर सकता है। यदि आपके पास आवश्यक विशेषाधिकार नहीं हैं, तो आपको किसी ऐसे व्यक्ति से पूछना होगा जो आपके लिए एक नया खाता बनाता है।
पढ़ें: विंडोज 10 में एक खाता कैसे जोड़ें
टास्कबार खोज को ठीक करने के लिए आपका दूसरा सबसे अच्छा विकल्प विंडोज 10 को फिर से स्थापित करना है। आप ऐसा तब तक नहीं कर सकते जब तक आप अपने पीसी के लिए व्यवस्थापक न हों। वास्तव में, यदि अन्य लोग भी आपके विंडोज 10 पीसी का उपयोग करते हैं तो ऐसा न करें। जब आप रीसेट कर देंगे तब आप उनकी फ़ाइलों को हटा देंगे।
पढ़ें: विंडोज 10 लैपटॉप, डेस्कटॉप और टैबलेट को कैसे रीसेट करें
अपने पीसी को रीसेट करने के लिए, खोलें सेटिंग्स app और पर क्लिक करें अद्यतन और पुनर्प्राप्ति। अगला, पर क्लिक करें फिर सेCOVERY। विंडोज को फिर से स्थापित करने और अपने पीसी को फिर से काम करने के लिए संकेतों का पालन करें।
होगा मोबाइल हो विंडोज 10 में टास्कबार खोज को ठीक करने के लिए नए तरीके जोड़ना जारी रखेंगे क्योंकि समस्याओं की सतह के बारे में अधिक जानकारी होगी।