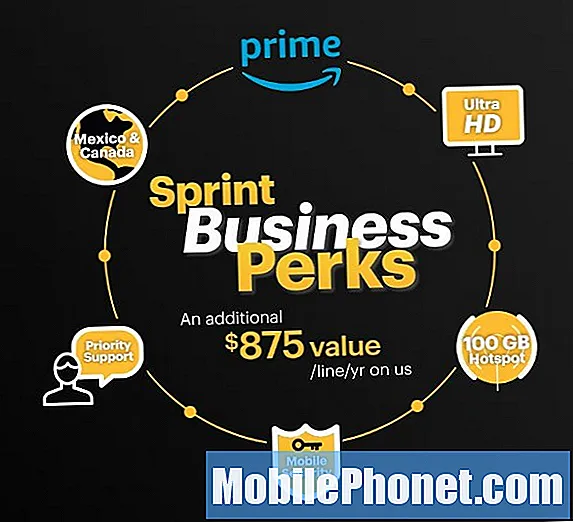विषय
- विंडोज 10 कैमरा समस्याओं को ठीक करने के लिए कैमरा ऐप अनुमतियां सेट करना
- विंडोज 10 कैमरा समस्याओं को ठीक करने के लिए ऐप्स को स्विच करना और बंद करना
- विंडोज 10 कैमरा समस्याओं को ठीक करने के लिए अपनी कैमरा सेटिंग्स बदलें
- हुआवेई मेटबुक
अपने नोटबुक, डेस्कटॉप या टैबलेट पर विंडोज 10 कैमरा समस्याओं को ठीक करने का तरीका जानने की आवश्यकता है? वे एक छोटे से मुद्दे की तरह लग रहे हैं, लेकिन अचानक कैमरे के मुद्दे बहुत निराशाजनक हो सकते हैं जब आप बस कुछ करने की कोशिश कर रहे हैं, इसलिए इन सामान्य मुद्दों को ठीक करने के तरीके जानने के लिए पढ़ते रहें।
लगभग हर विंडोज 10 पीसी में आज एक कैमरा है। नोटबुक और डेस्कटॉप में एक फ्रंट-फेसिंग कैमरा है जिससे आप दोस्तों और परिवार के साथ वीडियो चैट कर सकते हैं। टैबलेट और कन्वर्टिबल में अक्सर एक दूसरा कैमरा होता है ताकि आप अपने आसपास की दुनिया की तस्वीर ले सकें। जब सब ठीक हो जाता है, तो दोनों प्रकार के कैमरे विंडोज 10 कैमरा ऐप और किसी भी अन्य ऐप के साथ दोषपूर्ण तरीके से काम करते हैं, जिन्हें कैमरा एक्सेस की आवश्यकता होती है।

विंडोज 10 कैमरा समस्याएं आपको कम उत्पादक बना सकती हैं या एक महत्वपूर्ण क्षण पर कब्जा करने से चूक सकती हैं। विंडोज 10 लैपटॉप के मालिक एक कॉन्फ्रेंस कॉल से कनेक्ट करने का प्रयास कर सकते हैं, केवल यह महसूस करने के लिए कि उनके डिवाइस का कैमरा काम नहीं कर रहा है। यही बात सर्फेस प्रो 4 और अन्य टैबलेट्स पर भी हो सकती है जब कोई अपने रियर-फेसिंग कैमरे का उपयोग करने की कोशिश करता है। कुछ उपयोगकर्ताओं को फ़ोटो और वीडियो कैप्चर करने के लिए कैमरा ऐप खोलने पर हर बार एक त्रुटि संदेश मिलता है।
पढ़ें: 16 आम विंडोज 10 समस्याएं और उन्हें कैसे ठीक करें
यहां बताया गया है कि आपके डिवाइस के कैमरे को कैसे ठीक से काम करना है और विंडोज 10 कैमरा समस्याओं को ठीक करना है।
विंडोज 10 कैमरा समस्याओं को ठीक करने के लिए कैमरा ऐप अनुमतियां सेट करना
आपको अपने पीसी के अंदर किसी भी कैमरा या सेंसर को एक्सेस करने के लिए ऐप की अनुमति देनी होगी। ज्यादातर समय, यह प्रक्रिया दर्द रहित होती है क्योंकि जिन ऐप्स को कैमरा एक्सेस की आवश्यकता होती है वे आपको खोलने पर पूछेंगे। हालांकि, अनुरोध के लिए पॉप-अप विंडो को याद रखना बहुत आसान है। और उचित अनुमति के बिना, एप्लिकेशन सिर्फ एक काली स्क्रीन दिखाते हैं।
दबाएं विंडोज की अपने कीबोर्ड पर या अपनी स्क्रीन के निचले-बाएँ कोने में प्रारंभ बटन पर क्लिक करें।
टैप करें या पर क्लिक करें दांत खोलने के लिए स्क्रीन मेनू या प्रारंभ स्क्रीन के बाएं किनारे पर सेटिंग्स एप्लिकेशन। आप एक्शन सेंटर से सेटिंग ऐप भी एक्सेस कर सकते हैं। अपने डिवाइस के टचस्क्रीन के दाईं ओर से बाईं ओर स्वाइप करें। इसके बाद, पर टैप करें सभी सेटिंग्स एक्शन सेंटर के तल पर शॉर्टकट।

टैप करें या पर क्लिक करें एकांत सेटिंग्स ऐप के अंदर आइकन। यह तीसरी पंक्ति में है और इसमें एक पैडलॉक आइकन है।

टैप या क्लिक करें कैमरा आपकी स्क्रीन के बाईं ओर मेनू में।

पर एक स्विच है चोटी कैमरा क्षेत्र का। यदि इसे बंद करना है, तो इसे चालू करने के लिए टैप या क्लिक करें।

प्रत्येक ऐप जिसे आप अपने डिवाइस के कैमरे के साथ उपयोग करने का प्रयास कर रहे हैं, उसकी भी स्पष्ट अनुमति होनी चाहिए। इस क्षेत्र के निचले भाग में एप्लिकेशन सूची का उपयोग करें यह सुनिश्चित करने के लिए कि आपके सबसे अधिक उपयोग किए जाने वाले ऐप्स, जैसे कि इंस्टाग्राम और फेसबुक, के पास कैमरा की आवश्यकता है।

पढ़ें: सर्फेस प्रो 4 के साथ सेल्फी और तस्वीरें कैसे लें
विंडोज 10 कैमरा समस्याओं को ठीक करने के लिए ऐप्स को स्विच करना और बंद करना
अक्सर, विंडोज 10 कैमरे की समस्याएं उपयोगकर्ताओं को एक से अधिक ऐप खोलने के कारण होती हैं जिनकी एक ही समय में कैमरे तक पहुंच की आवश्यकता होती है। उदाहरण के लिए, यदि आप एक ऐसा ऐप खोल रहे हैं जिसके लिए विंडोज हैलो साइन इन की आवश्यकता है, तो कैमरा ऐप उस ऐप से एक्सेस नहीं कर सकता है, जिससे आप फोटो ले सकें।
जब आपके साथ ऐसा होता है, तो आपके द्वारा खोले गए प्रत्येक ऐप को बंद कर दें, जो कैमरे तक पहुंच सकता है। इसके बाद, उस ऐप पर वापस जाएं जिसे आप उपयोग करने का प्रयास कर रहे हैं। उस ऐप को बंद करें और उसे फिर से खोलें। अगर यह काम नहीं कर रहे कैमरे को ठीक करता है, तो स्टार्ट मेनू से अपने विंडोज 10 पीसी को पुनरारंभ करें।
विंडोज 10 कैमरा समस्याओं को ठीक करने के लिए अपनी कैमरा सेटिंग्स बदलें
कभी-कभी कोई ऐप आपके डिवाइस के कैमरों तक पहुंच सकता है, लेकिन कैमरे की सेटिंग्स को रीसेट नहीं करता है ताकि आपके पास एक उज्ज्वल, स्पष्ट फोटो हो। यदि आपके साथ ऐसा होता है, तो स्टार्ट मेनू पर जाएं, और खोलें कैमरा आपकी स्क्रीन के बाईं ओर वर्णमाला सूची से एप्लिकेशन।

नियंत्रण पर क्लिक करें चोटी कैमरा ऐप का। अब, चमक और कंट्रास्ट को बदलने के लिए नियंत्रण का उपयोग करें। कैमरा ऐप को बंद करें और उस ऐप को खोलें, जिसके साथ आप कैमरा इस्तेमाल करने की कोशिश कर रहे थे।

इन सुधारों से आपको किसी भी विंडोज 10 कैमरा समस्या को हल करने में मदद मिलेगी।होगा मोबाइलइस मुद्दे को नए मुद्दों की सतह के रूप में नई समस्याओं और सुधारों को जोड़ना जारी रखेगा।
2019 में 17 सर्वश्रेष्ठ सर्फेस प्रो विकल्प