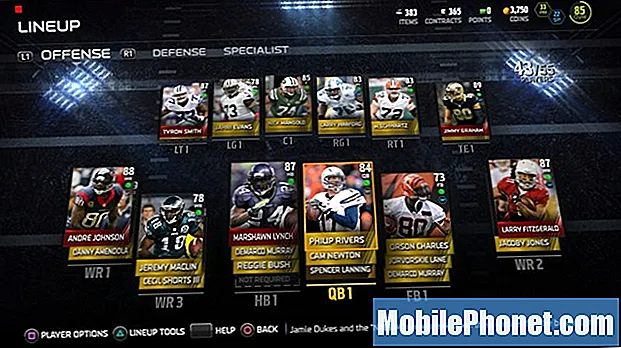![विंडोज 10 में कीबोर्ड काम नहीं कर रहा है [2 फिक्स]](https://i.ytimg.com/vi/Dt1OJvCPQVg/hqdefault.jpg)
विषय
- विंडोज 10 ब्लूटूथ कीबोर्ड समस्याओं को कैसे ठीक करें
- विंडोज 10 यूएसबी कीबोर्ड समस्याओं को कैसे ठीक करें
- ऑन-स्क्रीन कीबोर्ड को कैसे चालू और बंद करें
- ऑटो-करेक्ट और सुझाव कैसे बंद करें
- कैसे बताएं कि क्या आपका विंडोज 10 कीबोर्ड बैकलिट है
- हुआवेई मेटबुक
विंडोज 10 कीबोर्ड समस्याएं आपके वर्कफ़्लो को तबाह कर सकती हैं और आपकी छूट को पटरी से उतार सकती हैं। इसीलिए आपको अपने कीबोर्ड से तुरंत चलने वाली किसी भी समस्या को ठीक करने के लिए इन युक्तियों की आवश्यकता है।
इससे कोई फर्क नहीं पड़ता कि आपके पास किस तरह का पीसी है, विंडोज 10 कीबोर्ड की समस्याएं भयानक हैं। एक खराब सॉफ्टवेयर या ड्राइवर अपडेट आपके कीबोर्ड को बेकार कर सकता है। समस्या लैपटॉप से परे भी फैली हुई है। कीबोर्ड की समस्याओं को हटाने योग्य कीबोर्ड और टचस्क्रीन के साथ उपकरणों के लिए एक बहुत बड़ा मुद्दा है, जैसे 2-इन -1 और डेस्कटॉप पीसी। जैसे ही आप कुछ महत्वपूर्ण टाइप करते हैं, ऑन-स्क्रीन कीबोर्ड गायब होने से बदतर कुछ भी नहीं है।

लेनोवो योगा 720
पाठ में प्रवेश करने और विंडोज को नेविगेट करने के लिए ठीक से काम करने के तरीके के बिना काम, स्कूल या अपनी पसंदीदा कॉफी की दुकान पर पकड़ा नहीं जाता है। अपने विंडोज 10 कीबोर्ड की समस्याओं को ठीक करने के लिए इन युक्तियों का उपयोग करें।
पढ़ें: 2017 में 56 सर्वश्रेष्ठ विंडोज 10 ऐप्स
विंडोज 10 ब्लूटूथ कीबोर्ड समस्याओं को कैसे ठीक करें
विंडोज 10 ब्लूटूथ कीबोर्ड समस्याएं बहुत आम हैं। यदि आपको परेशान करने वाला कीबोर्ड आपके पीसी के साथ बेतार संचार करता है और उसके पास USB रिसीवर नहीं है, तो यह एक ब्लूटूथ कीबोर्ड है।
कुछ विंडोज 10 पीसी के लिए खराब ड्राइवर, जैसे 2017 सरफेस प्रो, खराब ब्लूटूथ कनेक्टिविटी। अपने पीसी को बंद करने और इसे फिर से चालू करने का प्रयास करें। यदि कोई ड्राइवर समस्या है, तो यह आमतौर पर इसे ठीक करता है।

ब्लूटूथ कीबोर्ड के लिए विंडोज 10 से डिस्कनेक्ट करना असामान्य नहीं है, अगर दोनों डिवाइस को एक साथ जोड़े जाने की समस्या है। यदि आपके कीबोर्ड ने अचानक पूरी तरह से काम करना बंद कर दिया है, तो इसे दोबारा बाँधने का प्रयास करें।
को खोलो सेटिंग्स एप्लिकेशन। पर क्लिक करें उपकरण। अब अपने स्क्रीन के बाईं ओर युग्मित सामान की सूची में अपना ब्लूटूथ कीबोर्ड ढूंढें। यदि आपका कीबोर्ड है, तो उसे चुनें। अब पर क्लिक करें यन्त्र को निकालो। बटन।

उपयोग ब्लूटूथ या अन्य डिवाइस जोड़ें अपनी डिवाइस के साथ एक्सेसरी को फिर से पेयर करने के लिए अपनी स्क्रीन के शीर्ष पर बटन। अपने ब्लूटूथ कीबोर्ड को युग्मन मोड में रखना न भूलें ताकि यह आपकी उपलब्ध ब्लूटूथ डिवाइस की सूची में दिखाई दे। यह प्रत्येक कीबोर्ड के लिए अलग है, लेकिन अधिकांश में युग्मन के लिए एक ब्लूटूथ प्रतीक के साथ एक समर्पित बटन है।
अंत में, यदि इनमें से कोई भी ट्रिक विफल हो जाती है, तो उस कंपनी के नवीनतम ब्लूटूथ ड्राइवरों को डाउनलोड करने का प्रयास करें, जिन्होंने आपका ब्लूटूथ कीबोर्ड बनाया था।Logitech, Microsoft और अन्य सहायक निर्माता अपनी साइट पर सॉफ्टवेयर डाउनलोड प्रदान करते हैं। आपको अपने डिवाइस पर इन सॉफ़्टवेयर अद्यतनों को स्थापित करने के लिए अस्थायी रूप से USB केबल पर स्विच करने की आवश्यकता हो सकती है।
पढ़ें: 5 बेस्ट पीसी गेमिंग कीबोर्ड
विंडोज 10 यूएसबी कीबोर्ड समस्याओं को कैसे ठीक करें
कनेक्टिविटी और ड्राइवर समस्याएँ ब्लूटूथ कीबोर्ड के लिए विशेष नहीं हैं। वे आपके यूएसबी कीबोर्ड को भी बर्बाद कर सकते हैं। वही समस्या निवारण युक्तियाँ आपको उन लोगों को फिर से सही ढंग से काम करने में मदद कर सकती हैं।
अपने USB कीबोर्ड को अनप्लग करें और इसे तब तक अनप्लग करें जब तक आप अपने पीसी से चाइम सुनकर आपको यह न बता दें कि एक डिवाइस डिस्कनेक्ट हो गया है। एक बार जब आप झंकार सुन लेते हैं, तो उसे फिर से प्लग करें। आपकी स्क्रीन के दाहिने किनारे पर एक सूचना आपको यह बताना चाहिए कि कीबोर्ड फिर से उपयोग के लिए कब तैयार है।

पढ़ें: लॉजिटेक कीज़ टू गो रिव्यू: पोर्टेबल मैकेनिकल कीबोर्ड
जब वह काम न करे, तो अपने कीबोर्ड को एक अलग USB पोर्ट से जोड़ने का प्रयास करें। यदि यह इस नए पोर्ट के माध्यम से काम करता है, तो आप अपनी विंडोज 10 कीबोर्ड की समस्याओं को एक टूटे हुए पोर्ट पर छोड़ सकते हैं। टेप के एक टुकड़े का उपयोग करें और इस बंदरगाह को बंद कर दें। इस तरह, आप भविष्य में इसका उपयोग नहीं करना जानते हैं।
अंत में, अन्य प्रकार के कीबोर्ड के साथ, यह सुनिश्चित करने के लिए जांचें कि आपके विंडोज 10 पीसी में कंपनी के नवीनतम ड्राइवर और सॉफ्टवेयर हैं जिन्होंने आपका यूएसबी कीबोर्ड बनाया है। सस्ता कीबोर्ड Microsoft के मानक ड्राइवरों पर निर्भर करता है, इसलिए हो सकता है कि आप नए ड्राइवरों को ऑनलाइन नहीं पा सकें।
ऑन-स्क्रीन कीबोर्ड को कैसे चालू और बंद करें
विंडोज 10 कीबोर्ड की समस्याएं भौतिक कीबोर्ड के लिए भी विशिष्ट नहीं हैं। सॉफ्टवेयर मुद्दे और ग्लिच ऑनस्क्रीन स्क्रीन को टचस्क्रीन और टैबलेट पर उपयोग करने के लिए निराशाजनक बना सकते हैं। कीबोर्ड के बारे में सबसे निराशाजनक चीजों में से एक बस इसे आने के लिए मिल रहा है। कभी-कभी, आप जो भी टैप करते हैं, वह बस खुला नहीं होता है।

पढ़ें: विंडोज 10, विंडोज 8 और विंडोज 7 पर इमोजी का उपयोग कैसे करें
यदि आपके पीसी में टचस्क्रीन है, तो आपके डिस्प्ले के निचले-दाएँ कोने में एक कीबोर्ड बटन होना चाहिए। उस बटन पर टैप करने पर ऑन-स्क्रीन कीबोर्ड खुल जाएगा। कीबोर्ड बटन जोड़ने के लिए, दबाकर रखिये आपके प्रदर्शन के निचले किनारे के साथ चलने वाली पट्टी पर कहीं भी। जब तक आप उसके नीचे एक चौकोर पॉप-अप नहीं देखते, तब तक अपनी उंगली वहाँ रखें। अब सेलेक्ट करें टच कीबोर्ड बटन दिखाएं पॉप-अप मेनू से।

जब भी आपका पीसी टैब्लेट मोड में होता है और आपके पास हार्डवेयर कीबोर्ड जुड़ा नहीं होता है, तो ऑन-स्क्रीन कीबोर्ड अपने आप खुल जाएगा। टेबलेट मोड में स्विच करने के लिए, अपनी उंगली को इस पर रखें सही आपके प्रदर्शन और बाईं ओर स्वाइप करें एक्शन सेंटर खोलने के लिए। अब इस पर टैप करें टेबलेट मोड एक्शन सेंटर के निचले भाग में बटन।
पढ़ें: विंडोज 10 में टैबलेट मोड का उपयोग कैसे करें
ऑटो-करेक्ट और सुझाव कैसे बंद करें
विंडोज 10 का ऑटो-सही फीचर हमेशा यह निर्धारित करने में महान नहीं होता है कि आप किस शब्द का अर्थ टाइप करना चाहते हैं। यदि यह लगातार आपके शब्दों को गलत पाता है, तो इसे बंद कर दें।
प्रकार टाइपिंग अपनी स्क्रीन के निचले-बाएँ कोने में खोज बार में। सेटिंग्स ऐप के अंदर, फ्लिप करें स्वतः सही गलत वर्तनी वाले शब्द पर स्विच बंद। यह अभी भी एक अच्छा विचार है कि आपके पीसी को उन शब्दों को उजागर करने दें जो आपको लगता है कि आप गलत वर्तनी वाले हैं, इसलिए फ्लिप को बंद न करें।

कैसे बताएं कि क्या आपका विंडोज 10 कीबोर्ड बैकलिट है
कुछ विंडोज 10 कीबोर्ड समस्याएं गलतफहमी के कारण हैं। बैकलिट कीबोर्ड उनमें से एक हैं। सभी विंडोज 10 लैपटॉप और 2-इन -1 एस बैकलिट कीबोर्ड के साथ नहीं आते हैं। आपके पास ऑनलाइन पीसी का नाम और मॉडल नंबर देखें। यह सुनिश्चित करने के लिए कि यदि आपके पास उन्हें चालू करने का तरीका नहीं है, तो यह सुनिश्चित करने के लिए उसके चश्मे की जाँच करें।
दुर्भाग्य से, बैकलिट कुंजियों को चालू करने के लिए विंडोज 10 में कोई सॉफ्टवेयर स्विच नहीं है। यदि आपका पीसी उनके पास है, तो उन्हें चालू और बंद करने के लिए एक कीबोर्ड संयोजन है। नीचे दिए गए चित्र में F1 और F2 कुंजियों की तरह अपने कीबोर्ड पर प्रतीकों को देखें। आपको अपने कीबोर्ड के निचले-बाएँ कोने में FN कुंजी और एक ही समय में इनमें से एक की को दबाना पड़ सकता है।

पढ़ें: 52 विंडोज 10 टिप्स और ट्रिक्स आपको अपने पीसी को मास्टर करने की आवश्यकता है
2019 में 17 सर्वश्रेष्ठ सर्फेस प्रो विकल्प