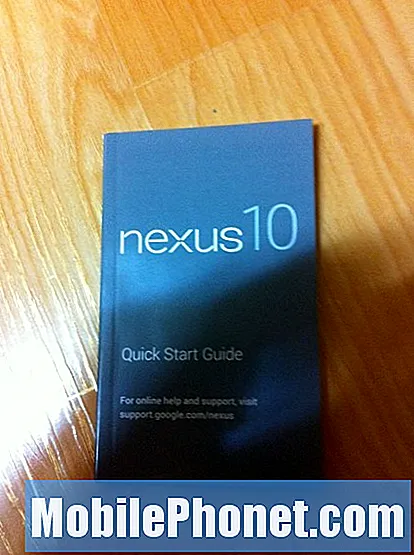विषय
- Xbox एक पर खेलों के भंडारण के बाद अपनी हार्ड ड्राइव को कैसे ठीक करें: इससे पहले कि हम शुरू करें
- कैसे Xbox एक पर खेलों के भंडारण के बाद अपने हार्ड ड्राइव को ठीक करने के लिए: ठीक
- Warframe
2014 में Microsoft का Xbox One मनोरंजन कंसोल एक चट्टानी शुरुआत के लिए बंद था। एक दृढ़ संदेश और कभी-कभी प्राथमिकताओं के कारण सांत्वना की शुरूआत ने साल भर पहले झोंपड़ियों में छोड़ दिया था। Xbox One ने इसके लिए एक चीज़ की थी जो भंडारण पर Microsoft का रुख था। 500GB स्टोरेज के साथ केवल एक ही Xbox One कंसोल था। गेमर्स ने जो खिताब खरीदे, उन्हें नए गेम के लिए जगह बनाने के लिए अक्सर उन्हें हटाते रहना पड़ा। स्थिति को मापने के लिए Microsoft ने कंसोल के लिए बाहरी हार्ड ड्राइव के लिए समर्थन जोड़ा। बाहरी हार्ड ड्राइव के माध्यम से कोई भी अपने Xbox One में अधिक संग्रहण जोड़ सकता है। यह एक फीचर Xbox One उपयोगकर्ताओं को आज भी पुरस्कृत करता है, भले ही Microsoft 1TB और 2TB हार्ड ड्राइव के साथ कंसोल को रोल आउट करता हो।

पढ़ें: जून Xbox एक अद्यतन में हार्ड ड्राइव आता है
भंडारण के अपने पूल में बाहरी हार्ड ड्राइव को जोड़ना काफी आसान है। Xbox One के सॉफ़्टवेयर को प्लग इन करें और देखें कि यह कंसोल की आवश्यकताओं को पूरा करता है या नहीं। सिस्टम के साथ जोड़े गए हार्ड ड्राइव में यूएसबी 3.0 ट्रांसफर स्पीड की आवश्यकता होती है, आखिरकार। एक बार जब उपयोगकर्ता हार्ड ड्राइव को अपने कंसोल के स्टोरेज में जोड़ने के लिए सहमत हो जाते हैं, तो Xbox One ड्राइव को प्रारूपित करता है और यह बदलता है कि यह कैसे काम करता है। गेम्स को स्टोर करने के लिए अपने Xbox One में एक ड्राइव जोड़ने के बाद, इसका उपयोग नहीं किया जा सकता है कोई भी विंडोज पीसी नियमित रूप से।
पढ़ें: 12 आम Xbox एक समस्याएँ और सुधार
Microsoft आपको बताता है कि आपने अपने Xbox One संग्रहण पूल में जुड़ने के बाद अपने बाहरी ड्राइव का उपयोग जारी नहीं रखा है। यह आपको नहीं बताता है कि विंडोज के साथ काम करने के लिए अपनी हार्ड ड्राइव कैसे प्राप्त करें जब आप अब इसे अपने कंसोल पर अतिरिक्त भंडारण के रूप में उपयोग नहीं करना चाहते हैं।
Xbox एक पर खेलों के भंडारण के बाद अपनी हार्ड ड्राइव को कैसे ठीक करें: इससे पहले कि हम शुरू करें
अपनी हार्ड ड्राइव को ठीक करना ताकि यह आपके कंप्यूटर पर फिर से काम कर सके एक सीधी आगे की प्रक्रिया नहीं है।
स्पष्ट होने के लिए, Xbox One ने आपकी हार्ड ड्राइव को नहीं तोड़ा है। इसके बजाय, इसने उस पद्धति को बदल दिया जिसमें हार्ड ड्राइव अन्य उपकरणों के साथ संचार करता है। Xbox One के पास ड्राइव से बात करने का अपना तरीका है जिसे PC बस समझ नहीं पाते हैं। ऐसा इसलिए है क्योंकि Microsoft यह सुनिश्चित कर सकता है कि उपयोगकर्ता एक्सबॉक्स वन के सॉफ़्टवेयर को हैक करने या किसी भी तरह से गेम को बदलने के लिए बाहरी भंडारण सुविधा का दुरुपयोग न करें।
पढ़ें: कैसे Xbox एक खेल को नष्ट करने के लिए
केवल एक चीज जो आपको करने की ज़रूरत है वह है कि आप अपने हार्ड ड्राइव को कुछ इस तरह से स्विच करें कि आपका पीसी समझ सके।
इससे पहले कि आप इनमें से कोई भी करें, आप अपने गेम और ऐप्स को अपने कंसोल पर वापस ले जाना चाहते हैं, अगर वे अभी भी हार्ड ड्राइव पर हैं। में मेरे खेल और एप्लिकेशन मेनू आप देख सकते हैं कि कंसोल के आंतरिक हार्ड ड्राइव पर कौन से शीर्षक संग्रहीत हैं और आपके यूएसबी हार्ड ड्राइव पर क्या है। प्रत्येक गेम को हाइलाइट करें जिसे आप मेनू बटन दबाकर स्थानांतरित करना चाहते हैं और अपने गेम को स्थानांतरित करने के लिए प्रबंधित करें का चयन करें। इस प्रक्रिया के दौरान आपके ड्राइव पर अभी भी कुछ भी मिटा दिया जाएगा।
इस ट्यूटोरियल के लिए आपको विंडोज पीसी की आवश्यकता होगी।
कैसे Xbox एक पर खेलों के भंडारण के बाद अपने हार्ड ड्राइव को ठीक करने के लिए: ठीक
अपने USB हार्ड ड्राइव को अपने पीसी से कनेक्ट करें।
अपने कीबोर्ड पर विंडोज की दबाएं या स्टार्ट मेनू खोलने के लिए अपने टास्कबार में विंडोज बटन पर क्लिक करें। एक ऐप या प्रोग्राम पर क्लिक करने के बजाय। प्रकार "डिस्क प्रबंधन"खोज बॉक्स में। दबाएँ दर्ज.

डिस्क प्रबंधन उपयोगिता में आपका स्वागत है। यह स्क्रीन आपको हार्ड ड्राइव को प्रारूपित करने और ठीक करने की अनुमति देता है जो आपके पीसी से जुड़े हैं। कंसोल से आपके द्वारा उपयोग की गई ड्राइव याद रखें, यह टूटी हुई नहीं है, बस यह नहीं पता कि विंडोज से कैसे बात करें। इस उपयोगिता से, आपको इसे उस क्षमता को वापस देने की जरूरत है और उस प्रारूपण को खोदें जो Xbox One ने सिखाया है। उपयोगिता के अंदर किसी भी पॉप-अप विंडोज़ की सतह को रद्द करें पर क्लिक करें।
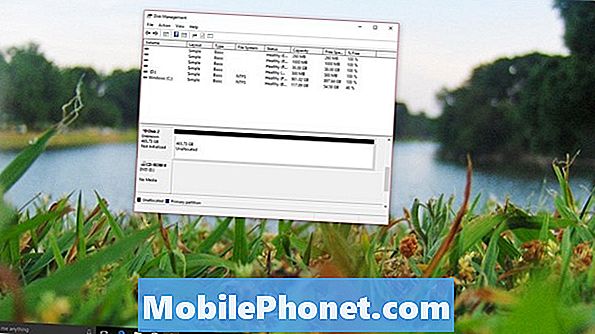
अब उपकरण के निचले भाग में स्थापित ड्राइव की सूची में ड्राइव ढूंढें। हमारे उदाहरण में, हमारी हार्ड ड्राइव डिस्क 2 है। ड्राइव में उसके नाम के बगल में एक लाल तीर होगा और कहेंगे कि यह आरंभिक नहीं है। इसके नाम पर राइट क्लिक करें.
चुनते हैं हस्ताक्षर करना पॉप-अप मेनू में।

इस स्क्रीन में कोई विकल्प न बदलें। बस क्लिक करें ठीक.
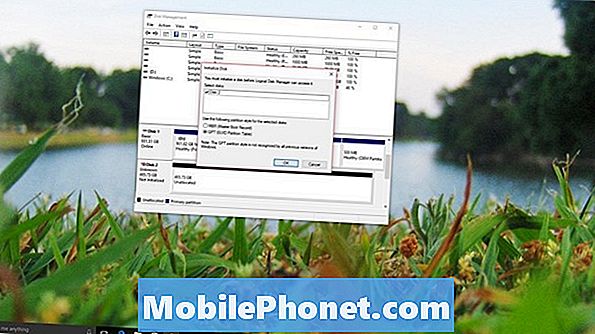
आगे आपको एक वॉल्यूम बनाने की आवश्यकता होगी। मेनू में ड्राइव पर राइट-क्लिक करें और चुनें नई सरल मात्रा।
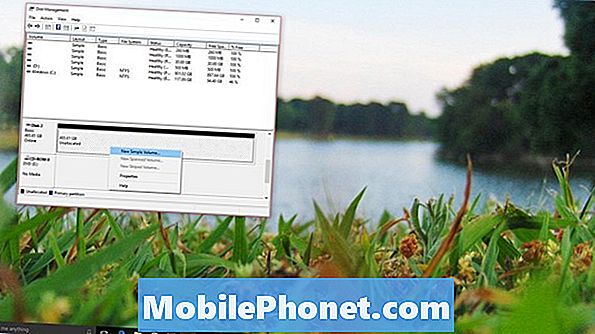
क्लिक करें आगामी।
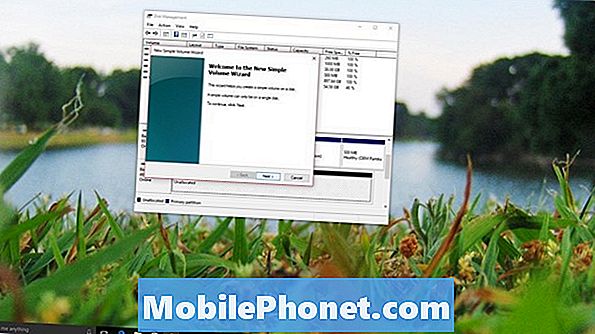
क्लिक करें आगामी फिर।

क्लिक करें आगामी फिर एक बार।
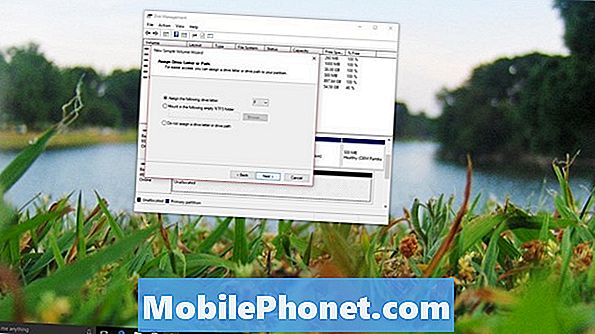
क्लिक करें आगामी एक और बार।

चुनते हैं समाप्त.
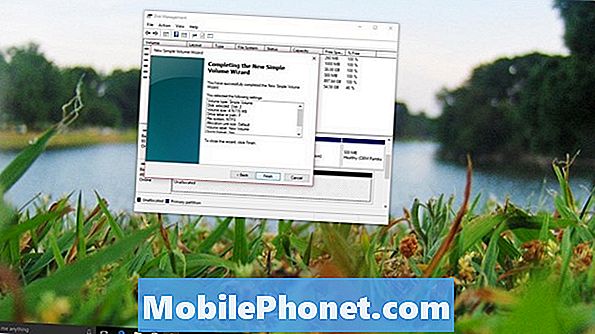
पढ़ें: एक्सबॉक्स वन रिव्यू [प्रारंभिक 2016]
आपको तुरंत यह कहते हुए एक सूचना मिलनी चाहिए कि आपने एक नई बाहरी हार्ड ड्राइव को अपने विंडोज पीसी से जोड़ा है। आगे बढ़ते हुए, आपकी हार्ड ड्राइव उसी तरह से काम करेगी जैसे आपने इसे अपने कंसोल से जोड़ा था, अगर आपको कभी इस पर गेम को फिर से कंसोल में स्टोर करने की आवश्यकता होती है, तो आपको Xbox One प्रारूप को फिर से बनाना होगा और सब कुछ मिटा देना होगा इस पर।
8 सर्वश्रेष्ठ मुफ्त एक्सबॉक्स गेम्स: जनवरी 2018