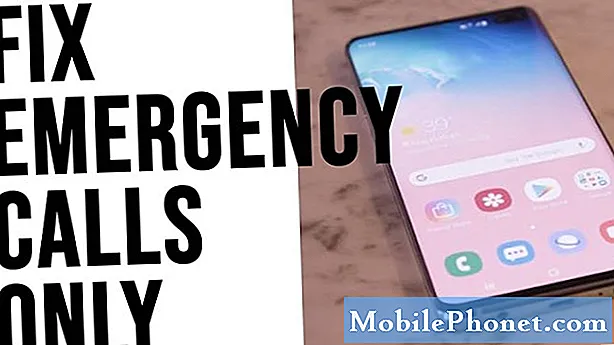विषय
जब भी उन्हें माइक्रोसॉफ्ट के विंडोज 8 और विंडोज 8.1 ऑपरेटिंग सिस्टम के लिए पहली बार प्रयास करने के लिए मिला तो दो मुख्य चीजें थीं, जो विंडोज उपयोगकर्ताओं ने नकारात्मक रूप से प्रतिक्रिया की। पहले फुल स्क्रीन ऐप थे और महसूस करने के लिए अलग-थलग था - भले ही माइक्रोसॉफ्ट ने सीमित मल्टीटास्किंग के कुछ फार्म की अनुमति दी थी। दूसरा, विंडोज 8 स्टार्ट स्क्रीन था। प्रारंभ स्क्रीन डिफ़ॉल्ट रूप से विंडोज 10 में चली गई है, लेकिन अगर आप पर्याप्त रूप से समझदार हैं, तो विंडोज 10 में स्टार्ट स्क्रीन को वापस लाने का एक तरीका है।
यह बिल्कुल समझ में आता है कि कोई भी स्टार्ट स्क्रीन चाहेगा जब वे विंडोज 8.1 से अपग्रेड होंगे। विंडोज 8 में शुरू करें बड़ी, हर बार जब आप विंडोज बटन दबाते हैं या अपने कीबोर्ड पर विंडोज की दबाते हैं, तो यह अपनी चमकती टाइल्स के साथ जीवन के लिए पॉप करता है, बिल्ट-इन सर्च और अप-फ्रंट पावर बटन। वास्तव में, स्टार्ट स्क्रीन स्टार्ट मेनस के सुपर-आकार के संस्करण से अधिक कभी नहीं थी जो इससे पहले आई थी। इसने आपके एप्लिकेशन की सामग्री पर ध्यान केंद्रित किया और आपको अपने पसंदीदा एप्लिकेशन को पिन करने के लिए अपनी संपूर्ण स्क्रीन का उपयोग करने दिया। विंडोज 8 के लॉन्च के बाद से, उपयोगकर्ताओं के एक बड़े हिस्से ने स्क्रीन के काम करने के तरीके के लिए अनुकूलित किया है।

पढ़ें: अंतिम विंडोज 10 रिलीज विवरण से पता चला
यहां बताया गया है कि विंडोज 10: टैबलेट मोड में स्टार्ट स्क्रीन को कैसे वापस लाया जाए
स्टार्ट स्क्रीन विंडोज 10 से चला गया है क्योंकि यह अब ऐसा कुछ नहीं है जो माइक्रोसॉफ्ट को लगता है कि हर विंडोज 10 उपयोगकर्ताओं को उत्पादक रहने की आवश्यकता है। विंडोज 10 में कॉन्टिनम नामक एक सुविधा है जो जानता है कि क्या आपके पास एक माउस और कीबोर्ड आपके डिवाइस से जुड़ा है। यदि आपके पास टच -10 के साथ एक डिवाइस है जो विंडोज 10 और कॉन्टिनम कीबोर्ड का पता लगाता है, तो आप से पूछेंगे कि क्या आप टैबलेट मोड को चालू करना चाहते हैं। टेबलेट मोड को बंद करने से विंडोज 10 स्टार्ट स्क्रीन को स्टार्ट मेनू में सिकुड़ जाता है, जो आपके पीसी पर होने की संभावना है।
यदि आप Windows 8 में स्क्रीन प्रारंभ करना चाहते हैं, तो स्क्रीन को वापस लाने के लिए आप टेबलेट मोड को चालू कर सकते हैं। विदित हो कि ऐसा करने से आपके सभी ऐप्स पूर्णस्क्रीन ऐप्स में भी बदल जाते हैं।
के लिए देखो कार्रवाई केंद्र टास्कबार के सिस्टम ट्रे में बटन ठीक नीचे अपनी स्क्रीन के। जब आपको यह मिल जाए, तो उस पर टैप या क्लिक करें। यह एक पूर्ण या खाली मिनी संदेश की तरह दिखाई देगा। यदि आप टच स्क्रीन वाले उपकरण का उपयोग कर रहे हैं, तो अपनी उंगली को उस पर रखें सही प्रदर्शन के किनारे और स्वाइप करने के लिए बाएं.

अब टैप या पर क्लिक करें गोली मोड बटन वह एक्शन सेंटर के निचले-बाएँ छोर पर बैठता है।
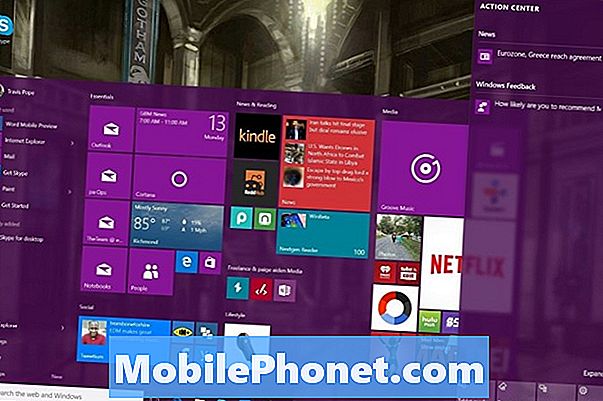
फिर से, टैबलेट मोड को चालू करने से स्टार्ट स्क्रीन केवल सुपर-आकार से अधिक काम करता है। जैसे, यह आपके स्टार्ट स्क्रीन मुद्दे को सीधे संबोधित करने का एक अच्छा तरीका नहीं है।
विंडोज 10 में बस स्टार्ट स्क्रीन को वापस लाएं: सेटिंग्स
सौभाग्य से, Microsoft स्टार्ट स्क्रीन को वापस लाने का एक अधिक प्रत्यक्ष तरीका शामिल करने के लिए स्मार्ट था और यह नए सेटिंग्स ऐप में स्थित एक साधारण टॉगल के माध्यम से आता है।
दबाएं विंडोज प्रारंभ मेनू खोलने के लिए अपने कीबोर्ड पर या बाईं ओर अपनी स्क्रीन के नीचे स्थित बटन पर क्लिक करें।

अब टैप या पर क्लिक करें सेटिंग्स प्रारंभ मेनू के निचले-बाएँ कोने में आइकन।
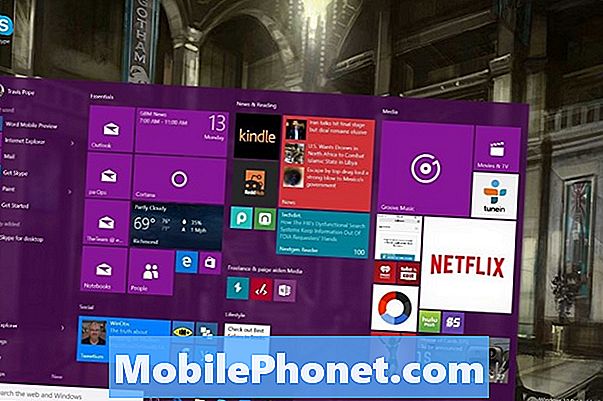
नए सेटिंग ऐप में आपका स्वागत है। यह ऐप विंडोज 10 के लिए माइक्रोसॉफ्ट द्वारा शुरू किए गए बड़े बदलावों में से एक है। कंट्रोल पैनल में मौजूद कई सेटिंग्स और फीचर्स को यहां ले जाया गया है और उन श्रेणियों में पुनर्गठित किया गया है, जो उपयोगकर्ताओं के लिए अधिक मायने रखते हैं। वह श्रेणी जिसे हम खोज रहे हैं निजीकरण। वैयक्तिकरण आइकन पर टैप या क्लिक करें; यह दाईं ओर है
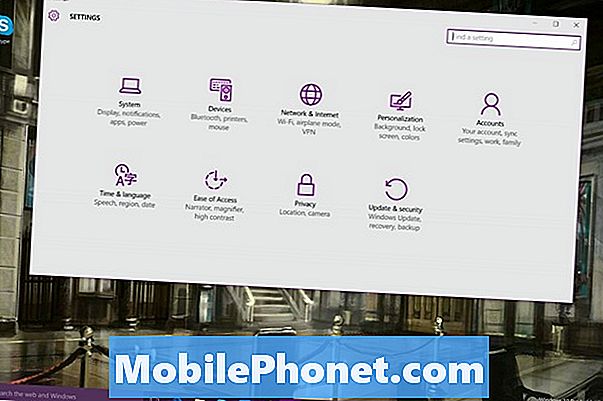
निजीकरण स्क्रीन में आपको जो पहली चीज़ दिखाई देगी, वह यह है कि आपका डेस्कटॉप किसी चित्र के साथ कैसा दिखता है, इसे अनुकूलित करने का विकल्प है। हम पृष्ठभूमि विकल्पों की तलाश में नहीं हैं, लेकिन इसके लिए शुरु विकल्प। अपनी स्क्रीन के दाईं ओर प्रारंभ पर क्लिक या टैप करें।
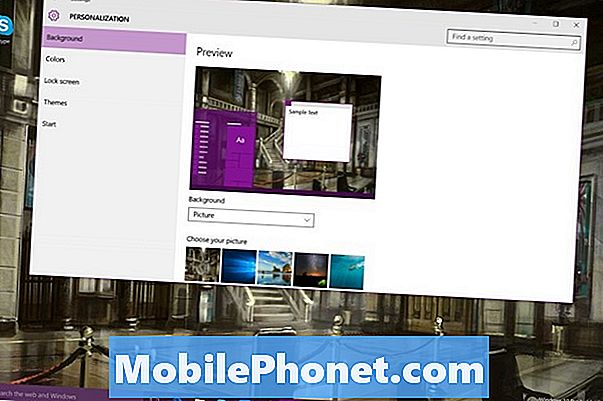
अब लेबल वाले बटन पर टैप या क्लिक करें प्रारंभ पूर्ण स्क्रीन का उपयोग करें। यह वह बटन है, जो विंडोज 10 में स्टार्ट स्क्रीन को सुपरसर्ट करेगा, जो आपको विंडोज 8 के साथ मिला समान अनुभव प्रदान करता है। यह स्विच आपको टैबलेट मोड में होने या नहीं होने का संकेत नहीं देता है। इसका मतलब है कि आप टैबलेट मोड में आने पर भी स्टार्ट स्क्रीन को रख सकते हैं।
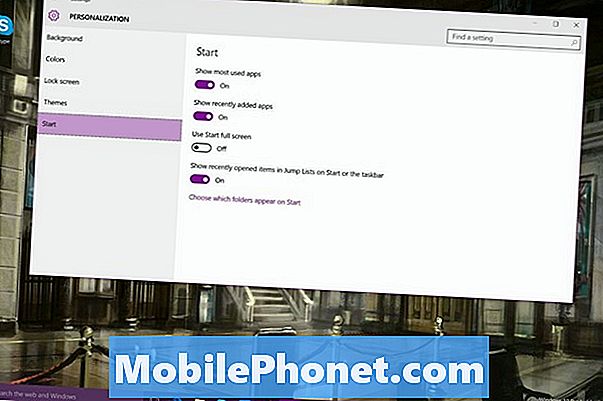
यह आपको दोनों दुनियाओं में सर्वश्रेष्ठ देता है, आप स्टार्ट स्क्रीन को छोड़ कर अलग-अलग ऐप के टन को एक परिचित तरीके से चला सकते हैं, और यह वास्तविक लाइव टाइल्स के लिए आसान है। प्रारंभ मेनू को आकार देने के लिए आप माउस और कीबोर्ड का उपयोग कर सकते हैं और इसे भी बड़ा बना सकते हैं। बस अपने माउस कर्सर को उसके किनारों पर घुमाएं।

पढ़ें: मुफ्त विंडोज 10 अपडेट कैसे प्राप्त करें
विंडोज 10 विंडोज 7 और विंडोज 8. माइक्रोसॉफ्ट चलाने वाले उपकरणों के लिए एक मुफ्त अपडेट है