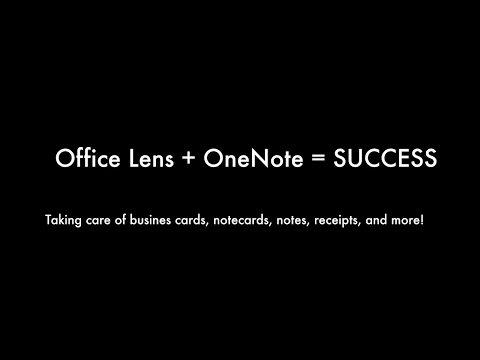
विषय
जिन ऐप्स के लिए Microsoft को विंडोज टैबलेट लाने की ज़रूरत थी, OneNote हमेशा ऐसा ऐप था जो सबसे अधिक समझ में आता था। ऑफिस में पिछले दशक की शुरुआत में डेब्यू करने के बाद से, OneNote एक माउस और कीबोर्ड के साथ नोट्स लेने और उपकरणों के बीच सहजता से सिंक करने का एक शानदार तरीका बन गया है।
जहां OneNote वास्तव में चमकता है, छात्रों और पेशेवरों को हस्तलिखित नोट्स लेने देता है। यहाँ OneNote MX में लिखना आसान है, OneNote का विंडोज़ स्टोर संस्करण आसान है।
पंक्तिबद्ध नोट चालू करें
जैसे यह असली नोटबुक के साथ होता है, वैसे ही नोटों पर शासन किया जाता है, क्योंकि अगर आपने कागज के खाली टुकड़े पर लंबे रूप के नोट लेने का प्रयास किया है, तो यह आंखों और हाथों पर आसान है। तेज़ नोट लेने और बेहतर पठनीयता के लिए अपने OneNote नोटों में पृष्ठों में शासित लाइनों को जोड़ने के तरीके यहाँ दिए गए हैं।
के पास जाओ स्क्रीन प्रारंभ करें

यदि OneNote आपके टचस्क्रीन से लैस विंडोज 8 लैपटॉप या 2-इन -1 क्लिक या टैप पर पहले से इंस्टॉल है तीर स्टार्ट स्क्रीन के निचले बाएं कोने में। यदि यह पहले से स्थापित नहीं है, तो Windows स्टोर से मुफ्त में OneNote स्थापित करें।

पढ़ें: विंडोज 8.1 में ऐप्स कैसे इंस्टॉल करें
टैप या क्लिक करें एक नोट आपके डिवाइस की इंस्टॉल की गई सूची से।
OneNote में एक बार खुला है पृष्ठ पर जाएं आप लाइनें जोड़ना पसंद करते हैं दाईं ओर नोटबुक के नाम पर टैप या क्लिक करके, फिर पेज का सेक्शन और अंत में पेज का नाम। हमारे उदाहरण में हमने मेरा पहला नोट पृष्ठ चुना है।

के निचले किनारे से ऊपर स्वाइप करें आपके टेबलेट या 2-इन -1 को आपकी स्क्रीन के नीचे एक ऐप बार को प्रकट करने के लिए। आप इसी ऐप बार को लाने के लिए पेज पर कहीं भी अपने माउस से राइट-क्लिक कर सकते हैं।
टैप करें या पर क्लिक करें कागज़ ऐप बार के दाईं ओर बटन।

अब उस पेज पर किस तरह की लाइन्स हैं उस पर टैप या क्लिक करें।

डिफ़ॉल्ट रूप से OneNote MX उपयोगकर्ताओं को एक खाली पृष्ठ देता है। हालाँकि, उपयोगकर्ता नोटबुक पेपर की शीट से ग्रिड लाइनों या ग्रिड पेपर की तरह उन लोगों से शासित लाइनों को जोड़ना पसंद कर सकते हैं। उपयोगकर्ता किसी भी समय पेपर प्रकार को स्विच कर सकते हैं।

जूमिंग इन
OneNote में ग्रिड और रेखाओं को जोड़ना, इसे लिखना आसान बनाने के लिए पहला कदम है। माइक्रोसॉफ्ट के सर्फेस प्रो और सर्फेस प्रो 2 टैबलेट्स में पेन और स्क्रीन तकनीक शामिल हैं जो बहुत सटीक हैं। समस्या यह है कि अधिकांश विंडोज़ उपकरणों में ऐसी स्क्रीन होती हैं जो इतनी विस्तृत होती हैं कि उपयोगकर्ता केवल ग्रिड या रेखाएँ नहीं जोड़ सकते हैं और लिख सकते हैं कि लाइनें बहुत छोटी हैं। इसके बजाय, उन्हें पहले ज़ूम करने की आवश्यकता है ताकि वे वास्तव में एक लाइन पर पूरे शब्दों को फिट कर सकें। यहां OneNote MX में ज़ूम को सक्षम करने का तरीका बताया गया है।
को खोलो एक नोट एप्लिकेशन को टैप करके या उसके आइकन पर क्लिक करके।

एक बार OneNote में अपनी स्क्रीन के दाईं ओर से बाईं ओर स्वाइप करें आकर्षण बार प्रकट करने के लिए। फिर टैप करें सेटिंग्स.

टैप या क्लिक करें विकल्प सेटिंग्स मेनू में।

विकल्प मेनू में ज़ूम टैप करके ज़ूम करें या लेबल किए गए टॉगल पर क्लिक करें ज़ूम.

अब अपने OneNote पेज पर, अपने डिवाइस के टचस्क्रीन डिस्प्ले पर दो उंगलियाँ रखें। धीरे-धीरे उन्हें प्रत्येक से दूर ले जाएं जैसे कि आप अपने स्मार्टफोन पर ली गई तस्वीर पर ज़ूम कर रहे थे।

अब जब आप जूम सक्षम हो गए हैं, तो आपको यह पता लगाना चाहिए कि शासित लाइनों के बीच लिखना या किसी चीज़ को स्केच करना आसान है। यह याद रखना महत्वपूर्ण है कि जब आप लिखने की कोशिश कर रहे हों तो यह सक्षम होने से कभी-कभी आकस्मिक ज़ूमिंग हो सकती है।
OneNote MX में हैप्पी लेखन।


