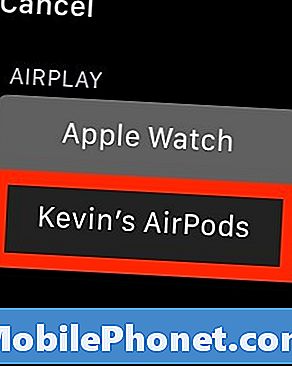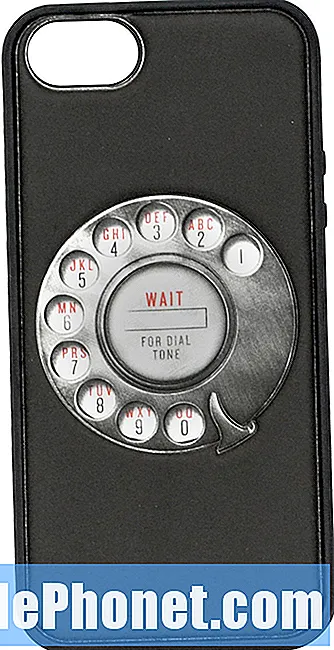विषय
- IPhone के साथ अपने Apple AirPods जोड़ी
- AirPods को iPad से जोड़ना
- मैक से AirPods कनेक्ट करें
- Apple AirPods को Apple वॉच से कनेक्ट करें
नए Apple AirPods में अधिकांश ब्लूटूथ हेडफ़ोन या ईयरबड्स की तुलना में अधिक है, लेकिन वे कीमत के लायक हैं क्योंकि वे उपयोग करने के लिए बहुत सरल हैं। वे ब्लूटूथ हेडफ़ोन के लिए अच्छे लगते हैं, और आपके आईफोन के साथ आने वाले ईयरपॉड्स की तुलना में अधिक आरामदायक महसूस करते हैं। एक बार iPad या मैक जैसे अन्य ऐप्पल उत्पादों के साथ वे स्वचालित रूप से काम करते हैं, जब आप उन्हें अपने iPhone के साथ जोड़ते हैं। Apple ने एक iPhone के साथ जोड़ी बनाना इतना आसान बना दिया।
हम आपको दिखाएंगे कि आप अपने iPhone के साथ अपने Apple AirPods कैसे जोड़ सकते हैं। फिर हम देखेंगे कि बाद में उन्हें iPad, Mac और Apple वॉच से कैसे जोड़ा जाए।
AirPods की समीक्षा देखें: क्या वे खरीदने लायक हैं?

IPhone के साथ अपने Apple AirPods जोड़ी
आरंभ करने से पहले, सुनिश्चित करें कि Apple AirPods के पास पूर्ण चार्ज है और iPhone पर ब्लूटूथ चालू करना सुनिश्चित करें। इसके अलावा, AirPods को iOS 10.2 या उच्चतर की आवश्यकता होती है। यदि आपका iPhone ऑपरेटिंग सिस्टम का पुराना संस्करण चलाता है, तो आपको पहले अपडेट करने की आवश्यकता होगी।
देखें कब तक खत्म होगा iOS 10 अपडेट?
IOS 10.2 संस्करण के लिए अद्यतन किया गया और ब्लूटूथ चालू हुआ, नीचे दिए गए चरणों का पालन करें:
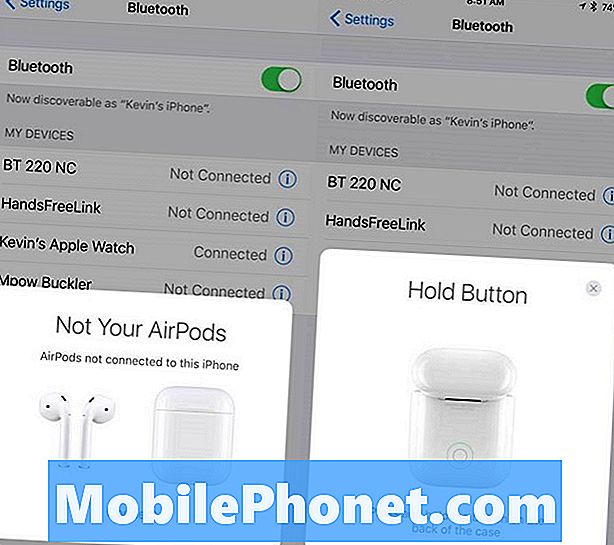
Apple AirPods कंटेनर खोलें और बाईं स्क्रीन दिखाई देती है। कनेक्ट कनेक्ट करें और सही स्क्रीन दिखाई दे।
- Apple AirPods का ढक्कन तब तक खोलें, जब तक कि ऊपर की बाईं छवि iPhone पर दिखाई न दे।
- डायलॉग बॉक्स में कनेक्ट लिंक पर टैप करें।
- ऊपर दाईं ओर की छवि iPhone पर दिखाई देती है इसलिए AirPods बॉक्स के पीछे छोटे बटन को दबाकर रखें।
- Apple AirPods निचले बाएँ स्क्रीन दिखाने वाले iPhone से जुड़ना शुरू कर देगा।
- जब AirPods कनेक्ट करना समाप्त कर देते हैं, तो निचली दाईं स्क्रीन उपयोगकर्ता को संकेत देती है कि कनेक्शन स्थापित है।
- डन पर टैप करें।
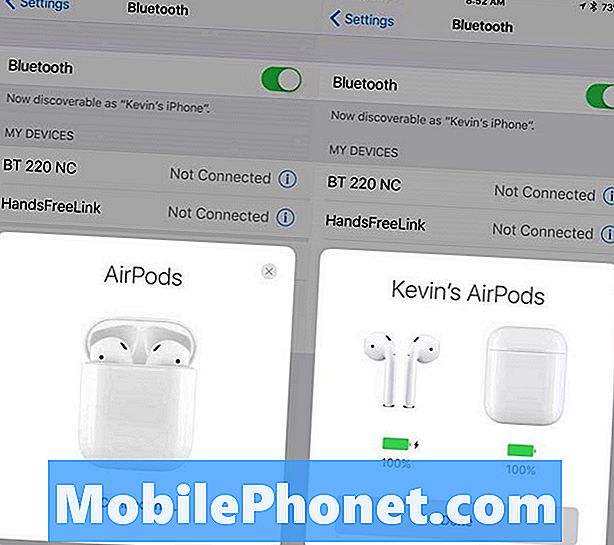
AirPods के पीछे बटन दबाने के बाद, बाईं स्क्रीन दिखाई देती है। समाप्त होने पर सही स्क्रीन दिखाई देती है।
ध्यान दें कि एयरपॉड्स और बॉक्स दोनों की बैटरी लाइफ स्क्रीन पर दिखाई देती है। यह हर बार दिखाएगा कि उपयोगकर्ता एक या दोनों AirPods को बाहर निकालने के लिए बॉक्स खोलता है।
AirPods को iPad से जोड़ना
आईपॉड, मैक या ऐप्पल टीवी जैसे अन्य ऐप्पल डिवाइसों से एयरपॉड को कनेक्ट करना, iCloud के लिए आसान धन्यवाद है। याद रखें कि आप केवल एक समय में एक डिवाइस के साथ एयरपॉड्स का उपयोग कर सकते हैं। Apple TV से कनेक्ट होने की स्थिति में आपको किसी भी डिवाइस पर ब्लूटूथ बंद नहीं करना होगा।
इसमें काम करने के तरीके के चरणों के लिए, उपयोगकर्ता को उपकरणों पर iCloud सिंकिंग चालू करना होगा।
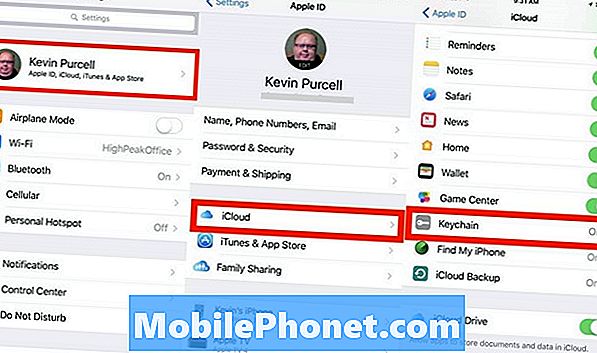
IPhone पर, सेटिंग ऐप खोलें और स्क्रीन के शीर्ष पर उपयोगकर्ता नाम पर टैप करें। इसके बाद iCloud पर टैप करें। सुनिश्चित करें कि किचेन चालू है। यदि नहीं, तो इसे टैप करें और फिर इसे चालू करने के लिए ON / OFF बटन पर टैप करें। इसे चालू दिखाने के लिए यह हरा हो जाता है।
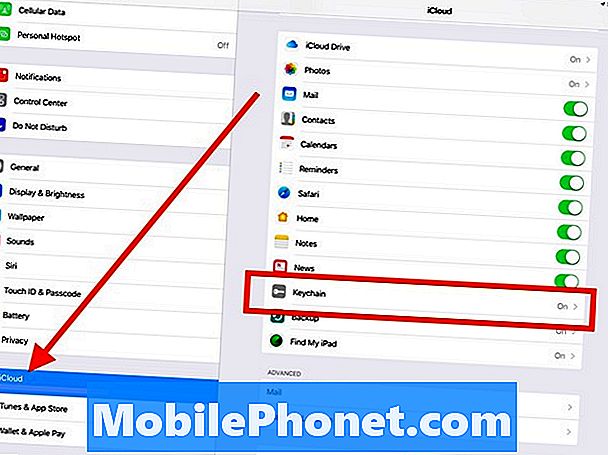
IPad पर, सेटिंग ऐप खोलें। iCloud नीचे चौथे खंड में बाएं हाथ के कॉलम में दिखाई देता है। ICloud पर टैप करें और देखें कि क्या किचेन ऑन के रूप में दिखता है। यदि नहीं, तो इसे टैप करें और फिर ऊपर दिए गए बटन पर टैप करें।
अब कनेक्ट होने का समय है IPad से शुरू करें। सेटिंग ऐप फिर से खोलें और ब्लूटूथ पर टैप करें। अब आपको अपने AirPods को सूचीबद्ध देखना चाहिए।
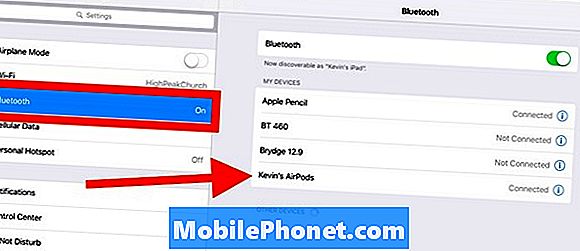
दाईं ओर की सूची में AirPods पर टैप करें और उन्हें iPad से कनेक्ट करना चाहिए।
मैक से AirPods कनेक्ट करें
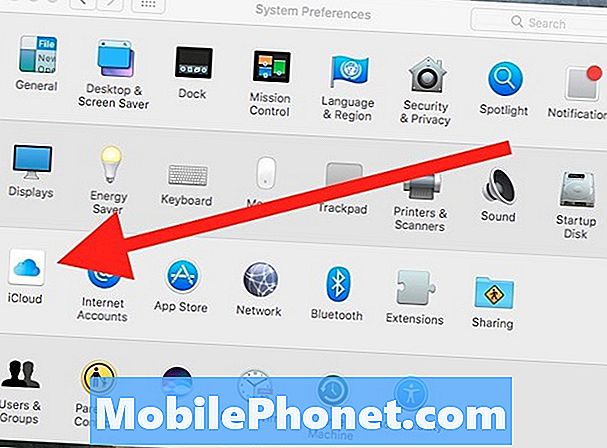
मैक पर, डॉक से या ऐप्पल मेनू से सिस्टम प्रेफरेंस ऐप खोलें। ICloud खोलने के लिए क्लिक करें। आप मेनू दिखाई देने तक डॉक में सिस्टम प्राथमिकताएं आइकन पर लंबे समय तक प्रेस कर सकते हैं।
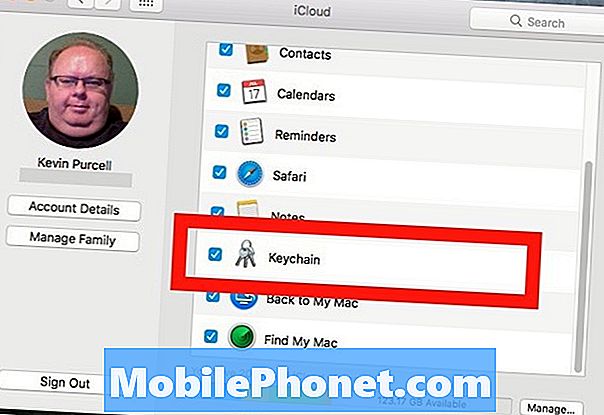
इसे खोलने के लिए iCloud पर क्लिक करें। सुनिश्चित करें कि कीचेन के बगल में एक चेकमार्क दिखता है।
अब ब्लूटूथ को चालू करने का समय है और सुनिश्चित करें कि ब्लूटूथ आइकन मैकओएस 10 मेनू बार में दिखाई देता है। ऊपरी बाएं कोने में पीछे बटन पर क्लिक करें और सिस्टम प्राथमिकता में ब्लूटूथ एप्लेट ढूंढें।
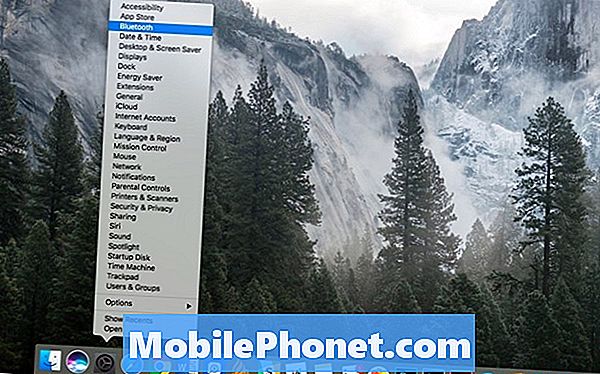
मेनू दिखाने के लिए डॉक पर सिस्टम प्राथमिकताएं आइकन पर क्लिक करें और दबाए रखें। फिर उस आइटम पर क्लिक करें जिसे आप खोलना चाहते हैं।
यदि आपने सिस्टम वरीयताएँ पहले ही बंद कर दी हैं, तो उसे फिर से खोलें। आप सिस्टम प्रेफरेंस डायलॉग बॉक्स पर क्लिक करके और दबाकर किसी भी सिस्टम प्रेफरेंस एप्लेट को जल्दी से खोल सकते हैं। जैसा कि ऊपर देखा गया है, मेनू दिखाता है। ब्लूटूथ पर क्लिक करें।
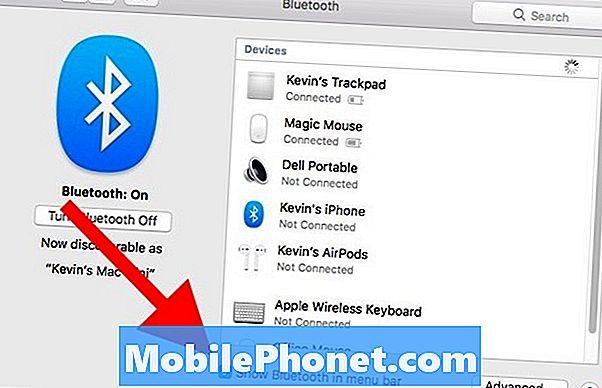
सिस्टम प्राथमिकता से ब्लूटूथ संवाद बॉक्स में, सुनिश्चित करें कि ब्लूटूथ चालू है और "मेनू में ब्लूटूथ दिखाएं" के बगल में एक चेकमार्क है। ऐसा लगता है कि आपको इस संवाद बॉक्स से कनेक्ट करने में सक्षम होना चाहिए, लेकिन यह काम नहीं करता है। आपको मेनू बार ड्रॉप डाउन सूची का उपयोग करना होगा।
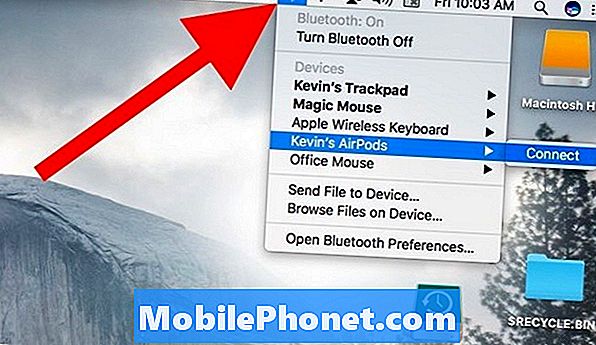
अब आप मेनू बार पर ब्लूटूथ आइकन से कनेक्ट कर सकते हैं। मेनू बार ब्लूटूथ आइकन पर क्लिक करें और ड्रॉप डाउन बॉक्स दिखाता है। सूची पर अपने AirPods खोजें और उन्हें क्लिक करें। कनेक्ट लिंक दाईं ओर उड़ता है। कनेक्ट करने के लिए इसे क्लिक करें।

जब आप मेनू बार में वॉल्यूम आइकन पर क्लिक करते हैं, तो आपको अपने AirPods को सूचीबद्ध देखना चाहिए। यह एयरपॉड्स के बैटरी स्तर को भी दर्शाता है।
साउंड ड्रॉप डाउन आपको एयरपॉड से कनेक्ट करने की सुविधा भी देता है जिसे आपने पहले ही मैक के साथ जोड़ा है। मेनू बार में ध्वनि लिंक पर क्लिक करें और फिर सूची में AirPods पर क्लिक करें। अन्य उपकरणों के साथ-साथ आपको AirPods को Mac के पास रखने की आवश्यकता होगी ताकि यह उन्हें खोज सके।
Apple AirPods को Apple वॉच से कनेक्ट करें
Apple वॉच के साथ Apple AirPods का उपयोग करने के लिए, वॉच को watchOS 3 को चलाना होगा। आपको AirPods को पहले iPhone के साथ पेयर करना होगा। यदि आप नहीं जानते कि आपके Apple वॉच पर संगीत कैसे सुनना है, तो आप Apple के निर्देशों का पालन कर सकते हैं।
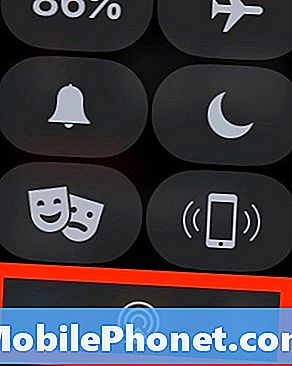
अपने Apple वॉच पर क्लॉक स्क्रीन से स्वाइप करके अपने AirPods से कनेक्ट करें। तब तक स्वाइप करें जब तक आप AirPlay आइकन नहीं देखते। इसे टैप करें और अपने AirPods पर टैप करें।