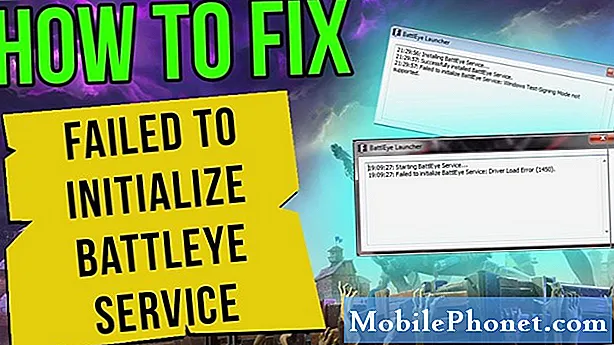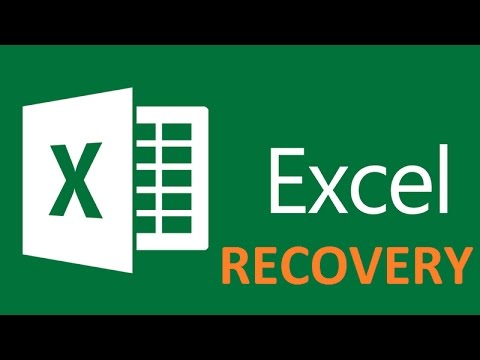
विषय
यदि आप एक्सेल में बहुत काम करते हैं, तो आपको इसमें कोई संदेह नहीं है कि इसे बचाने के लिए भूल जाने के कारण किसी फ़ाइल को खोने का अनुभव नहीं हुआ है। यदि आपने किसी एकल प्रोजेक्ट पर एक्सेल में बहुत काम किया है, केवल फ़ाइल को सहेजे बिना बंद कर दिया है, तो आपको कोई संदेह नहीं है कि पहले आपके पेट में महसूस होने वाला दिल गिर रहा है। वर्षों पहले, इसका मतलब यह होगा कि आपका सारा काम खो गया है; हालाँकि, Microsoft ने आपकी प्रगति को अक्षुण्ण रखते हुए, खोई हुई या बिना सहेजे गई Excel फ़ाइलों को पुनर्प्राप्त करना पहले से कहीं अधिक आसान बना दिया है।
सुनिश्चित नहीं है कि एक सहेजे गए Excel फ़ाइल को कैसे पुनर्प्राप्त करें? हमारे साथ नीचे का पालन करें, और हम आपको ऐसा करने के लिए कदम-दर-कदम उठाएंगे। में गोता लगाने देता है।
एक्सेल और ऑफिस 365
बहुत सारे लोग हैं जो नए क्लाउड-आधारित ऑफिस 365 सॉफ़्टवेयर से निराश हैं, लेकिन यह कुछ लाभ के साथ आता है। उनमें से एक यह है कि यह, अच्छी तरह से, क्लाउड-आधारित है। Office 365 में क्लाउड कार्यक्षमता के साथ, इसका मतलब है कि आपकी एक्सेल फाइलें हमेशा क्लाउड पर ऑटो सेव की जा रही हैं।
वास्तव में, एक्सेल केवल यह सुनिश्चित नहीं करता है कि आपकी कार्यपुस्तिकाएँ क्लाउड पर स्वतः सहेजी गई हैं, लेकिन Office 365 आपकी फ़ाइल के कई संस्करणों को अपलोड करना भी सुनिश्चित करता है। इस तरह, आप अपनी फ़ाइल के पुराने संस्करण में वापस जाने का विकल्प चुन सकते हैं, इस घटना में कि आपको उस कार्य से छुटकारा पाना होगा जो आपने कार्यपुस्तिका में किया था।
अपने Office 360-आधारित Microsoft Excel फ़ाइलों तक पहुँचने के लिए, बस www.office365.com पर जाएँ। शीर्ष-दाएं कोने में, अपने ईमेल और पासवर्ड का उपयोग करके अपने Microsoft खाते में साइन इन करें।
फिर, के तहत दस्तावेज़ अनुभाग, आपको अपनी सभी एक्सेल फ़ाइलों को देखने में सक्षम होना चाहिए। फिर, आप अपनी इच्छानुसार उनमें से किसी को भी अपने कंप्यूटर पर डाउनलोड कर सकते हैं, और फिर उन्हें सामान्य रूप से एक्सेल के साथ खोल सकते हैं।
एक्सेल 2019
यदि आप Office 365 का उपयोग नहीं कर रहे हैं, तो आप सोच सकते हैं कि आप निश्चित रूप से नज़र से बाहर हैं; हालाँकि, यह पूरी तरह से मामला नहीं है। Microsoft में ऑफ़लाइन, एक्सेल 2019 संस्करणों के साथ कुछ अंतर्निहित कार्यक्षमता है, जिससे आप आसानी से अपनी खोई हुई कार्यपुस्तिकाओं को पुनर्प्राप्त कर सकते हैं।
ध्यान रखें कि यह प्रक्रिया उस स्थिति में Excel के Office 365 संस्करण के लिए भी काम करती है, जिस पर आपने ऑटो-सेव कार्यक्षमता चालू नहीं की है।
अगर एक्सेल दुर्घटनाग्रस्त हो गया
यदि प्रोग्राम के क्रैश होने या अप्रत्याशित शटडाउन के कारण आप किसी एक्सेल वर्कबुक में काम खो देते हैं, तो एक्सेल में वास्तव में आपकी फ़ाइल या फ़ाइल में किए गए परिवर्तनों को पुनर्प्राप्त करने का अंतर्निहित तरीका होता है।

प्रोग्राम के क्रैश होने या आपके कंप्यूटर के अनपेक्षित रूप से बंद होने के तुरंत बाद, Excel को फिर से खोलें। में फ़ाइल फलक, आपको एक विकल्प देखना चाहिए जो कहता है बरामद। ठीक उसी के तहत, आपको अपनी खोई हुई एक्सेल फाइल (ऊपर की छवि देखें) देखनी चाहिए। यदि आप इसे तुरंत नहीं देखते हैं, तो आप उस बटन का चयन कर सकते हैं जो कहता है बरामद फाइलें दिखाएं.
एक बार जब आप ऐसा करते हैं, तो एक नया स्प्रेडशीट खुल जाएगा, जिसमें दस्तावेज़ पुनर्प्राप्ति फलक खुला होगा। बाईं ओर उस फलक के अंदर, आपको उपलब्ध फ़ाइलों की एक सूची देखनी चाहिए जो Excel पुनर्प्राप्त कर सकता है। जिस फ़ाइल को आप ढूंढ रहे हैं, उसे खोजने के लिए आप उस फ़ाइल के सबसे हाल के परिवर्तनों को देखने के लिए फलक में किसी भी फ़ाइल पर क्लिक कर सकते हैं।
एक बार जब आप इसे पा लेते हैं, तो आप बस एक को बचा सकते हैं - या कई गुना - जिसे आप रखना चाहते हैं।
अस्थायी फ़ाइलें
यह भी एक मौका है कि एक्सेल ने आपकी कुछ एक्सेल वर्कबुक फ़ाइलों का बैकअप सहेजा है। यह जानने के लिए, फ़ाइल टैब खोलें, और फिर Info> Manage Workbook पर क्लिक करें।
आप उस विकल्प का चयन करना चाहते हैं जो कहता है पुनर्प्रकाशित कार्यपुस्तिकाएँ पुनर्प्राप्त करें। Excel तब एक फ़ाइल एक्सप्लोरर खोलेगा, जहाँ आप कुछ देख सकते हैं, यदि आपकी सभी सहेजे नहीं गई फ़ाइलें। यदि आप किसी भी फाइल को देखते हैं, तो आप उन्हें खोलने के लिए बस डबल-क्लिक कर सकते हैं। आप आमतौर पर अपने सबसे हाल के परिवर्तनों को वापस पा सकते हैं, यह इस बात पर निर्भर करता है कि एक्सेल ने बैकअप कैसे बनाया।
इसके अलावा, आप खोई हुई फ़ाइलों को पुनर्प्राप्त करने के लिए अपनी स्वतः पुनर्प्राप्ति जानकारी की जांच करने में सक्षम हो सकते हैं। के लिए जाओ फ़ाइल> विकल्प> सहेजें, और आपको अपनी स्वतः पुनर्प्राप्ति फ़ाइलों के लिए फ़ाइल पथ देखना चाहिए। यह C: Users MyUser AppDate Roaming Microsoft Excel जैसा कुछ होगा - आपको यहाँ ऑटो पुनर्प्राप्त फ़ाइलों को देखने में सक्षम होना चाहिए।
इसके अतिरिक्त, यह ध्यान देने योग्य है कि इस फ़ोल्डर की सभी फ़ाइलें पुनर्प्राप्त करने में सक्षम नहीं हैं। ऐसा इसलिए है क्योंकि .XLB एक्सटेंशन वाली फ़ाइलों में वास्तव में कोई स्प्रेडशीट डेटा नहीं होता है, इसलिए इसका अर्थ है कि यह एक ऐसी फ़ाइल है जिसे पुनर्प्राप्त नहीं किया जा सकता है।
डेटा हानि को रोकने के लिए AutoRecover का उपयोग करें
अपने आप को फिर से किसी कार्यपुस्तिका को खोने से रोकने के लिए, Excel खोलें और Go to Go पर जाएँ फ़ाइल> विकल्प> सहेजें। आप AutoRecover अंतराल को जितना चाहें उतना कम बदल सकते हैं - हम हर 5 मिनट में सलाह देते हैं। आप कभी भी दोबारा कार्यपुस्तिका नहीं खोएंगे, क्योंकि एक्सेल में हमेशा एक ही हाथ होगा।
निर्णय
यह निराशा की बात है कि सभी काम खो देते हैं, लेकिन एक्सेल आमतौर पर खोई हुई फ़ाइलों को पुनर्प्राप्त करना आसान बनाता है। यदि नहीं, तो सुनिश्चित करें कि आपने अपना AutoRecover सेट किया है ताकि भविष्य में फ़ाइलें आसानी से पुनर्प्राप्त हो सकें।