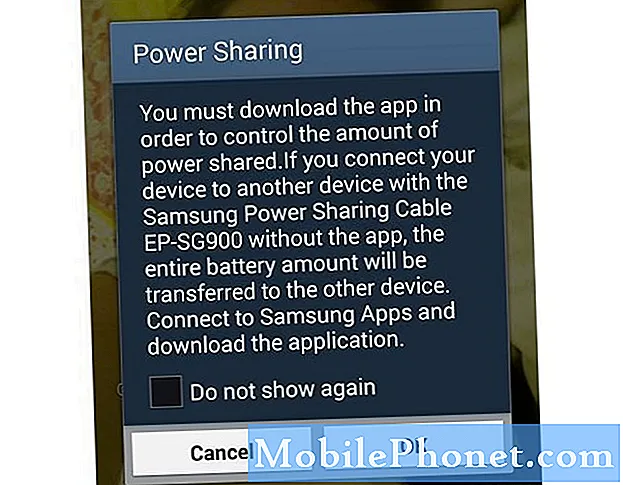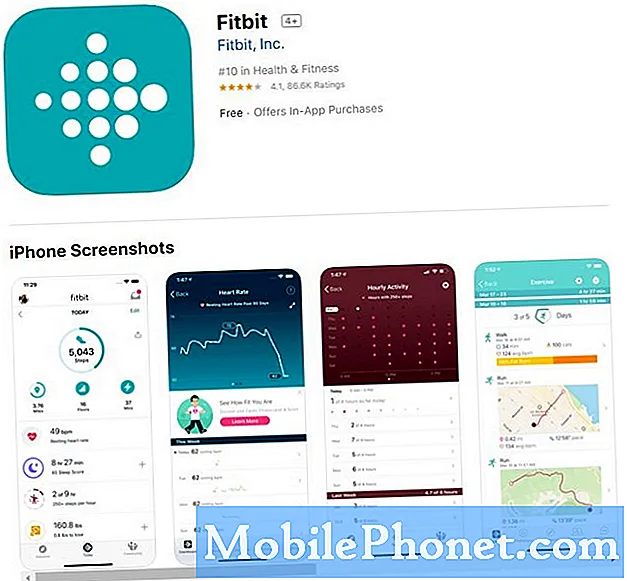विषय
चाहे वह किसी उपकरण को फिर से शुरू करने की आवश्यकता के कारण हो, या एक वायरस जो बस अपने भंडारण और स्टार्ट-अप ऐप्स के अपने नियंत्रण को त्याग नहीं सकता है, हर दिन लाखों विंडोज उपयोगकर्ता अपने डिवाइस को रीसेट करने और खरोंच से शुरू करने के लिए मजबूर होते हैं। सौभाग्य से, विंडोज 8.1 आपके डेस्कटॉप, लैपटॉप या टैबलेट को रीसेट करने के लिए पहले से कहीं अधिक आसान बनाता है।
यही है, जब डिवाइस अपने ऑपरेटिंग सिस्टम को लोड कर सकता है तो प्रक्रिया आसान है। जब यह, निश्चित रूप से, चीजें थोड़ी अधिक जटिल हो जाती हैं।
अपने विंडोज 8.1 लैपटॉप, डेस्कटॉप, टैबलेट या 2-इन -1 को रीसेट करने का तरीका यहां बताया गया है।
यह काम किस प्रकार करता है
पिछले दशक की शुरुआत में, विंडोज डिवाइस रिस्टोर डिस्क नामक कुछ लेकर आए थे। आमतौर पर, एक विशिष्ट कंप्यूटर पर स्थापित विंडोज का संस्करण एक डीवीडी पर रखा गया था जबकि एक अलग डीवीडी आयोजित कार्यक्रम। एचपी और डेल जैसी कुछ कंपनियों की लागत में कटौती करने के लिए, पूरी तरह से डिस्क्स रिस्टोर डिस्क पूरी तरह से उपयोगकर्ताओं के लिए छोड़ देती है, ताकि वे अपने लिए रिस्टोर डिस्क बना सकें। उपयोगकर्ता सर्वश्रेष्ठ खरीदें या स्टेपल जैसी तृतीय-पक्ष की दुकान पर भी जा सकते हैं। एक काउंटर के पीछे कोई उनके लिए पुनर्स्थापना डिस्क बनाएगा। इन डिस्क के बिना, उपयोगकर्ता अपने कारखाने की सेटिंग में वापस अपना उपकरण नहीं ला सकते।

जब Apple ने मैकबुक एयर को पेश किया, जिसने डीवीडी ड्राइव को पूरी तरह से खोद लिया, तो पीसी निर्माताओं ने सुइट का पालन किया। इसका मतलब यह था कि उन्हें अपने कंप्यूटर को पुनर्स्थापित करने के लिए उपयोगकर्ताओं के लिए एक और आसान तरीका खोजना था। परिणाम बूट करने योग्य फ्लैश ड्राइव था। उपयोगकर्ता के कंप्यूटरों पर स्थापित सॉफ़्टवेयर सही मात्रा में भंडारण स्थान के साथ एक फ्लैश ड्राइव की तलाश करेगा, उसमें से सब कुछ साफ़ करें और इसे एक बूट करने योग्य ड्राइव में बदल दें जिसे उपयोगकर्ता तब अपने डिवाइस में प्लग कर सकते हैं और इससे पुनर्स्थापित कर सकते हैं।
इतिहास का पाठ आवश्यक है क्योंकि कुछ विंडोज 8.1 डिवाइस अभी भी उन तरीकों का उपयोग करते हैं जो उपयोगकर्ताओं को अपने डिवाइस को पुनर्स्थापित करने की अनुमति देते हैं। हालांकि, एक तीसरा और अधिक सुविधाजनक समाधान भी उपलब्ध है। इसके लिए किसी अतिरिक्त हार्डवेयर की आवश्यकता नहीं है, और इसमें एक विकल्प शामिल है जो उपयोगकर्ताओं को पहले अपने डिवाइस पर सामान का बैकअप लिए बिना सब कुछ रीसेट करने की अनुमति देता है। यह विकल्प है कि हम आज से गुजरेंगे।
ध्यान दें कि यह प्रक्रिया उन उपकरणों को रीसेट करने और पुनर्स्थापित करने से बहुत अलग है जो विंडोज 10 में अपग्रेड किए गए हैं या पहले से ही विंडोज 10 के साथ आते हैं। उन उपकरणों को रीसेट करने की जानकारी इसमें उपलब्ध है विंडोज 10 नोटबुक, डेस्कटॉप और टैबलेट को कैसे रीसेट करें।
रीसेट और पुनर्स्थापित कैसे करें
शुरू करने से पहले, आप अपने विंडोज 8.1 डिवाइस पर मौजूद हर एक चीज को सेव कर लें। फिर आपके पास खुले सभी ऐप्स को बंद करें। बस अगर कुछ गलत हो जाता है तो अपना सामान वापस करने का बुरा विचार नहीं है - बस के मामले में।
दबाएं विंडोज स्टार्ट स्क्रीन पर वापस जाने के लिए आपके विंडोज 8.1 डिवाइस के कीबोर्ड की कुंजी। आपके डिवाइस के डिस्प्ले के पास विंडोज बटन दबाने से भी आप स्टार्ट स्क्रीन पर पहुंच जाएंगे।
टच उपयोगकर्ताओं को अपनी उंगली को उनके प्रदर्शन के दाहिने किनारे पर रखना चाहिए और धीरे-धीरे चार्म्स बार को प्रकट करने के लिए इसे दाईं ओर स्लाइड करना चाहिए। माउस और कीबोर्ड उपयोगकर्ता को चार्म्स बार को प्रकट करने के लिए अपने प्रदर्शन के शीर्ष-दाएं कोने में अपने माउस कर्सर को रखना चाहिए। टैप करें या पर क्लिक करें सेटिंग्स सबसे नीचे आकर्षण।

टैप करें या पर क्लिक करें पीसी सेटिंग बदलें फ्लाई आउट मेनू में विकल्प। यह सेटिंग में सबसे नीचे है।

टैप या क्लिक करें अद्यतन और पुनर्प्राप्ति। यह मेनू में आपकी स्क्रीन के बाईं ओर नीचे विकल्प है। यदि आप उस विकल्प को नहीं देख रहे हैं तो जिस खाते में आपने प्रवेश नहीं किया है, उसमें व्यवस्थापक नियंत्रण नहीं हैं। आपको रीसेट होने से पहले अपने डिवाइस में परिवर्तन करने की अनुमति है और उस खाते पर लॉग इन करना होगा।
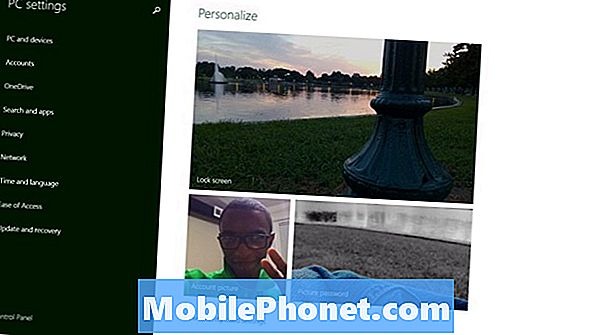
टैप करें या पर क्लिक करें वसूली अपनी स्क्रीन के बाईं ओर मेनू में विकल्प। यह अंतिम विकल्प पर है
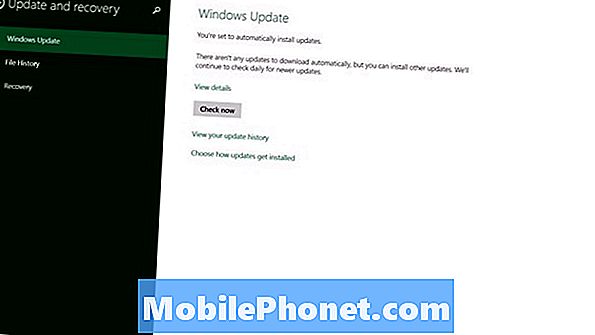
रीसेट या पुनर्स्थापित करने के लिए
इससे पहले कि आप कुछ और करें, सुनिश्चित करें कि आप अपडेट और रिकवरी स्क्रीन में आपके सामने प्रस्तुत किए गए विकल्पों को समझते हैं।
नीचे दिए गए बटन पर टैप या क्लिक करें अपनी फ़ाइलों को प्रभावित किए बिना अपने पीसी को ताज़ा करें यह देखने के लिए कि आपके पास पर्याप्त स्थान है और अपनी फ़ाइलों के आसपास विंडोज 8 को पुनर्स्थापित करें, अपने डिवाइस की जांच करेंगेउदाहरण के लिए, आपके चित्र डिवाइस पर बने रहेंगे, भले ही विंडोज का नया संस्करण स्थापित किया गया हो। इसका मतलब है कि आपको अपनी फ़ाइलों का बैकअप लेने की आवश्यकता नहीं है। यदि आपने कुछ रैंडम मुद्दों पर ध्यान नहीं दिया है, जो सही तरीके से काम नहीं कर रहे हैं या आपको लगता है कि आपके पास वायरस हो सकता है तो यह आपके लिए विकल्प है।
यदि आप नीचे दिए गए बटन का उपयोग कर रहे हैं, तो पूरी तरह से प्लग-इन फ्लैश ड्राइव या बाहरी हार्ड ड्राइव और अपने चित्रों, वीडियो और संगीत का बैकअप लें। सब कुछ निकालें और विंडोज को पुनर्स्थापित करें। यह आपकी सभी फ़ाइलों को हटा देगा और आप उन्हें वापस लाने में सक्षम नहीं होंगे। यदि आप अपने विंडोज 8 डिवाइस में ट्रेडिंग करने, इसे बेचने या अपने परिवार के किसी सदस्य को देने की योजना बना रहे हैं तो केवल इस विकल्प का उपयोग करें।
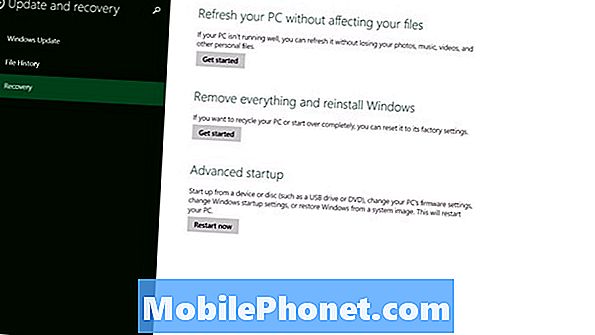
या तो आप जिसे चुनते हैं, अपने विंडोज 8.1 लैपटॉप, डेस्कटॉप या टैबलेट को तब तक रखना सुनिश्चित करें जब तक कि यह पूरी प्रक्रिया पूरी तरह से समाप्त न हो जाए। यदि आपकी डिवाइस की बैटरी खत्म होने से पहले ही आपकी मृत्यु हो जाती है, तो आप अपनी हार्ड ड्राइव को स्थायी रूप से नुकसान पहुंचा सकते हैं, जिससे आपका डिवाइस पूरी तरह से बेकार हो जाएगा। दोनों को पूरी तरह से प्रक्रिया को पूरा करने में कुछ समय लगेगा - कभी-कभी एक घंटे जितना।
यदि आप ऐसा करने में खुद को सहज महसूस करते हैं, तो आपके डिवाइस को सेवा में लेने में कुछ भी गलत नहीं है, क्योंकि वे आपके लिए ऐसा करते हैं। आपके डेटा से सुरक्षित रहना बेहतर है क्योंकि यह आपके तत्व से पूरी तरह बाहर है। सौभाग्य।