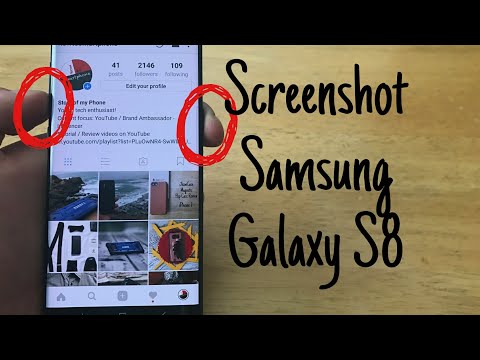
विषय
जो कुछ भी आप इसके साथ करने का इरादा रखते हैं, गैलेक्सी S8 पर स्क्रीनशॉट लेना सीखना अच्छा है। आपका S8 आपको स्क्रीन को कैप्चर करने, साझा करने या छवि को बचाने के लिए कुछ तरीके प्रदान करता है। यह छोटा ट्यूटोरियल आपको चरणों के माध्यम से चलना चाहिए।
आगे बढ़ने से पहले, हमें याद दिलाया जाए कि हम एंड्रॉइड समस्याओं के उत्तर प्रदान करते हैं। यदि आप अपने स्वयं के #Android समस्या का समाधान ढूंढ रहे हैं, तो आप इस पृष्ठ के नीचे दिए गए लिंक का उपयोग करके हमसे संपर्क कर सकते हैं। अपने मुद्दे का वर्णन करते समय, कृपया जितना संभव हो उतना विस्तृत हो ताकि हम एक प्रासंगिक समाधान को आसानी से इंगित कर सकें। यदि आप कर सकते हैं, तो कृपया सटीक त्रुटि संदेश शामिल करें जो आपको हमें एक विचार देने के लिए मिल रहे हैं कि कहां से शुरू करें। यदि आपने हमें ईमेल करने से पहले कुछ समस्या निवारण चरणों की कोशिश की है, तो उनका उल्लेख करना सुनिश्चित करें ताकि हम उन्हें हमारे उत्तरों में छोड़ सकें।
गैलेक्सी S8 पर स्क्रीनशॉट के विभिन्न तरीके
आपके S8 के प्रदर्शन को कैप्चर करने के तीन मूल तरीके हैं नीचे उनमें से प्रत्येक को करना सीखें।
विधि 1: हार्डवेयर बटन का उपयोग करके स्क्रीनशॉट
यदि आप पिछले कुछ वर्षों में सैमसंग स्मार्टफ़ोन का उपयोग कर रहे हैं, तो आपको पहले से ही इस पहले तरीके से परिचित होना चाहिए। असल में, आप दो कुंजी - पावर और वॉल्यूम डाउन का उपयोग कर रहे होंगे।गैलेक्सी S8 में अब भौतिक होम बटन नहीं है इसलिए इसे इस उद्देश्य के लिए वॉल्यूम डाउन कुंजी द्वारा बदल दिया गया है। ऐसे:
- उस स्क्रीन या ऐप स्क्रीन को तैयार करें जिसे आप कैप्चर करना चाहते हैं।
- वॉल्यूम डाउन और पावर बटन को एक साथ दबाकर रखें। यदि आप पहले प्रयास में सफल नहीं होते हैं, तो उसी समय फिर से उसी बटन को दबाने की कोशिश करें। एक बार जब आप कैमरा शटर ध्वनि सुनते हैं, तो वह क्यू है जिसे आपने स्क्रीन पर सफलतापूर्वक कब्जा कर लिया है। एक छोटा चमकता एनीमेशन भी होगा जो स्क्रीनशॉट लेने के तुरंत बाद प्रदर्शित होगा।
- यदि आप बाद में कैप्चर की गई छवि को देखना चाहते हैं, तो बस गैलरी ऐप पर जाएं।
- यदि आपको कमांड लाइन से या एंड्रॉइड फाइल ट्रांसफर टूल के माध्यम से स्क्रीनशॉट खोजने की आवश्यकता है, तो वे / चित्र / स्क्रीनशॉट में नहीं होंगे।
विधि 2: पाम स्वाइप का उपयोग करके स्क्रीनशॉट
पाम स्वाइप आपके गैलेक्सी एस 8 पर डिफ़ॉल्ट रूप से सक्षम है ताकि आप इस विधि को तुरंत आज़मा सकें। यदि आप जानना चाहते हैं कि पाम स्वाइप को कैसे चालू और बंद करना है, तो यहाँ बताया गया है:
- सेटिंग्स ऐप खोलें।
- "मोशन" तक स्क्रॉल करें और "मोशन और जेस्चर" चुनें।
- "कैप्चर करने के लिए पाम स्वाइप" टैप करें।
- टॉगल बटन को चालू से बंद पर हिट करें।
पाम स्वाइप सक्षम होने के बाद, स्क्रीनशॉट लेने के लिए इन चरणों का पालन करें:
- अपने हाथ को थोड़ा सा साइड में झुकाएं, जिससे आपका अंगूठा स्क्रीन से दूर जाने का इशारा करता है।
- स्क्रीन के पार अपने पूरे हाथ को दोनों दिशाओं में स्वाइप करें - बाएं से दाएं या दाएं से बाएं, यह आपकी कॉल है।
विधि 3: स्क्रॉलिंग स्क्रीनशॉट का उपयोग करें
यह विधि पुराने गैलेक्सी मॉडल जैसे S6 या S7 के साथ काम करती है। यह एक विशेष स्थिति में उपयोगी हो सकता है - जब आपकी स्क्रीन पर पहले पृष्ठ से आगे जाने वाली चीजों को पकड़ने की कोशिश की जाती है। यदि आप एक वेब पेज कैप्चर करना चाहते हैं जो उस स्क्रीन से परे फैले जिसे आप देख सकते हैं, तो स्क्रॉलिंग स्क्रीनशॉट काम आता है। यह कैसे करना है:
- स्क्रीनशॉट लें, पहले की तरह।
- स्क्रीन के निचले भाग में, जब आप मेथड 1 या 2 के माध्यम से स्क्रीन लेते हैं, तो एक पूर्वावलोकन और कई विकल्प दिखाई देंगे। नीचे स्क्रॉल करें और स्क्रीन के अधिक हड़पने के लिए "अधिक कैप्चर करें" विकल्प पर टैप करें।
- तब तक टैप करते रहें जब तक आपको वह न मिल जाए जिसकी आपको आवश्यकता है।
स्क्रॉलिंग स्क्रीनशॉट द्वारा कैप्चर की गई छवियाँ आमतौर पर बड़े फ़ाइल आकार की होती हैं। यदि आप इस प्रकार के स्क्रीनशॉट का उपयोग करना चाहते हैं, तो संभावित भंडारण आवश्यकताओं के प्रति सावधान रहें।
अपने स्क्रीनशॉट के आकार या रूपों को कैसे बदलें
गैलेक्सी S8, टचविज़ स्मार्ट सेलेक्ट की मदद से अपने स्क्रीनशॉट को कस्टमाइज़ करने का एक और तरीका प्रदान करता है। यह आपको अपने स्क्रू के डिफ़ॉल्ट आकार को अपनी पसंद के रूपों में बदलने की अनुमति देता है जैसे कि अंडाकार या वर्ग। इसके अतिरिक्त, आप चाहें तो GIF और पिन स्क्रीन सेक्शन जोड़ सकते हैं। यह कैसे करना है:
- उस स्क्रीन या ऐप स्क्रीन को तैयार करें जिसे आप कैप्चर करना चाहते हैं।
- एज पैनल खोलें।
- जब तक आपको "स्मार्ट चयन" अनुभाग नहीं मिलता है, तब तक बाएं / दाएं स्लाइड करें।
- आपको कौन सा मोड पसंद है, उसे चुनें।
- उस क्षेत्र का चयन करें जिसे आप स्क्रीनशॉट के लिए चाहते हैं और निर्देशों का पालन करें।
- यदि आप अधिक विकल्प चाहते हैं, तो प्रत्येक सुविधा के लिए कुछ अन्य कार्यों की जाँच करें।
स्मार्ट चयन डिफ़ॉल्ट रूप से सक्षम है। यदि आप इसे बंद करना चाहते हैं, तो बस जाएं सेटिंग्स> डिस्प्ले> एज स्क्रीन> एज पैनल.
गैलेक्सी S8 पर स्क्रीनशॉट इमेज कैसे देखें
आपके कैप्चर किए गए स्क्रीनशॉट को देखने के दो तरीके हैं। पहले एक अधिसूचना पैनल के माध्यम से है। बस अधिसूचना पैनल खींचने के लिए स्क्रीन पर नीचे स्वाइप करें, और फिर स्मार्ट कैप्चर अधिसूचना को स्पर्श करें।
गैलरी स्क्रीनशॉट का उपयोग करके अपने स्क्रीनशॉट को देखने का दूसरा तरीका है। ऐसे:
- गैलरी ऐप खोलें।
- एल्बम टैब चुनें।
- स्क्रीनशॉट का चयन करें।
गैलेक्सी S8 पर स्क्रीनशॉट इमेज कैसे शेयर करें
क्योंकि आपके सैमसंग गैलेक्सी टैबलेट पर स्क्रीनशॉट देखने के दो तरीके हैं, उन्हें साझा करने के दो तरीके भी हैं।
इसे लेने के ठीक बाद स्क्रीनशॉट साझा करने के लिए, अधिसूचना पैनल को स्वाइप करें और स्मार्ट कैप्चर को नीचे स्वाइप करें। फिर, SHARE पर टैप करें और शेयरिंग विकल्पों में से एक का चयन करें।
स्क्रीनशॉट साझा करने का दूसरा तरीका आपके गैलरी ऐप> एल्बम टैब> स्क्रीनशॉट पर जाकर है। आपके द्वारा साझा की जाने वाली छवि का चयन करने के बाद, केवल SHARE.and पर टैप करें और साझाकरण विकल्पों में से एक का चयन करें।


