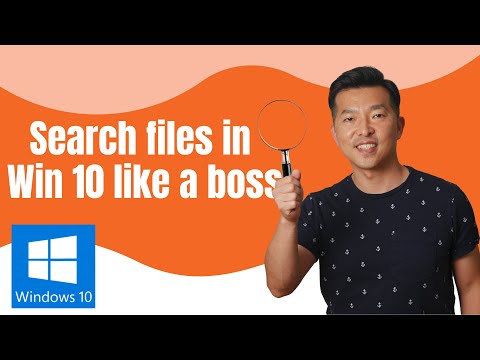
विषय
- विंडोज 10 में विंडो के साथ फाइल्स की खोज कैसे करें
- Cortana के साथ विंडोज 10 में फ़ाइलों की खोज कैसे करें
- विंडोज 10 में फ़ाइलों की खोज कैसे करें: टिप्स
विंडोज पीसी का उपयोग करने के कई अलग-अलग तरीके हैं क्योंकि विंडोज पीसी के विभिन्न प्रकार हैं। Microsoft के विंडोज 10 ऑपरेटिंग सिस्टम को उन लाखों कार्यों में सुधार करने के लिए डिज़ाइन किया गया था जो लोग हर दिन अपने विंडोज 10 पीसी का उपयोग करते हैं। विंडोज 10 में फाइलों की खोज पिछले संस्करणों की तुलना में काफी आसान होनी चाहिए।
विंडोज सर्च के कुछ पुराने हॉलमार्क अभी भी आसपास हैं - एड्रेस बार से एक संपूर्ण फोल्डर खोजना अभी भी संभव है, उदाहरण के लिए। नए अपग्रेड ने कुछ स्वागत सुविधाओं को भी जोड़ा है। Microsoft का Cortana व्यक्तिगत सहायक फ़ाइलों को और भी आसान बनाता है। यहां एक खोज बार है जो सीधे टास्कबार में बनाया गया है। Microsoft की अपनी क्लाउड सेवाओं के साथ एकीकरण का अर्थ है कि उपयोगकर्ता काम और व्यक्तिगत फ़ाइलों दोनों को व्यक्तिगत रूप से खोजे बिना खोज सकते हैं।

पढ़ें: एक कट्टरपंथी से 20 विंडोज 10 टिप्स और ट्रिक्स
विंडोज 10 में फाइल्स की खोज कैसे करें
विंडोज 10 में विंडो के साथ फाइल्स की खोज कैसे करें
विंडोज़ 10 में फ़ाइलों की खोज करने का सबसे सरल और आसान तरीका एक ब्राउज़र विंडो है। यह विकल्प वर्षों से है।
आपके द्वारा खोले जाने वाले प्रत्येक फ़ाइल एक्सप्लोरर विंडो के ऊपरी-दाएँ कोने में एक खोज बॉक्स है। उस खोज बॉक्स का उपयोग करके आप उस फ़ोल्डर में अपने विंडोज 10 पीसी में विशिष्ट फ़ाइलों की खोज कर सकते हैं। आप जो भी खोज रहे हैं उसका नाम लिखना शुरू करें।
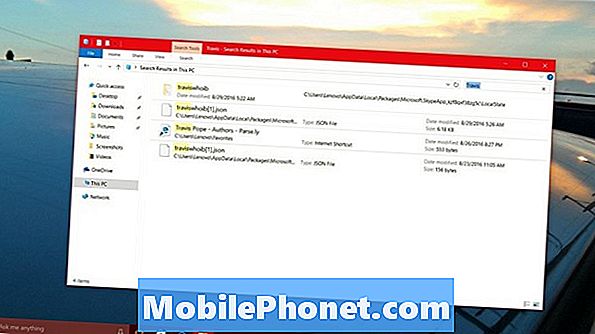
यदि आप विंडोज 10 में फाइलों को खोजने की कोशिश कर रहे हैं, लेकिन यह नहीं जानते कि वे कहां हो सकते हैं, तो टैप करें या उस पर क्लिक करें यह पी.सी. फ़ाइल एक्सप्लोरर विंडो के बाएँ फलक में बटन। यह आपके पीसी पर मौजूद प्रत्येक फ़ोल्डर को देखने के लिए खोज सेट करेगा।
पढ़ें: जीमेल, यूट्यूब और अधिक के लिए 16 विंडोज 10 ऐप्स
Cortana के साथ विंडोज 10 में फ़ाइलों की खोज कैसे करें
हालाँकि, अपने पीसी को खोजने की फाइल एक्सप्लोरर विधि सबसे लंबे समय तक रही है, लेकिन Microsoft जरूरी नहीं कि आप इस पर भरोसा करना चाहते हैं। इसके बजाय, यह विंडोज़ 10 में फ़ाइलों की खोज करने के लिए एक-में-आपका, उच्च-प्रोफ़ाइल तरीका पेश किया है। यह विधि Cortana है।
नया खोज क्षेत्र, मुझसे कुछ भी पूछें क्षेत्र में बनाया गया है जो Cortana व्यक्तिगत सहायक में रहता है। सबसे अच्छा, यह तब भी काम करता है, जब आप व्यक्तिगत सहायक को सक्षम नहीं करते हैं।

बस खोज बॉक्स पर टैप या क्लिक करें।
फिर अपना खोज शब्द लिखना शुरू करें। डिफ़ॉल्ट रूप से, यह बॉक्स केवल फ़ोल्डर्स से अधिक के लिए दिखता है। यह विंडोज़ स्टोर से संगीत, वीडियो, ऐप्स और अधिक के लिए खोज करेगा। विंडो के शीर्ष पर फ़ाइल आइकन पर क्लिक करके, आप अपनी खोज को फ़ाइलों के प्रकारों तक सीमित कर सकते हैं। Cortana के साथ, आपको परिणाम का एक तत्काल सेट मिलेगा, साथ ही सिस्टम को OneDrive तक पहुंचने के बाद अधिक समय के साथ लोड करेगा। यह केवल तभी है जब आप इंटरनेट से जुड़े हों।

विंडोज 10 में फ़ाइलों की खोज कैसे करें: टिप्स
- विंडोज 8 के साथ, माइक्रोसॉफ्ट ने उपयोगकर्ताओं को अपने पीसी पर फाइलों को प्लेसहोल्डर्स को स्टोर करने की अनुमति दी थी जब वास्तविक फाइल वनड्राइव पर संग्रहीत की गई थी। इस सुविधा के माध्यम से, आप विंडोज़ में खोज उपयोगिताओं से सीधे फ़ाइलों को खोज, स्थानांतरित कर सकते हैं और खोल सकते हैं। इसके बजाय, आपको नए OneDrive प्रोग्राम के साथ OneDrive समन्वयन फ़ाइलों की आवश्यकता होगी। यह कार्यक्रम व्यवसाय खातों का भी समर्थन करता है, लेकिन विंडोज 8 ने उसी प्लेसहोल्डर्स का समर्थन नहीं किया है। यदि आपके पास OneDrive या व्यवसाय के लिए OneDrive पर संग्रहीत फ़ाइलें हैं, जो स्थानीय रूप से सिंक नहीं हो रही हैं, तो वे फ़ाइल एक्सप्लोरर के माध्यम से आपके पीसी की खोज में दिखाई नहीं देंगे। आपको Cortana विधि का उपयोग करना होगा। OneDrive फॉर बिज़नेस और OneDrive Personal में संग्रहीत फ़ाइलें आपको एक वेब ब्राउज़र विंडो पर ले जाएंगी जहाँ आप उन्हें पढ़ सकते हैं।
- अपनी फ़ाइलों के नाम खोजने के लिए स्वयं को सीमित न करें। विंडोज 10 आपको एक दस्तावेज के अंदर क्या है इसकी खोज करने की अनुमति देता है। उदाहरण के लिए, इसमें आपके नाम के साथ एक Microsoft Word फ़ाइल खोजना उतना ही प्रभावी है जितना कि उस दस्तावेज़ का फ़ाइल नाम खोजना।
- यदि आप Windows 10 में फ़ाइलों के लिए खोज करते हैं, तो आप डिफ़ॉल्ट रूप से संग्रह फ़ाइलों को नहीं देख पाएंगे। इसका मतलब है, ज़िप फाइलें तुरंत दिखाई नहीं देंगी। यदि आपके पास वास्तव में उनमें से बहुत कुछ है, तो निश्चित रूप से, कंट्रोल पैनल से उस सुविधा को चालू करें। वह अंदर है फ़ाइल एक्सप्लोरर विकल्प। आपको नियंत्रण कक्ष को आइकन दृश्य में बदलने और इसे देखने के लिए श्रेणी दृश्य से दूर करने की आवश्यकता हो सकती है।
- कुछ अलग-अलग कारक विंडोज में फाइलों को कितनी तेजी से खोज सकते हैं। आपकी हार्ड ड्राइव और प्रोसेसर की गति दो सबसे महत्वपूर्ण कारक हैं। आमतौर पर, अधिक भंडारण वाले पीसी - कहते हैं कि 500GB से 1TB के अंदर ड्राइव होती हैं जो एक भौतिक तत्व पर निर्भर करती हैं। भंडारण की छोटी मात्रा वाले डिवाइस आमतौर पर ठोस राज्य ड्राइव पर निर्भर करते हैं, जो खोज करने के लिए तेज़ होते हैं। आपके पास कितनी फाइलें हैं, इसके आधार पर गति अंतर बहुत बड़ा हो सकता है।
सौभाग्य 10 विंडोज में फ़ाइलों की खोज करने की कोशिश कर रहा है।


